Password Hint Not Showing on Windows 11: How to Get it Back
This feature is available only to local accounts
2 min. read
Updated on
Read our disclosure page to find out how can you help Windows Report sustain the editorial team. Read more

Many are wondering what to do if the password hint is not showing on Windows 11. This can be a problem if you’re forgettable, but there’s a way to get the password hint back, and this guide will show you how to do it.
What can I do if the password hint is not showing on Windows 11?
Before we try anything else, try turning off or restarting your PC as this can be a temporary glitch.
1. Use a local account
- Open Start and go to Settings.
- Next, choose Accounts and then Your info.
- Select Sign in with a local account instead.
- Enter the username, password, and the password hint.
- Click Next and then select Sign out and finish.
After doing that, your password hint should become visible. Keep in mind that password hints are available only for local accounts, and they won’t work for Microsoft accounts.
If you need more information, we also have a guide on how to create a local account on Windows 11, so don’t miss it.
2. Recreate your password
- Open the Settings app again.
- Go to Accounts and then Sign-in options.
- Expand the Password section and click on Change.
- Enter your current password.
- Then enter the new password as well as the password hint.
- Sign out and check if the problem has been resolved.
We have a great guide on how to change passwords on Windows 11, so follow it for detailed instructions.
How to add a password hint in Windows 11?
As shown above, you can only add a password hint for local accounts when setting them up or while changing your password.
If the password hint is not showing on Windows 11, that’s most likely because you’re not using a local account, so you’ll have to make a switch.
Keep in mind that these steps require you to be able to sign in to Windows. If you’re locked out of Windows 11, you’ll need to find a way to bypass the password to try these fixes.

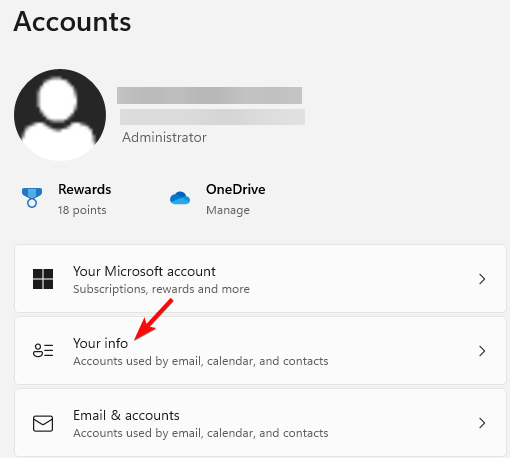
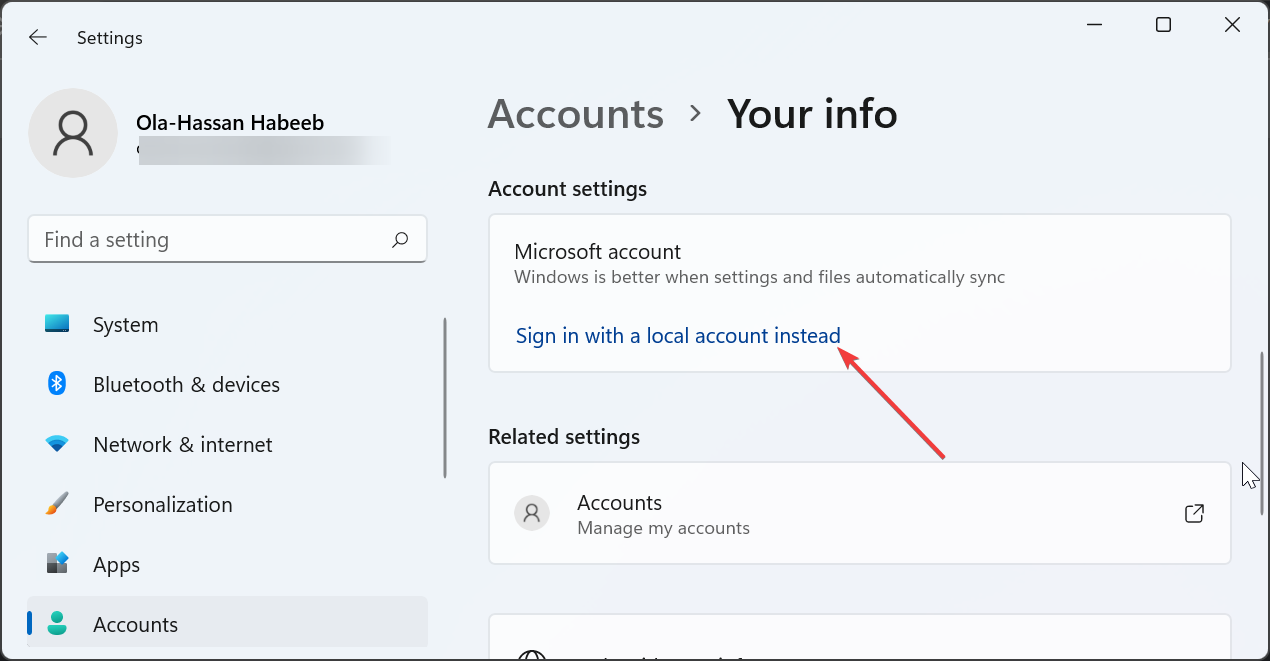










User forum
0 messages