Windows 11 Pen Menu Not Showing: How to Fix it in 2 Steps
3 min. read
Updated on
Read our disclosure page to find out how can you help Windows Report sustain the editorial team. Read more
Key notes
- If the Windows 11 pen menu not showing, the simplest explanation is that the button was not activated.
- Don't worry because this can be fixed easily by using the Taskbar settings.
- Pairing your Pen with Windows 11 can also help show the missing menu.
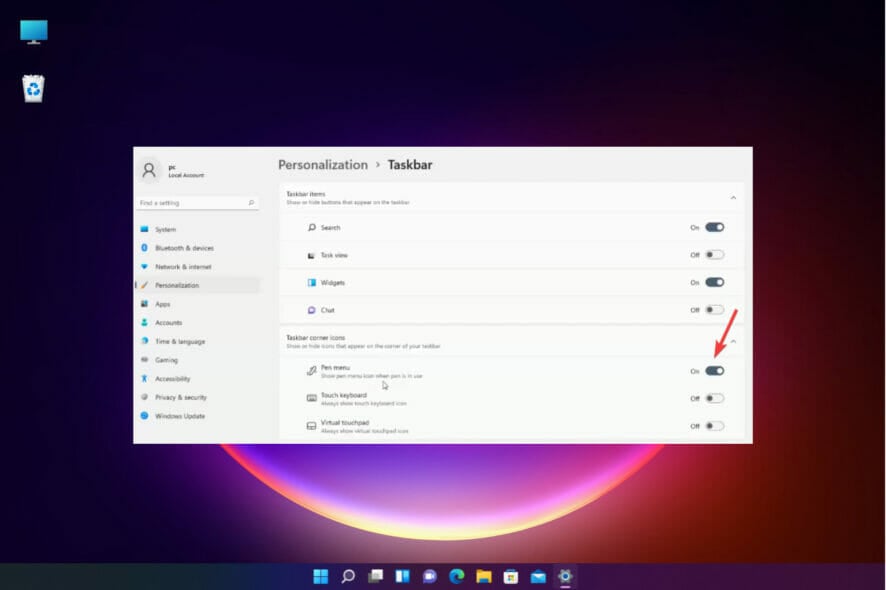
The stylus Pen in Windows 11 is an excellent tool for taking quick notes and creating beautiful digital designs.
But sometimes, the Windows Pen menu shortcut on the taskbar will not show. This can frustrate the user, especially when he wants quick access.
Windows 11 Pen tool equips you to draw on a whiteboard or to create that beautiful design of yours without the hassle of going through the Windows Start Menu.
To access the Pen tool on your computer, use the Pen to tap the screen, and the Pen icon will appear at the corner of the taskbar.
However, there are cases where the Pen menu will not show on the taskbar. The Windows Pen menu is not the only Windows 11 widget that can’t function as expected. When that happens, what do you do?
What can I do if Windows 11’s Pen menu is not showing?
1. Pin Windows 11’s Pen menu on the taskbar
- Press the Win + I keys to open the Settings app.
- Select Personalization from the window’s left pane, then click Taskbar on the right side.
- On the taskbar window, expand the Taskbar corner icons and toggle the Pen menu button to turn it on.
To turn off the Pen menu from showing on the taskbar, follow the above steps from 1 to 4, and toggle the Pen menu button to hide the Pen menu.
Microsoft doesn’t automatically pin the Pen menu on the corner of the taskbar. Most users want quick access to the Pen tool. This makes it essential to have the Pen menu on the taskbar.
2. Pair the Pen with your laptop
- Press Win + I to open the Settings app.
- Select Bluetooth & devices, then hit the + button to add a new device.
- Select Bluetooth to pair with your Pen.
- Hold down the shortcut button on your Pen for a few seconds to turn on pairing mode, then choose the Pen from the list.
Before you can use your stylus or Microsoft Surface Pen, you’d have to pair it with your computer using the Bluetooth connection on both devices.
How to enable my Pen settings in Windows 11?
- Press Win + I keyboard combination to open the Settings app.
- Click on Bluetooth & devices and select Pen & Windows Ink.
- Under Click once, choose Windows ink Workspace.
- From the first box, Windows Ink workspace, choose what part of the workspace you want to open from the second box.
Now that the Windows 11 Pen menu has been pinned to the corner of the taskbar, there are other issues the user might face when using a stylus pen.
Check out our in-depth guide on how to fix the Surface Pro intermittent pen accuracy issue. Once the Pen menu is on the corner of the taskbar, it’s easy to use the Pen tool.
Lastly, a common issue reported in forums is the XP Pen being detected as a keyboard, and updating the driver does the trick!
Let us know if the methods above help you solve the issue with a comment in the dedicated section below.
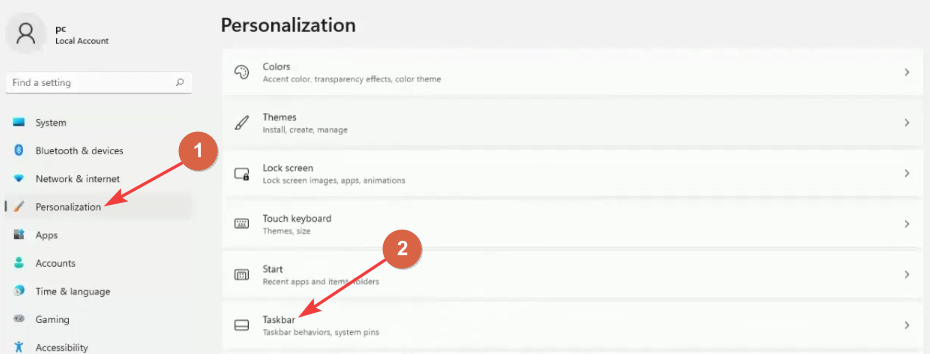
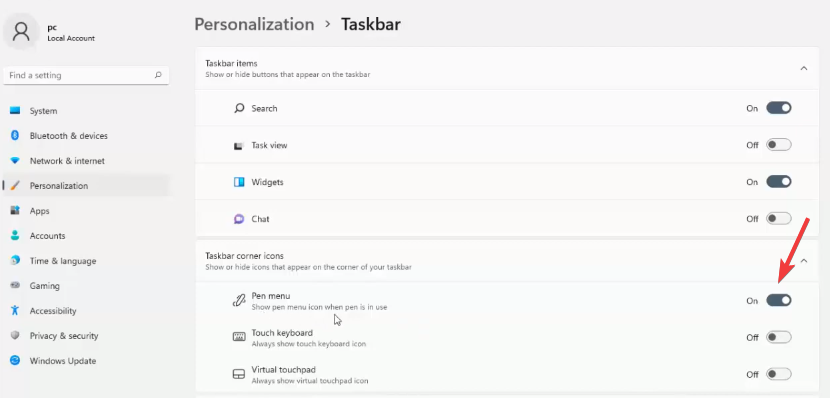
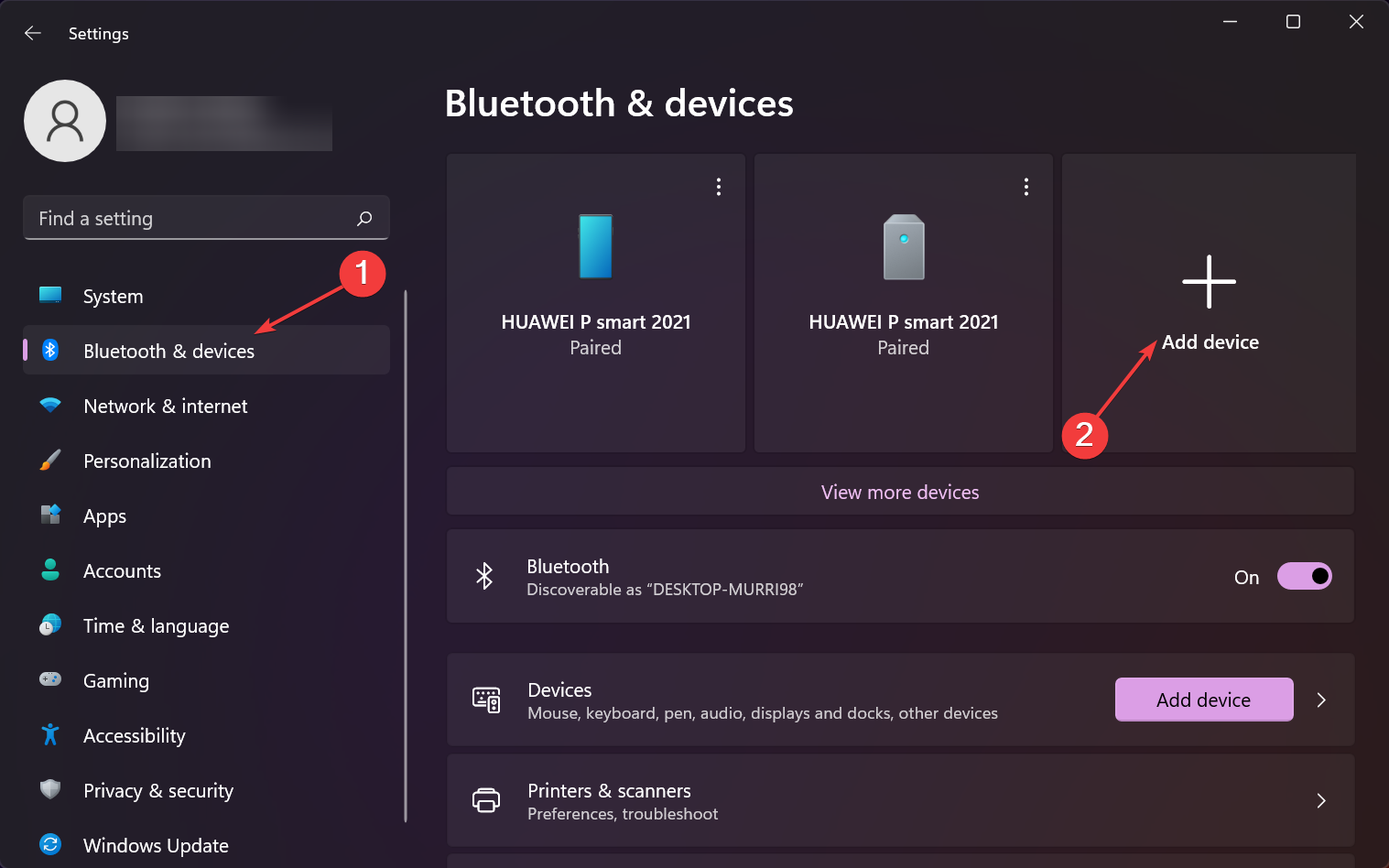
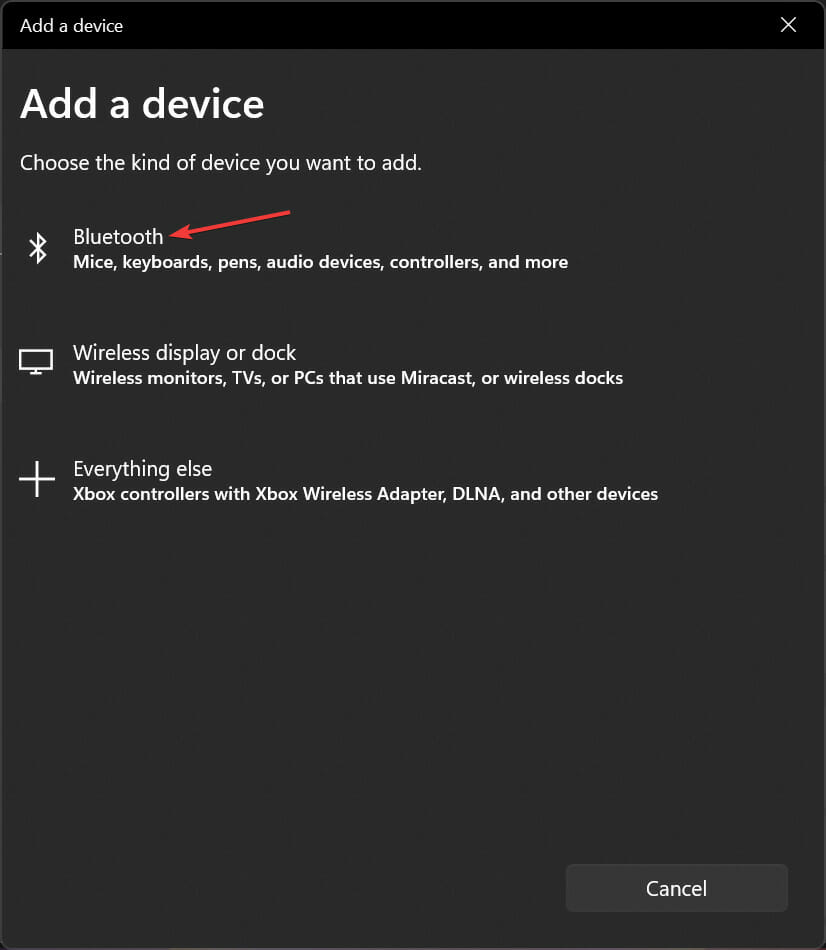
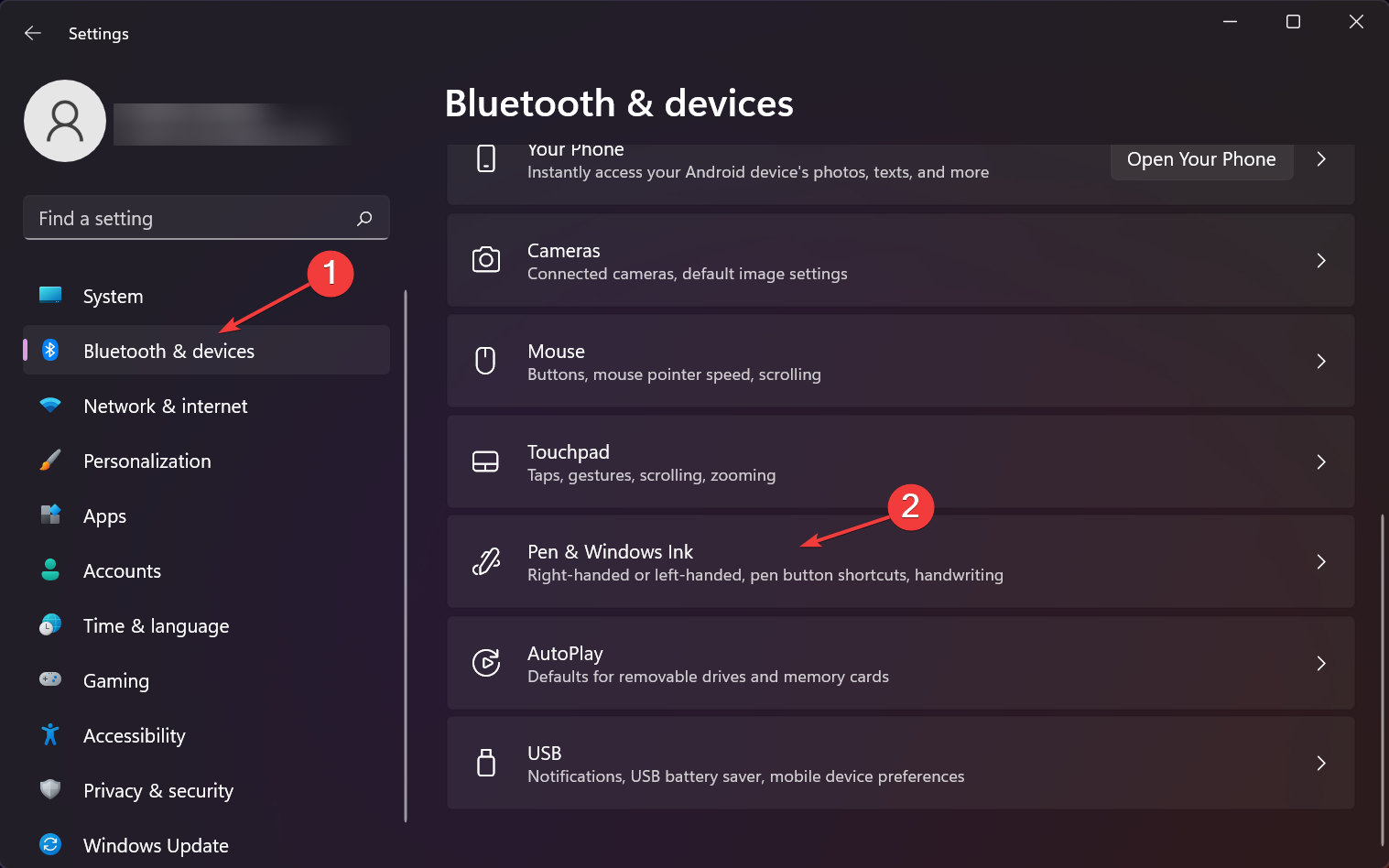








User forum
0 messages