Windows 11 Printer Sharing Not Working: 6 Tested Fixes
Learn what to do when Windows 11 can't connect to a shared printer
3 min. read
Updated on
Read our disclosure page to find out how can you help Windows Report sustain the editorial team. Read more

Windows 11 printer sharing not working? Stick around.
Troubleshooting printing issues in Windows 11 is easy if you know what to address. Sharing issues are typically caused by firewall interference, faulty sharing settings and outdated drivers.
Here’s how to fix it:
What can I do if Windows 11 cannot connect to shared printer?
1. Check for Windows updates
- Press the Windows key and search Check for updates.
- Hit Check for updates.
- If you have any pending updates, proceed to Download & install and then restart your system.
- Try printer sharing again and see if the problem persists.
2. Temporarily disable the firewall
- Press the Windows + I keys simultaneously to open the Start Menu.
- Type Windows Defender in the search box and select Open.
- Navigate to Turn Windows Defender Firewall on or off.
- Select Turn off Windows Defender Firewall and turn both off then press OK.
Another likely fix for the Windows 11 printer sharing not working issue is to temporarily disable your Firewall. It could be interfering with your printer and preventing it from working.
3. Whitelist Printer and File sharing over the Firewall
- Press Windows + S to open Search, type Allow an app through the firewall, and click on the relevant search result.
- Click on Change settings.
- Check the File and Printer Sharing entry, make sure checkboxes for both Private and Public are ticked, and click on OK to save the changes.
That’s it! In case the last solution helped fix things when Windows 11 printer sharing was not working, you have now whitelisted the printer and can safely enable the Firewall again.
4. Run the Printer troubleshooter
- Press the Windows + I keys simultaneously to open Settings.
- Navigate to System.
- Select Troubleshoot.
- Select Other troubleshooters.
- Navigate to Printer and click on Run.
- View the message and proceed to solve the issue highlighted.
5. Turn on printer sharing
- Hit the Windows + I keys simultaneously to open the Start Menu.
- Search for Control Panel and click on it to open.
- Navigate to Network and Sharing Center.
- Select advanced network settings.
- Click Turn on network discovery and Turn on file printer sharing, then click on Save changes.
6. Enable nearby sharing
- Press the Windows + I keys simultaneously to open Settings.
- Click on System and select Nearby sharing.
- Click on Everyone nearby.
If you are also unable to see nearby sharing, your PCs may not support nearby sharing so ensure you check the settings.
You might also experience issues accessing shared folders through your printer or your PC isn’t connecting to the printer. Don’t worry, we’ve got a quick fix for that as well.
Sometimes, driver problems arise, and in that case, you may need to remove corrupted drivers.
If you were experiencing printer sharing problems, we hope this guide came in handy to solve your issues and you can confidently proceed with your tasks.


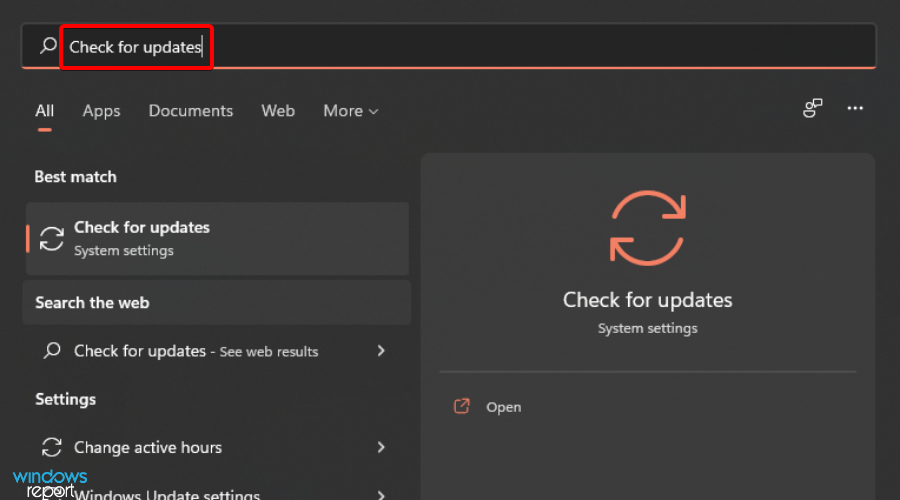
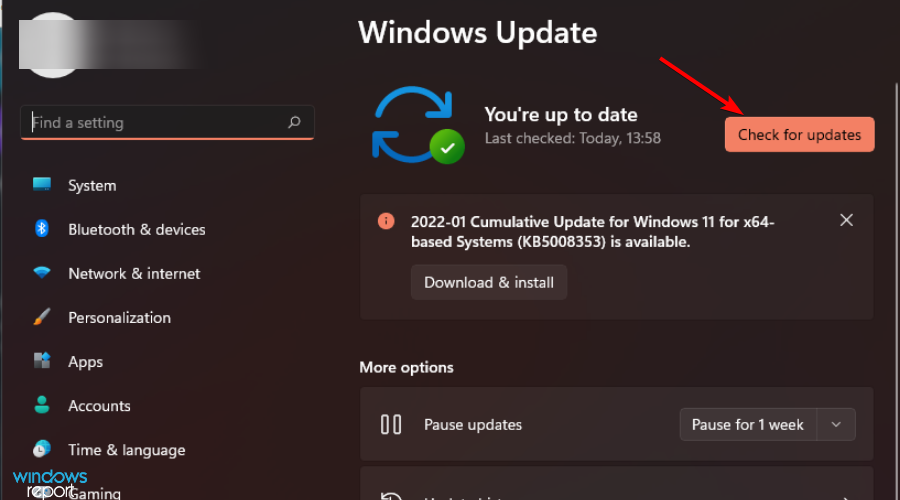
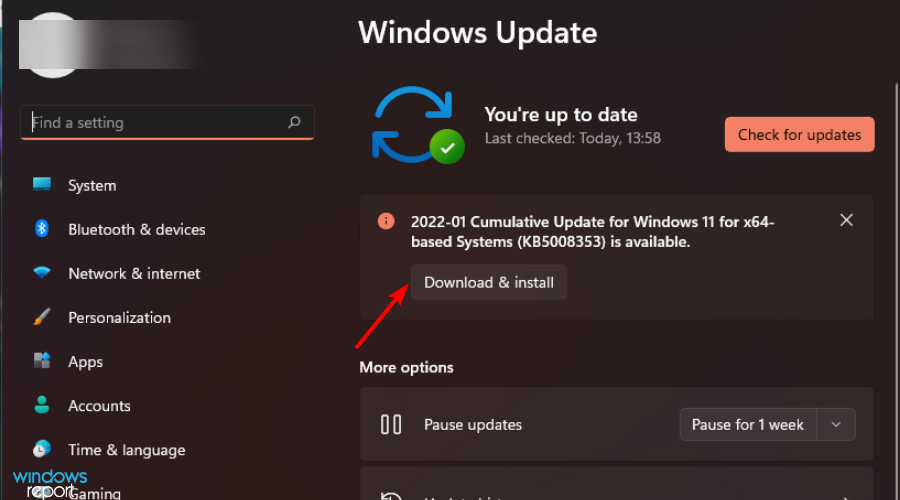
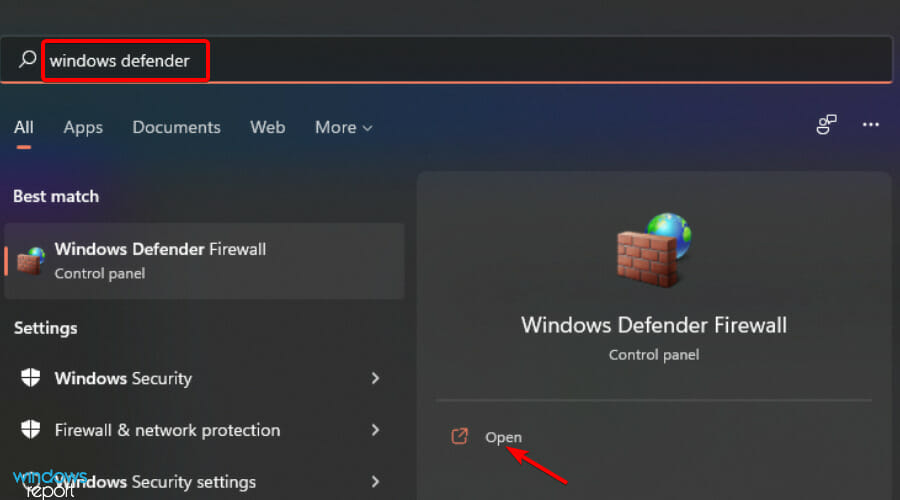
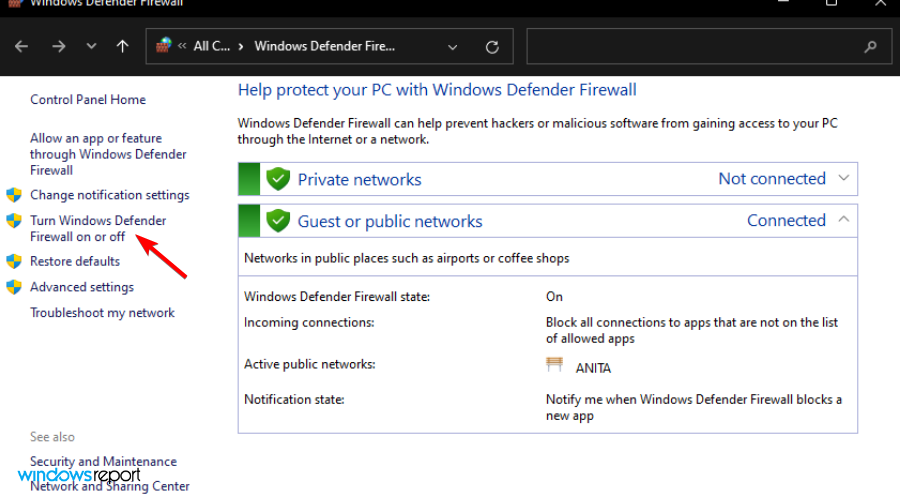
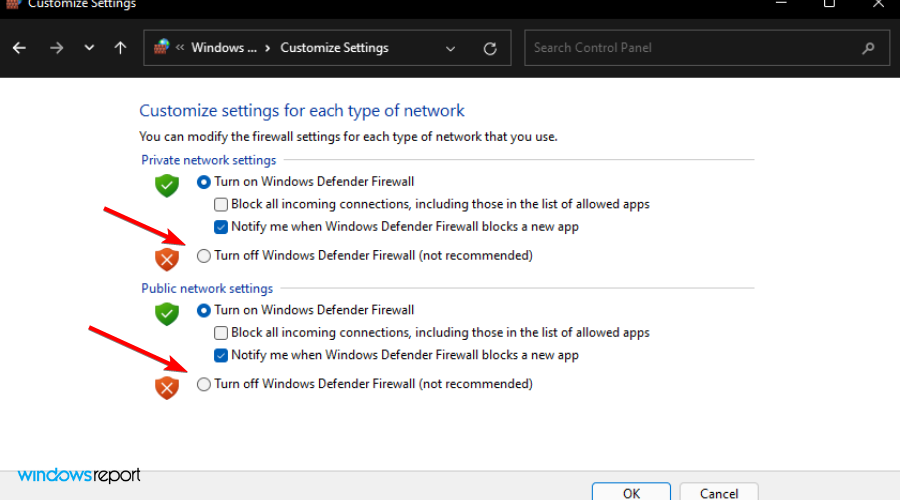
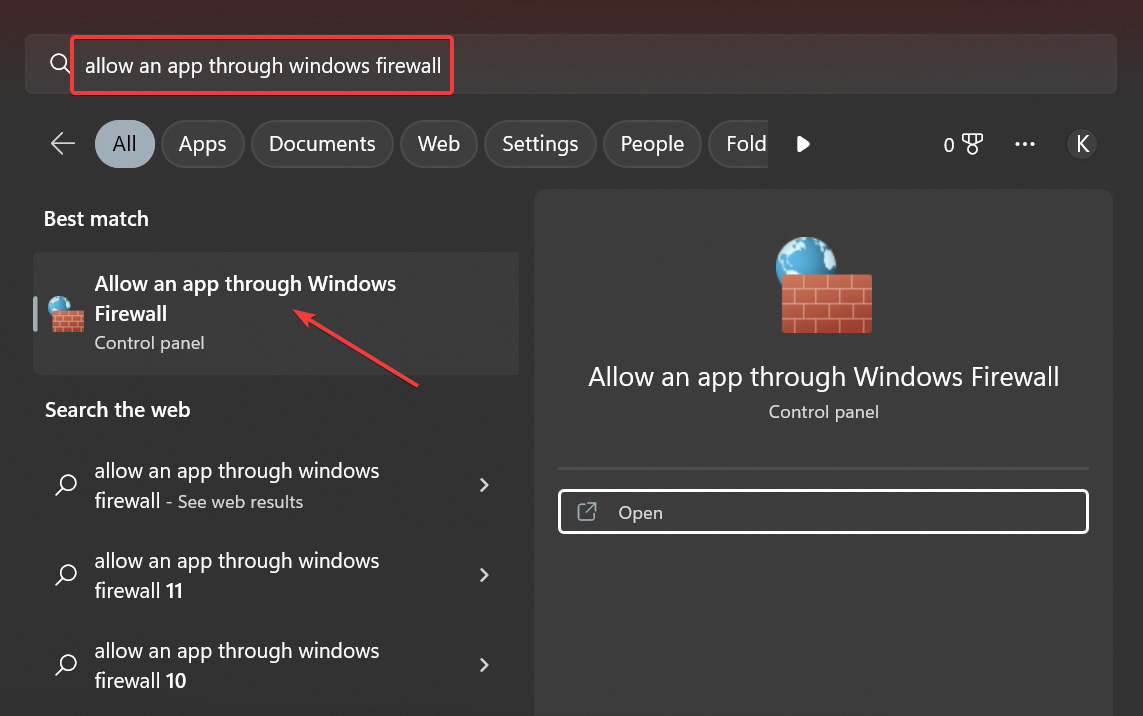
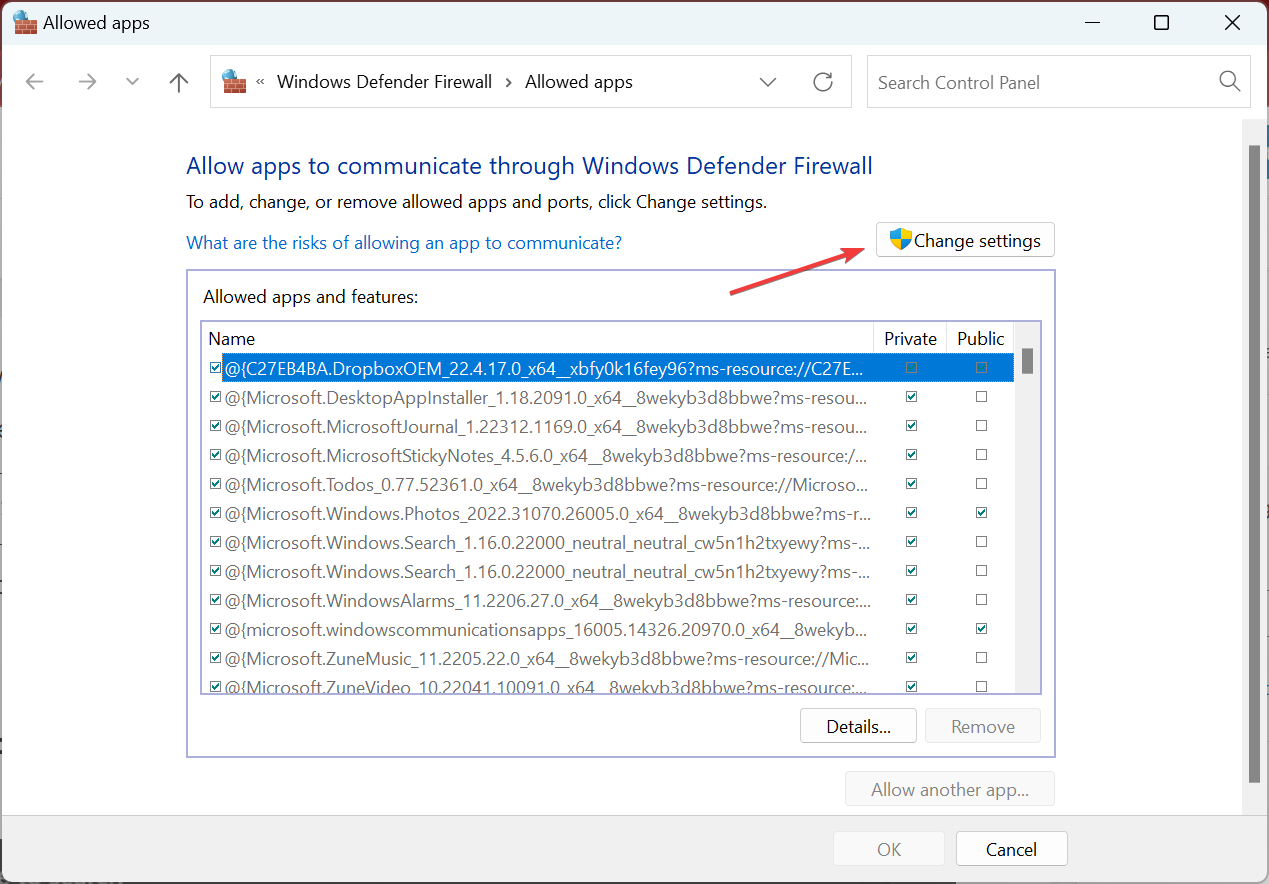
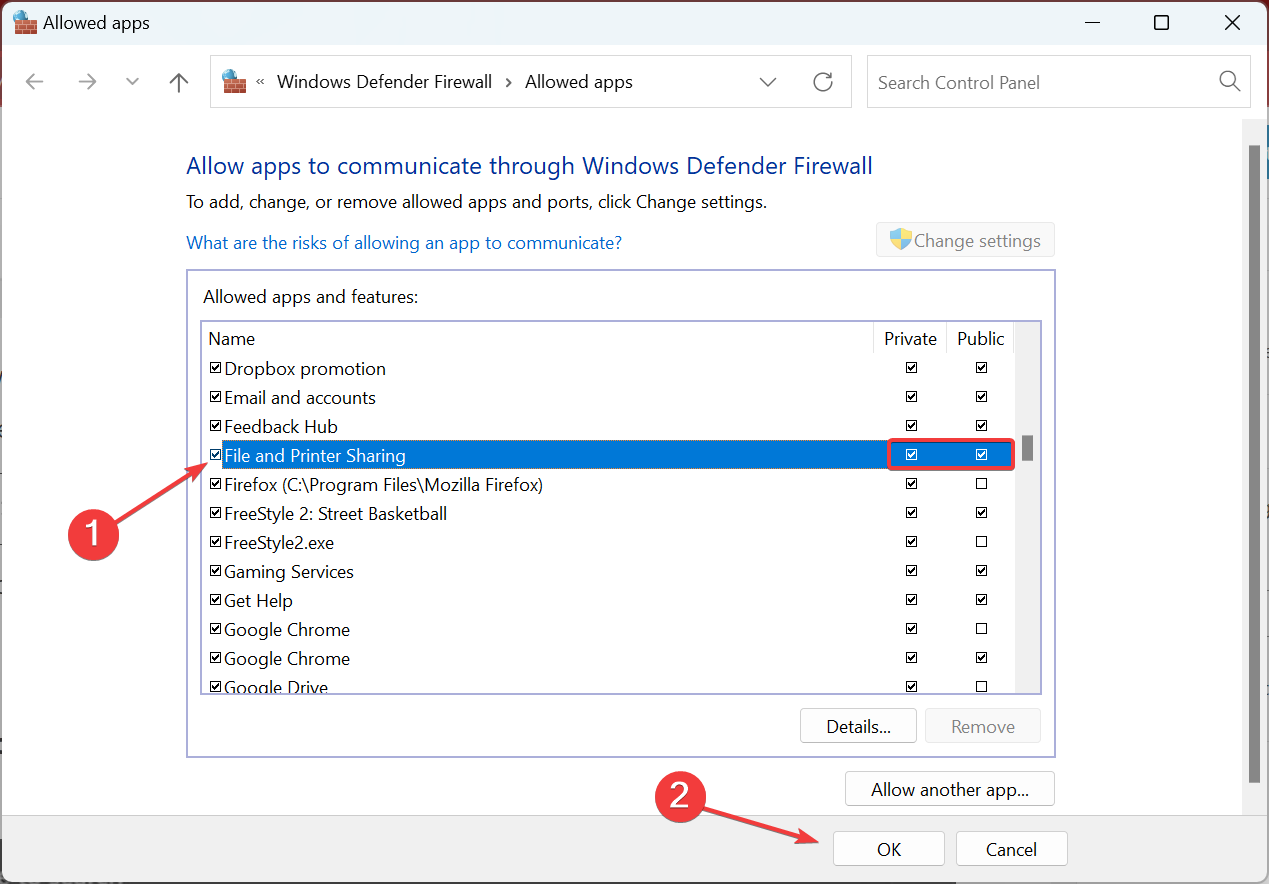
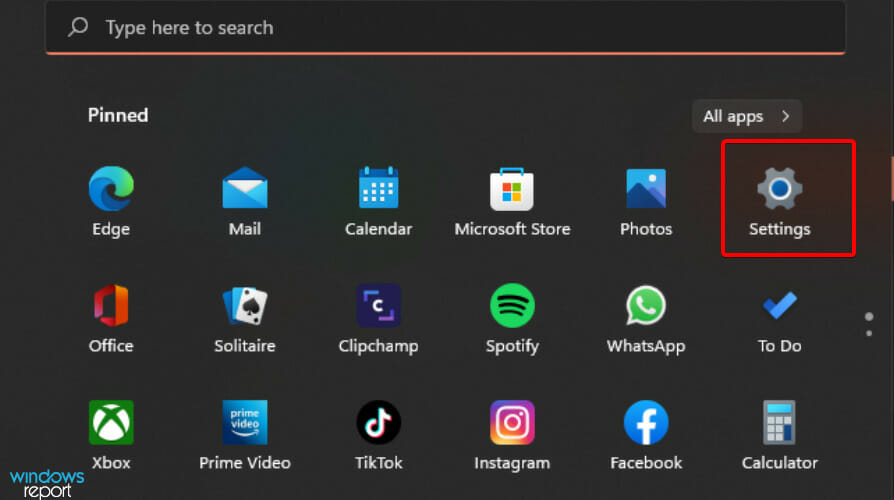
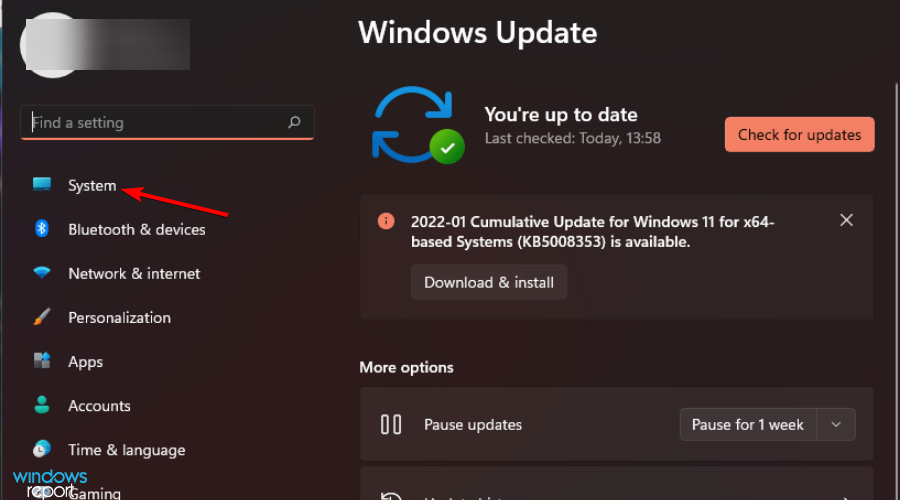
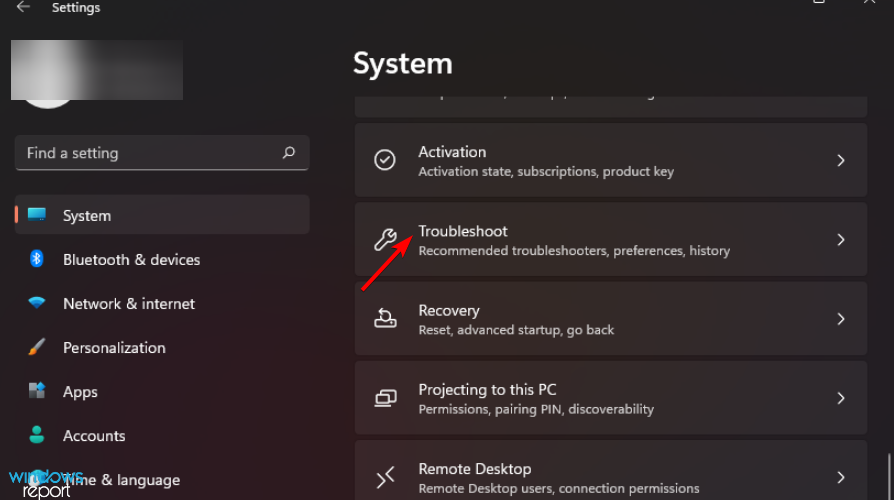
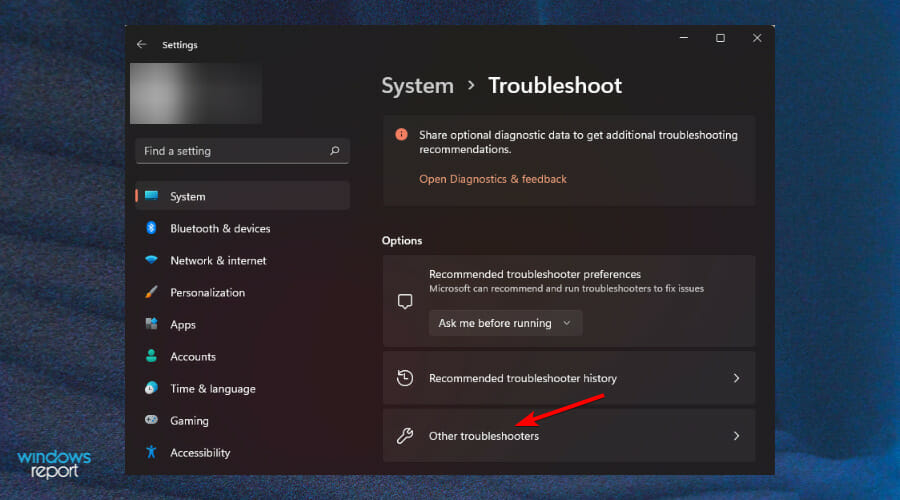
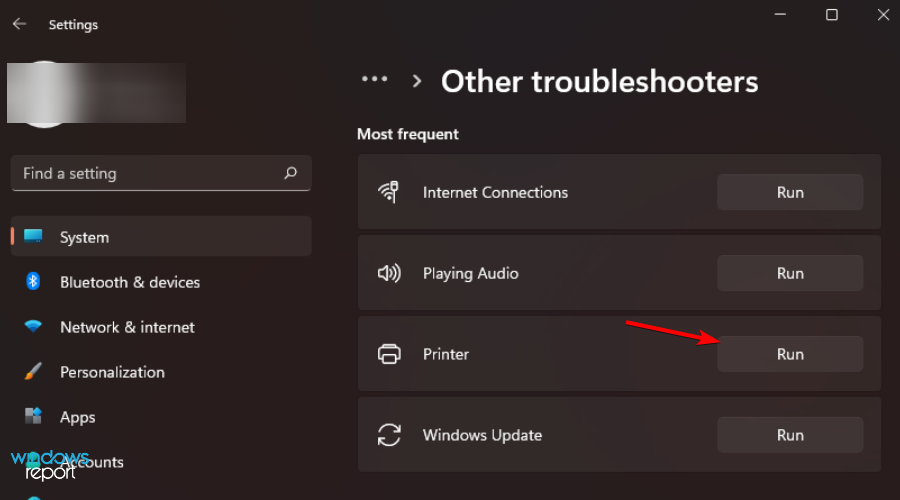
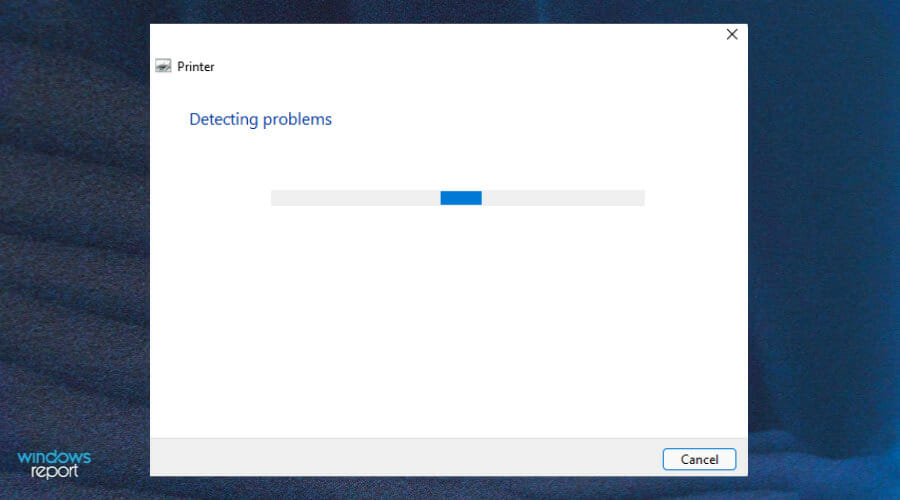
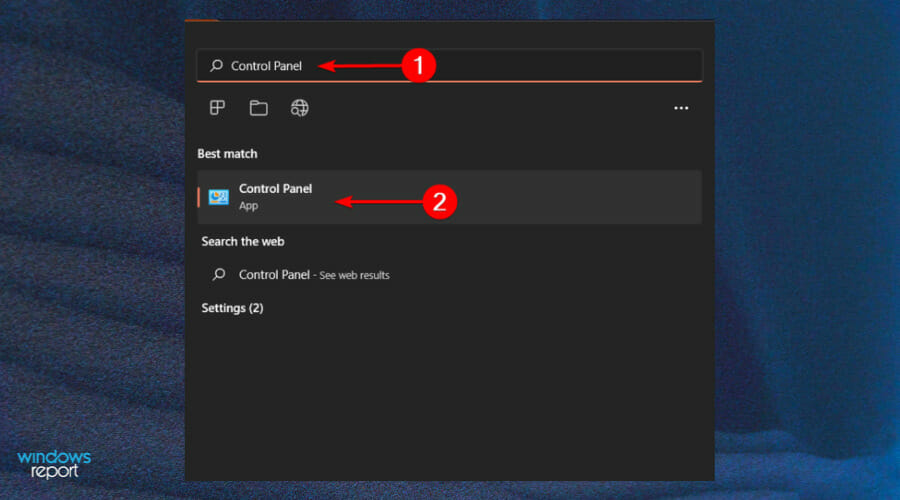
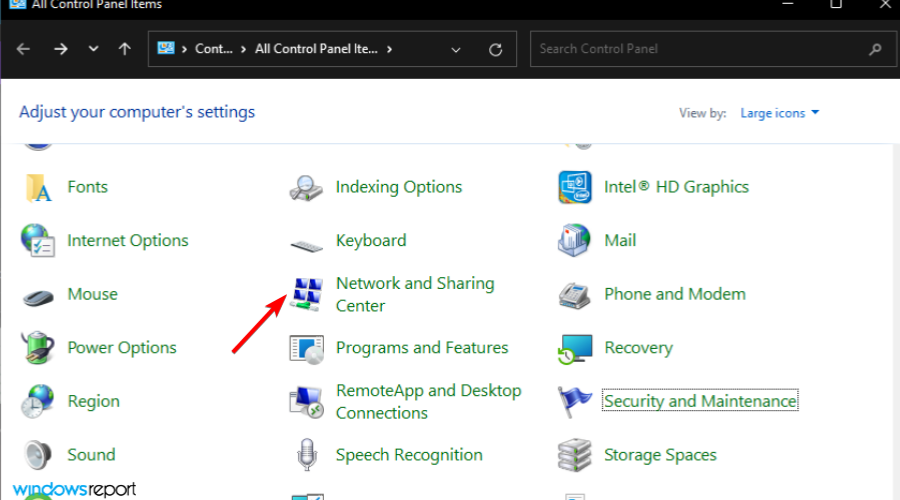
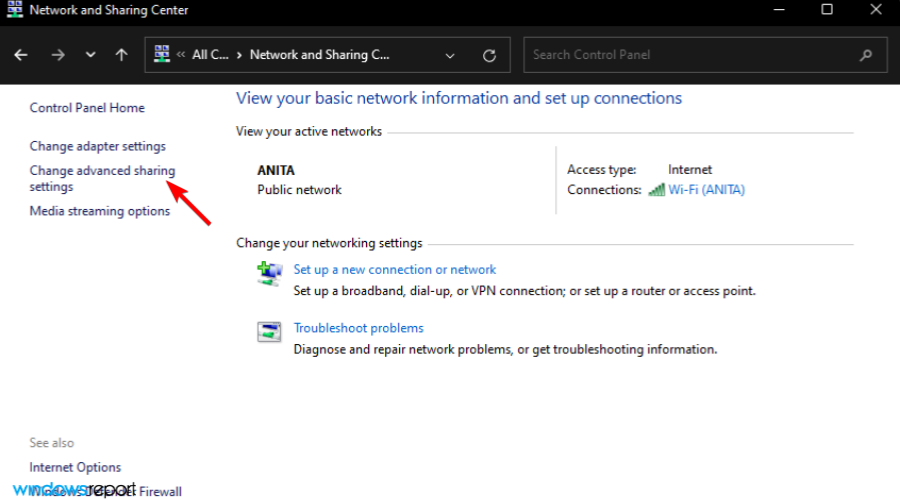
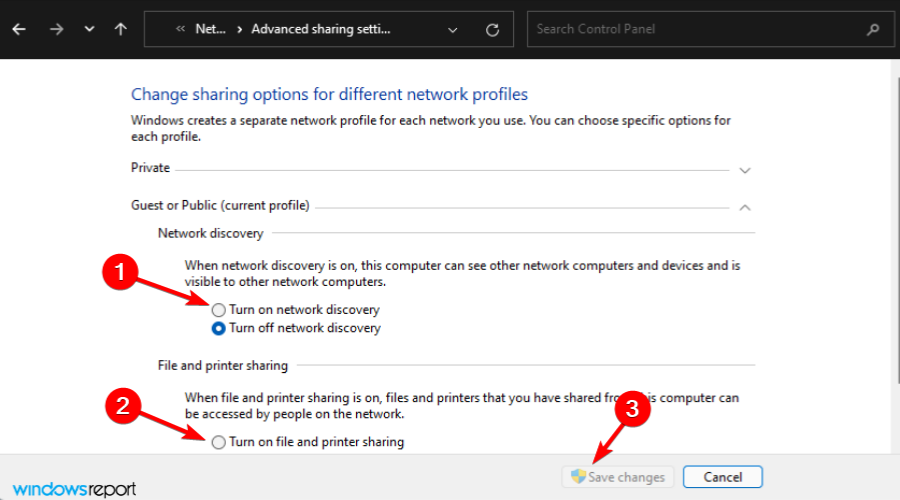
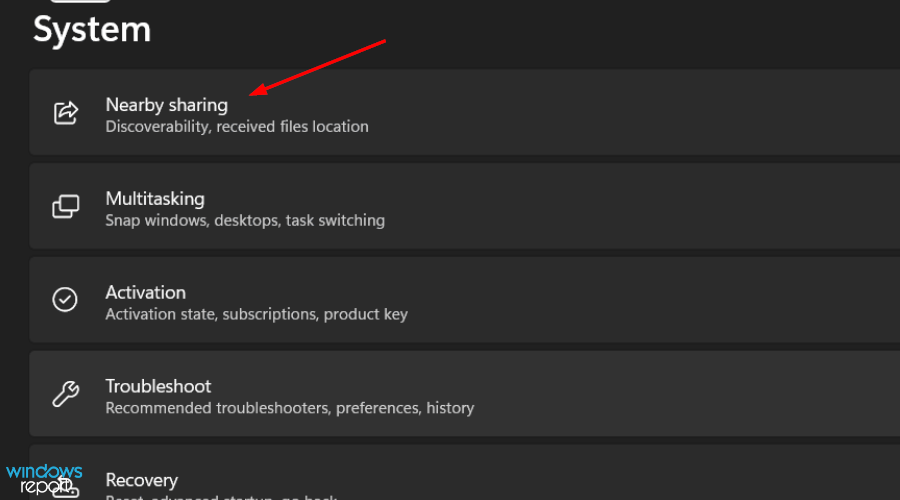
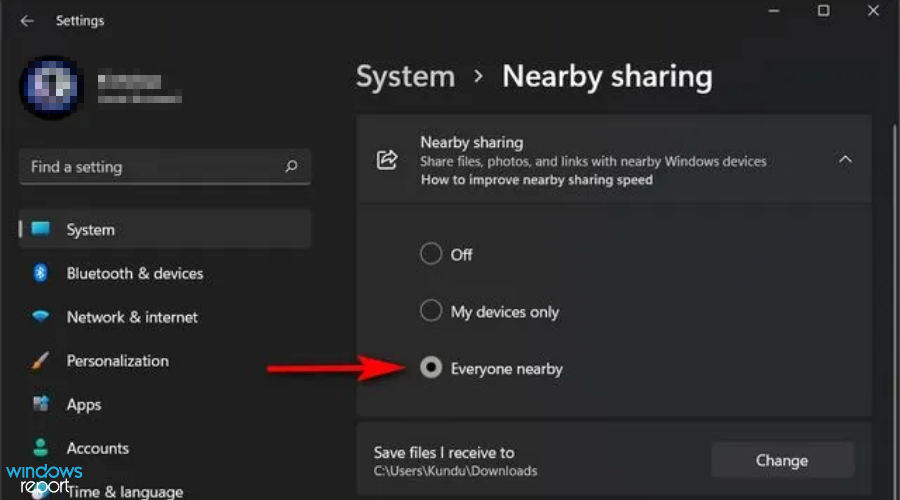








User forum
3 messages