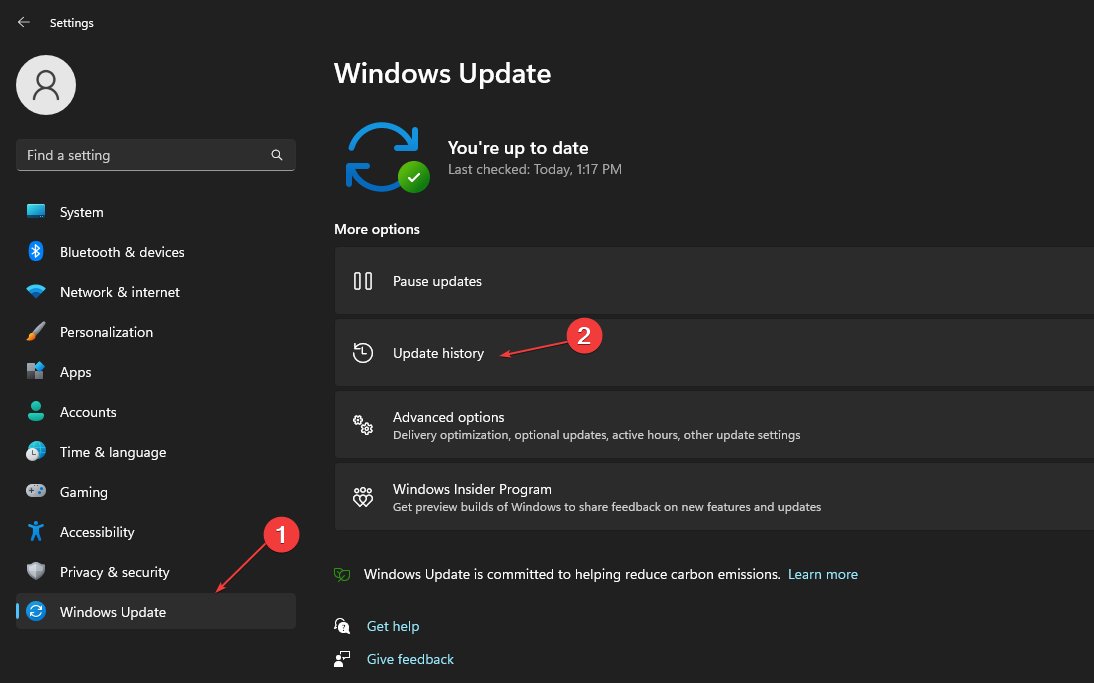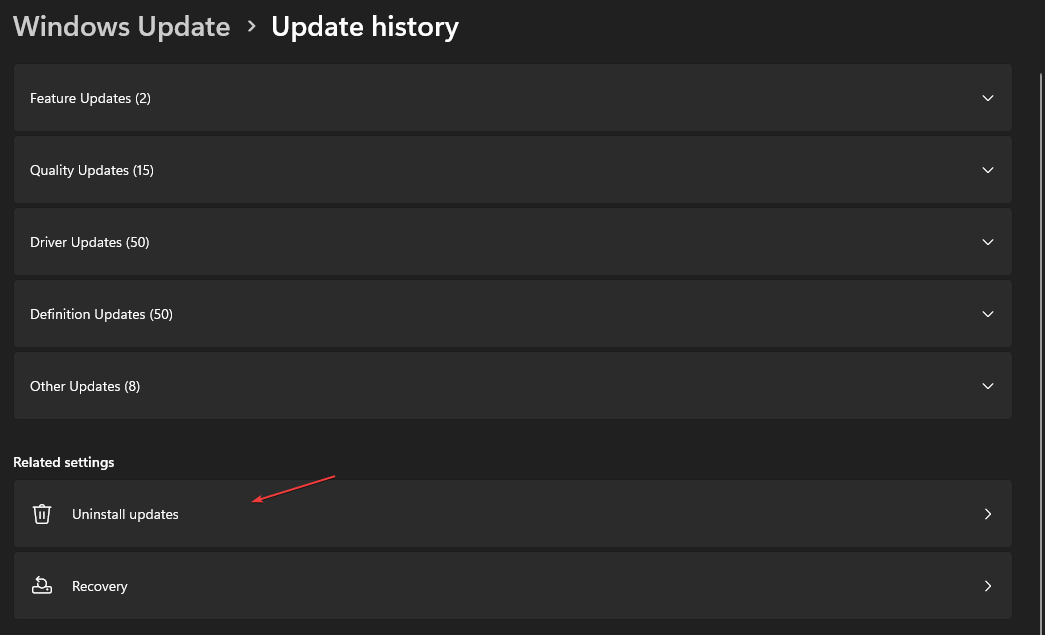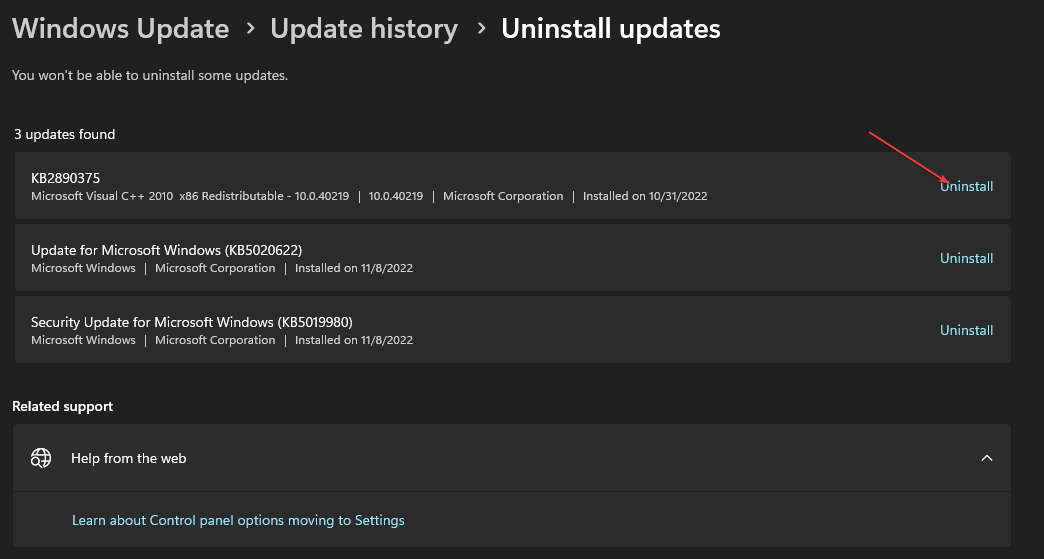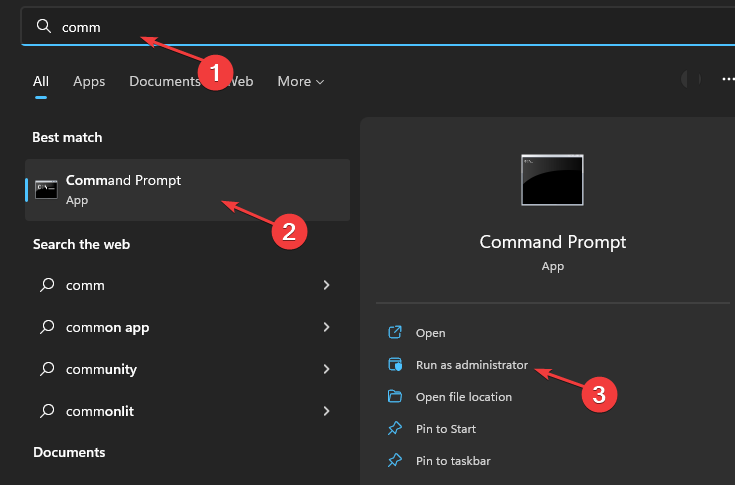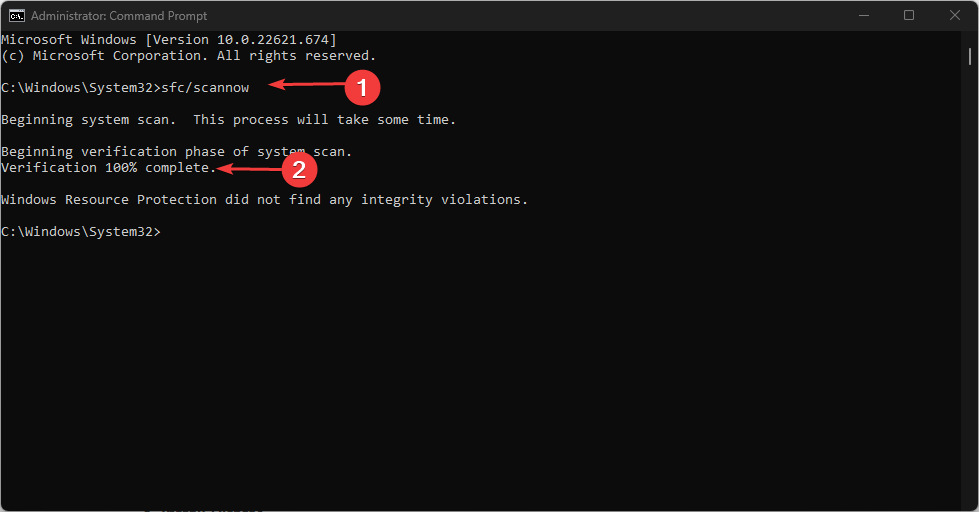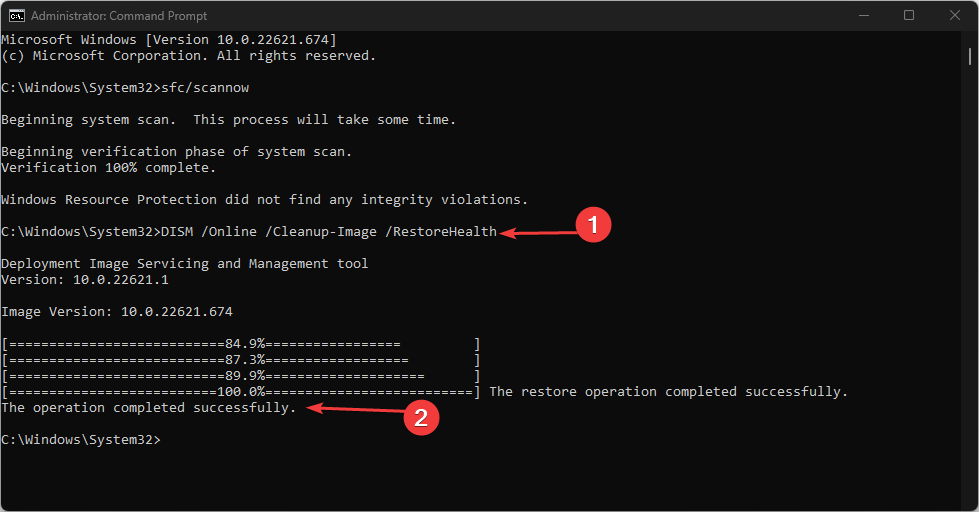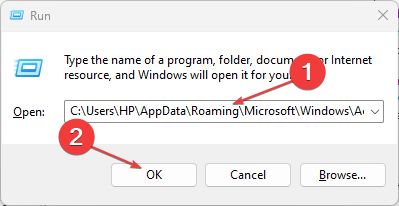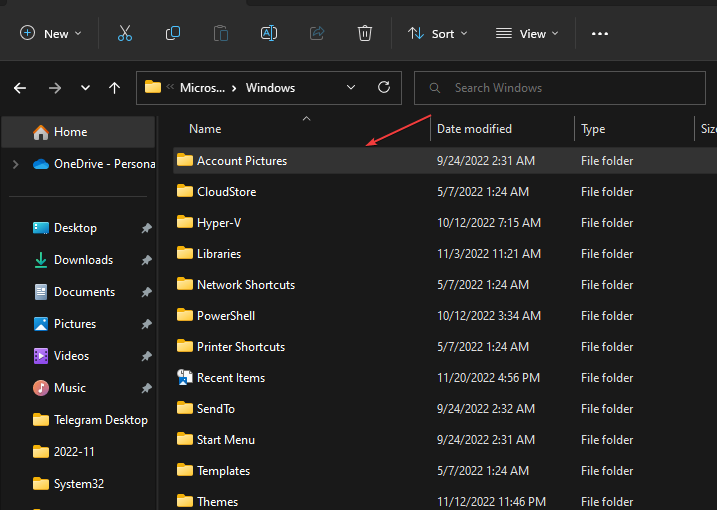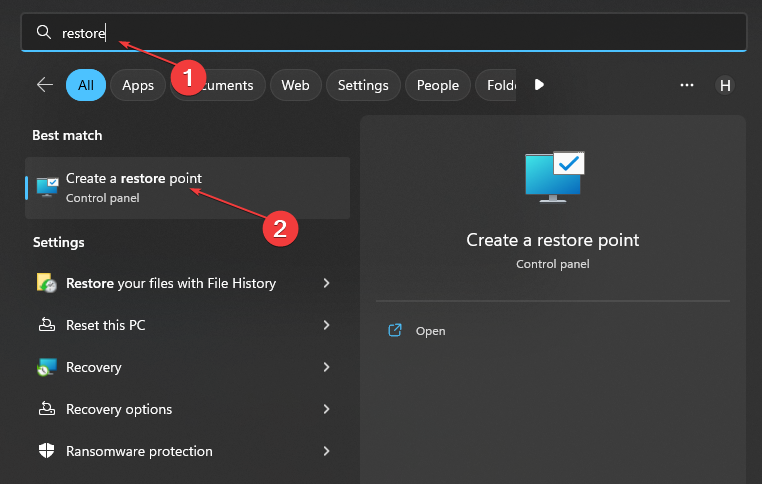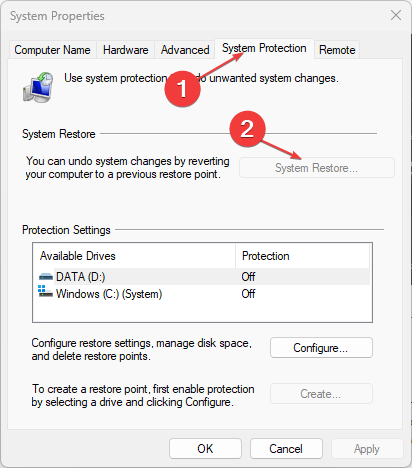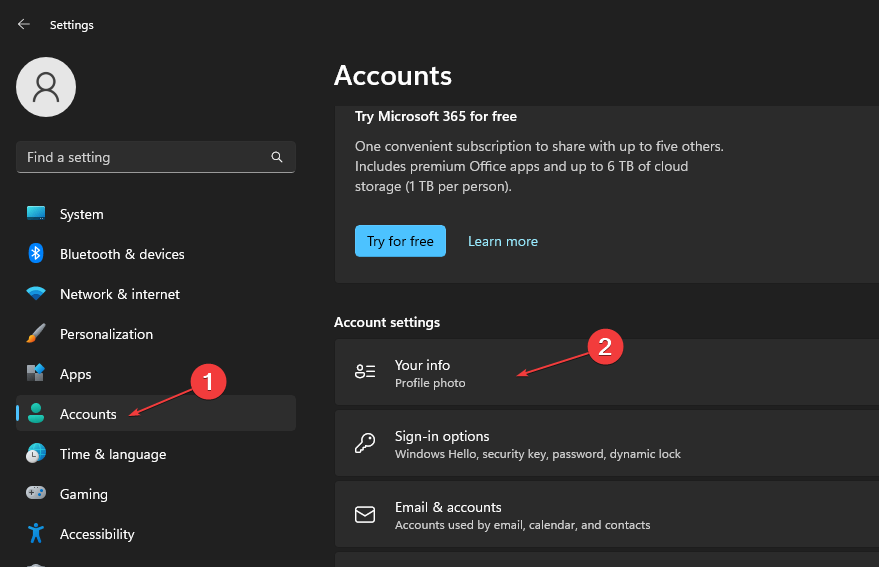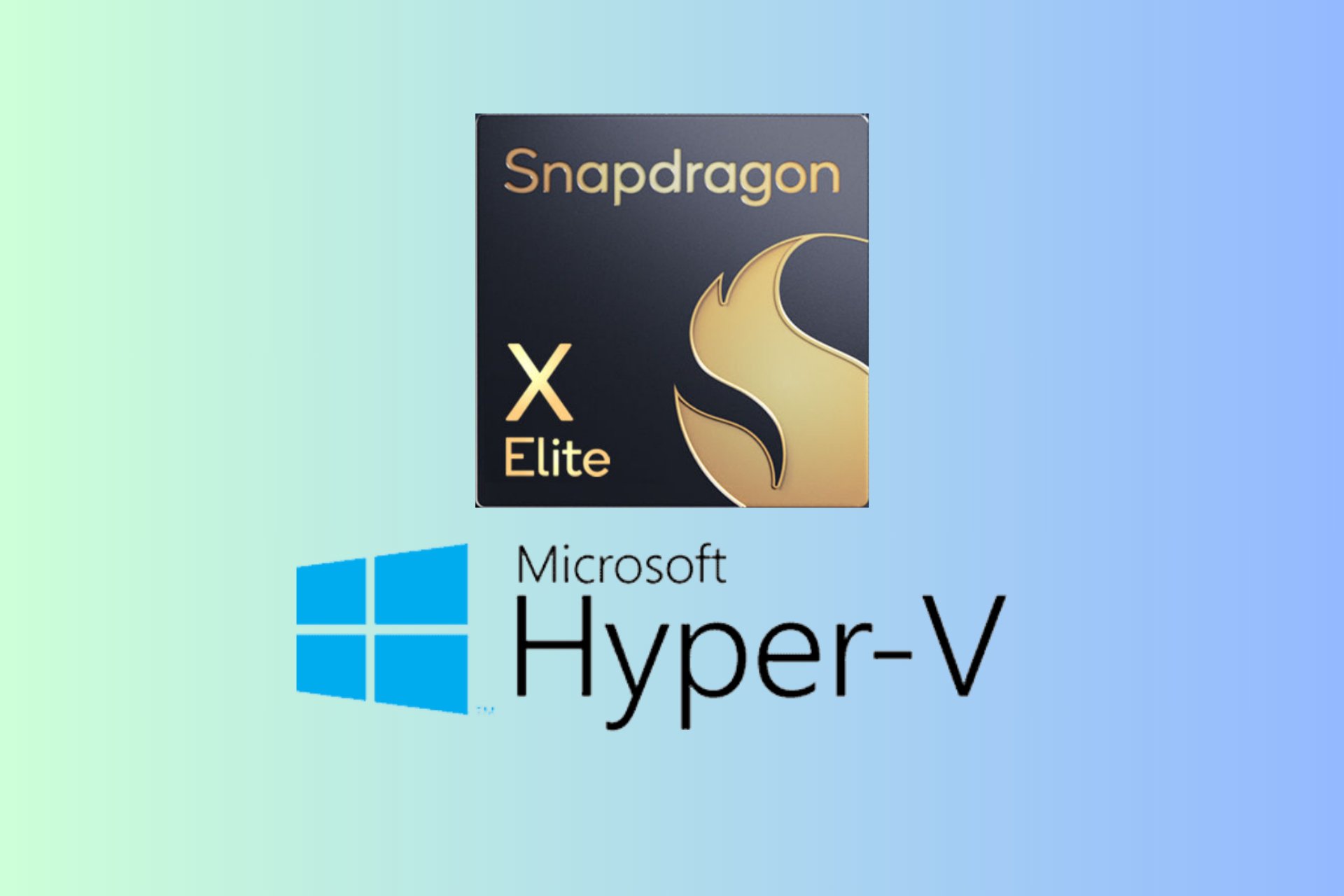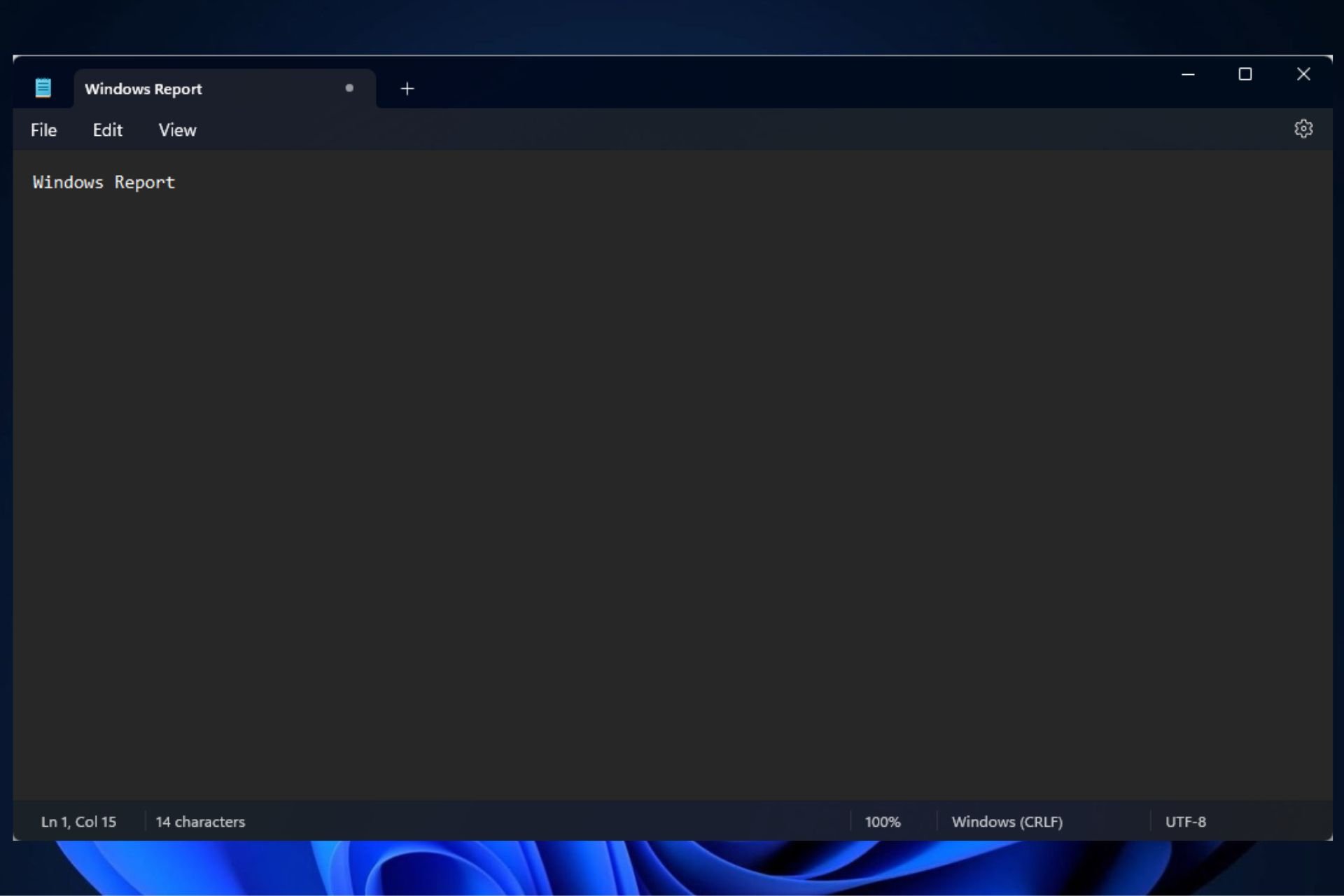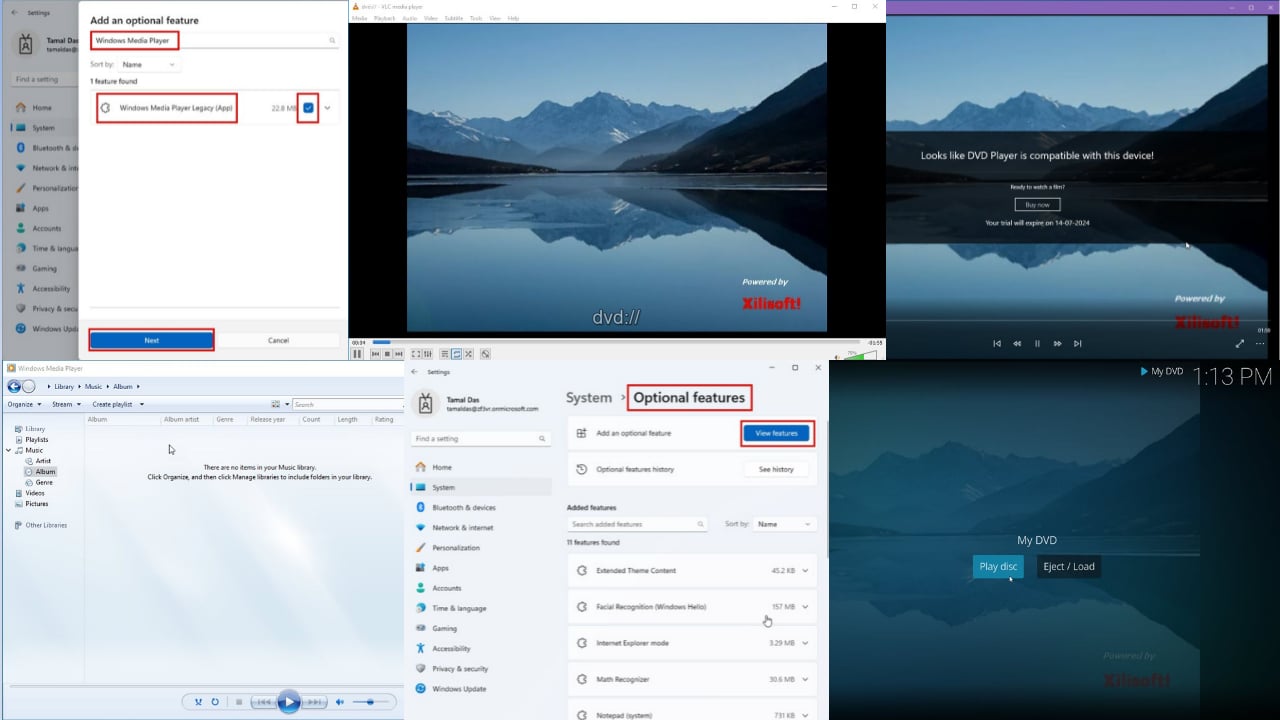Profile Picture Not Updating in Windows 11: 5 Ways to Fix It
Simple solutions to fix profile pictures not updating
5 min. read
Updated on
Read our disclosure page to find out how can you help Windows Report sustain the editorial team Read more
Key notes
- Microsoft services share a single profile picture.
- Unfortunately, the Windows profile picture cannot be updated due to a recent Windows update.
- Deleting old profile picture files can fix the issue.
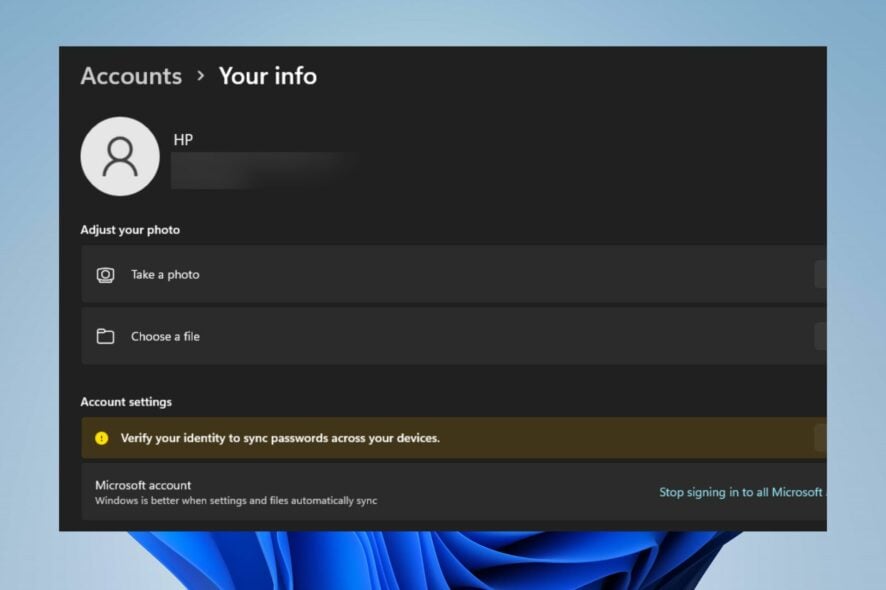
Microsoft allows Windows users to set a profile picture to display wherever profiles show, like in Settings. However, lately, some users report having issues with Windows 11 profile pictures not updating on their PC.
Moreso, users complain about User profile errors after Windows 10/11 update on their computers.
Why is my Microsoft profile picture not updating?
Most times, the Microsoft profile picture is not updating due to an error from Windows’ latest update. However, many users report that they experience the issue after updating their OS.
Furthermore, numerous other factors that can cause Windows 11 profile picture not to update are:
- Issues with your Microsoft account – Users use a single profile picture for all Microsoft services like MS Word, Outlook, and Windows Settings. Hence, any issue with your Microsoft account can cause your Windows profile picture issues. Also, not logging into the correct version can cause problems.
- Corrupt system file – The effect of having corrupt system files on your computer goes a long way. It can cause problems with Windows profile pictures not showing or updating.
- Microsoft Sync issues – The Windows profile picture may not update if the Microsoft Sync feature isn’t working correctly. It’ll prevent changes from other Microsoft services from reflecting on your device.
What can I do if the profile picture is not updating in Windows 11?
Before proceeding with any troubleshooting steps, follow these preliminary checks:
1. Uninstall recent Windows updates
- Press Windows + I to open Settings.
- Go to Windows Update and select Update history.
- Click the Uninstall updates button and select the most recent update.
- Click on Uninstall.
Uninstalling the recent Windows update should help fix any issue with the last patch causing problems with the Windows profile picture.
2. Run the SFC and DISM
- Left-click the Start button, type Command into the search box, and select Run as administrator from the drop-down.
- Click Yes if the User Account Control prompt appears.
- Type the following and press Enter:
sfc /scannow - Restart your PC and check if the error persists. Then retry the first two steps.
- Then type this and press Enter:
Dism /Online /Cleanup-Image /Restorehealth - Restart your PC.
Running the SFC and DISM scan will detect corruptions in Windows system files and restore the corrupted files.
Our readers can check what to do if the run as administrator option is not working on their PCs.
3. Check your Microsoft account
You may log into another account, so you should check your Microsoft account and ensure you log into the correct account.
Also, check other Microsoft services on your PC to see if the profile picture has been updated to know if your Windows profile picture has issues.
4. Delete the old pictures from your account
- Press Windows + R key to open the Run dialog box.
- Copy and paste the following directory into the text bar:
C:\Users\yourname\AppData\Roaming\Microsoft\Windows\AccountPictures - Note that the Yourname entry above should be changed to your username.
- Select and delete all the pictures in this account.
- Restart your PC and try changing your Windows profile picture to check if it updates.
Deleting the old pictures stored in the account directory will clear the corrupt ones causing the Microsoft profile picture not to update.
5. Run System Restore
- Left-click the Start button and type Restore, then click Create a Restore Point.
- Go to the System Protection tab and select System Restore.
- Click Choose a different system restore option and click Next to select a specific Restore Point.
- Select the last time your system worked fine, and click Next.
- Click the Finish button.
Performing a system restore will backdate your computer, removing the corrupt items causing the issue.
If you have any issues running it, check how to fix the Restore point if it’s not working on your PC.
You can also:
- Fix network congestion on your PC.
- Temporarily disable third-party antivirus software running on your computer.
- Restart Windows in Safe Mode and check if the issue persists.
How long does it take for the Microsoft profile picture to update?
For the new Microsoft profile picture to update or appear, it can take up to 48 hours, and it may not. However, how long it takes varies with different users.
How do I change my profile picture in Windows 11?
- Press Windows + I to open the Settings app.
- Click the Accounts tab and click on Your Info.
- Go to Adjust your photo, and click on Browse files to choose a file.
- Select an image to set as your profile picture and click Choose picture.
Your profile picture on Windows 11 should change.
Conclusively, our readers may be interested in how to copy a profile to a new user account on Windows 11 or how to change your Microsoft 365 profile picture.
Also, we have a detailed guide on what to do about a corrupted user profile on Windows 10/11.
If you have more queries or suggestions, do not hesitate to leave them in the comments below.