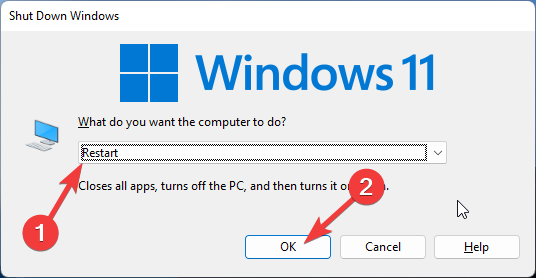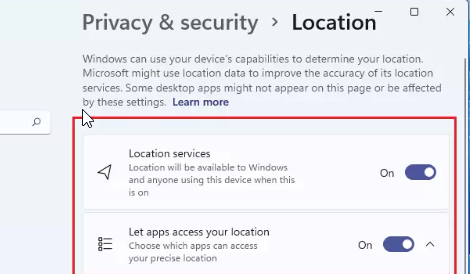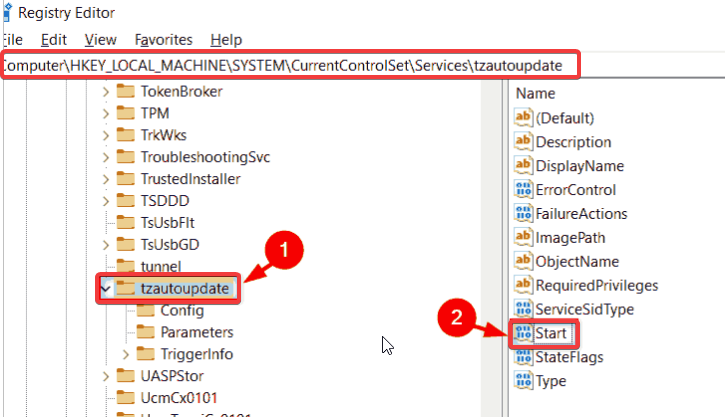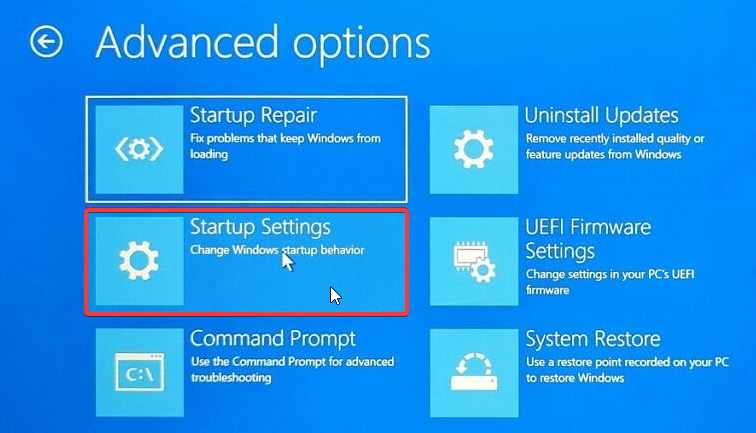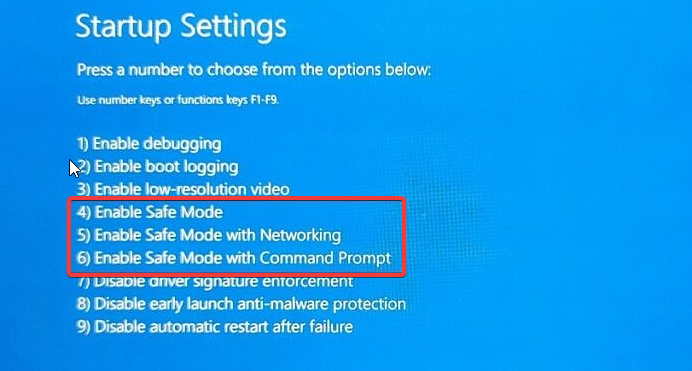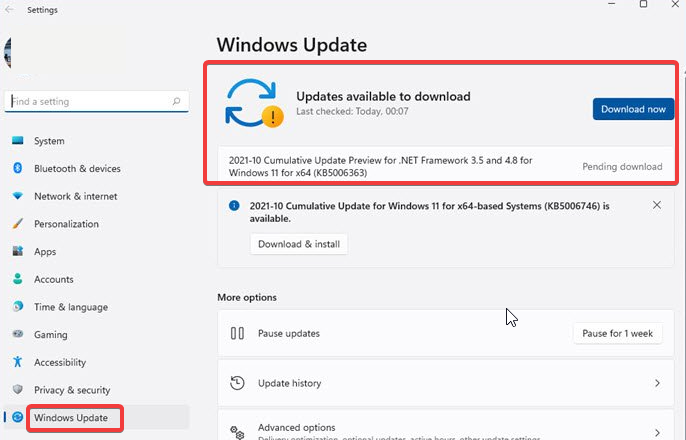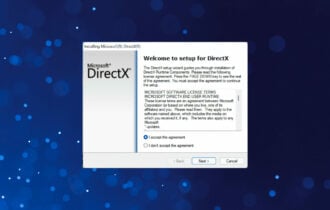Set Time Zone Automatically Greyed Out [Windows 11 Fix]
Turning off location service can cause set time to grey out
4 min. read
Updated on
Read our disclosure page to find out how can you help Windows Report sustain the editorial team Read more
Key notes
- The Windows 11 set timezone automatically greyed out issue is popular issue users complain about.
- Users can encounter the issue if location service is not enabled in Windows Settings.
- Outdated Windows can cause several issues with the system.
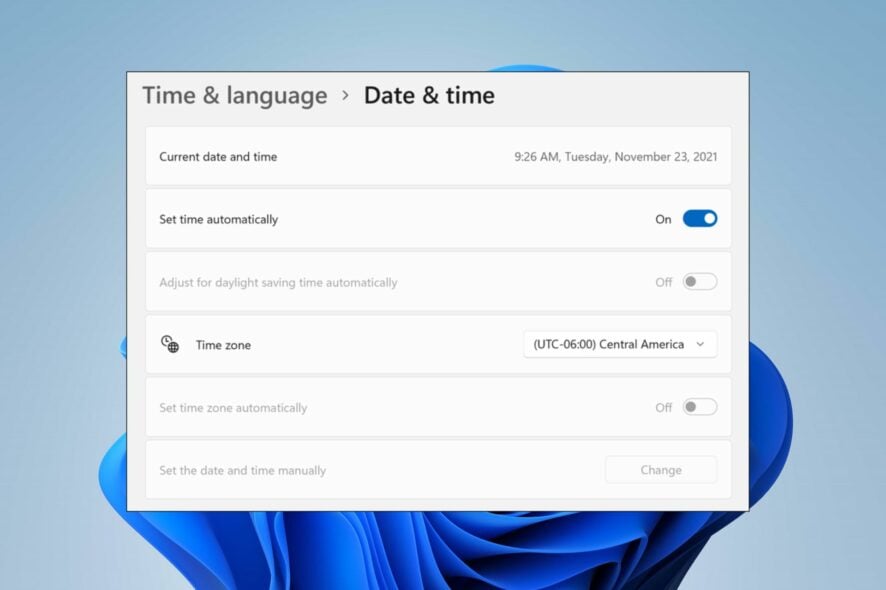
Encountering issues such as set timezone automatically greyed out has become a rampant issue with the new Windows 11 OS. Because of the difference in time zones in the world, Windows incorporated the set time zone feature in their operating systems. Users can set the time zone of their computers manually or configure their time settings to be automatic.
Furthermore, time zones can change as users relocate from one place to another, depending on the geographical boundaries between countries.
Hence, configuring Windows to set a time zone automatically will help users keep up with the correct time of their current locations.
However, some factors can trigger the problem of Windows set time zone automatically not working. In such cases, most users have attributed the causes to either drivers or settings issues.
So, this article will provide the best troubleshooting fixes to help solve this problem without hassles.
Why is set time automatically greyed out?
- Outdated Windows: When running an outdated Windows on your computer, it can prompt many issues like the Windows 11 set timezone automatically greyed out. Likewise, not keeping Windows up to date prevents it from accessing the necessary updates and patches to perform smoothly.
- Location services are off in Windows settings: For Windows to be able to detect time zones, it requires access to your computer’s location. However, not enabling location services will not allow Windows to set a time zone because it can’t identify your location automatically.
- Third-party app interference: Applications like VPN can automatically cause the Windows 11 set timezone to grey out. VPN creates another location server for your computer, which can confuse auto-set time zones. Hence, this error can be prompted as a reaction to this.
What can I do if the set timezone automatically is greyed out?
1. Restart your computer
- Press the Alt + F4 keys together to prompt the Shut Down Windows.
- Click on Restart, then OK.
Restarting your computer will help it fix boot issues that can prompt the Windows 11 set timezone automatically greyed out.
2. Enable Location services in your settings
- Press the Windows + I keys to prompt the Settings app.
- Select Privacy and Security from the left panel.
- Go to App permissions and click on Location.
- Toggle On the Location services option and the Let apps access your location option.
3. Troubleshoot timezone settings in the Registry Editor
- Press the Windows + R keys to prompt the Run windows.
- Type in Regedit in the search space and press Enter.
- Copy and paste the following path:
HKEY_LOCAL_MACHINE\SYSTEM\CurrentControlSet\Services\tzautoupdate - Press Enter.
- Double-click on Start from the registry.
- Set Value data to 3 to Enable the Set time zone automatically option, then click OK.
Doing this will forcefully fix the Windows set time zone automatically not working issue.
4. Boot your computer in Safe Mode
- Press the power button to turn on the PC.
- Press the F8 key to prompt the Advanced Boot Options menu.
- Select Startup Settings.
- Select the Safe Mode number and press Enter.
Your PC will reboot, and it should fix the issue.
5. Update Windows
- Click Start on your screen.
- Select Settings from the options.
- Click on Windows Update, then select Check for updates.
Windows will automatically search and download updates if there are any available. Updating the OS will also help when the set time zone automatically changes to an incorrect one.
Why does my time zone keep changing Windows 11?
The primary reason why your time zone keeps changing after you’ve manually set it up is that the Location service is not turned on on your computer.
As said earlier, outdated Windows can cause several issues with the computer. So, it can be a culprit for the time zone changing issue.
These are the best fixes for the Windows 11 set timezone automatically greyed out issue. Hence, try out all the steps in the fixes for optimal results.
Nevertheless, there are numerous issues users can encounter regarding time and time zones on their computers. Hence, we recommend that you read through our article about what to do if Windows 10/11 time keeps changing. Likewise, we have fixes users can use if Windows 10/11 won’t let you change the time zone.
Kindly leave your suggestion and questions in the comments section below. We’d like to hear from you.