Windows 11 Weather in Taskbar: How to Add it in 2 Steps
Enable the weather forecast right on your taskbar in Windows 11
4 min. read
Updated on
Read our disclosure page to find out how can you help Windows Report sustain the editorial team. Read more
Key notes
- You can enable Windows 11 weather in the taskbar to view weather information for your location.
- Windows 11 includes a built-in widget that activates a taskbar weather temperature display icon.
- You can also add system tray weather info to Windows 11’s taskbar with some third-party apps.

We all need to check the weather forecasts now and then, right? There are many ways you can check weather details for your location on a Windows 11 PC. Most users will probably look at online forecasts or the Weather app that comes with Windows.
However, you can also add weather details to Windows 11’s taskbar with its Weather widget and the Weather Bar app. By doing so, you’ll be able to view weather info for your location from the taskbar and its system tray area. This is how to add weather info to Windows 11’s taskbar.
How do I get the weather forecast on my taskbar in Windows 11?
1. Enable Windows 11’s Weather widget
- First, right-click the Windows 11 desktop to select the Personalize option on its context menu.
- Select Taskbar to view the options in the screenshot directly below.
- Turn on the Widgets option if it’s disabled.
- Click the Widgets button on Windows 11’s taskbar.
- Select the + Add widgets button shown directly below.
- Then select the Weather widget.
Selecting the Weather widget adds a forecast icon to the taskbar as shown directly below. Hover your cursor over that icon to view weather info for your area. You can view more detailed forecasts for your region by looking at the widget panel.
 NOTE
NOTE
2. Add weather details to the system tray
- Open the Weather Bar webpage.
- Then click the EXE Windows button on that page.
- Bring up the folder in which Weather Bug downloaded.
- Double-click the win32-weather-bar-1.0.0.exe to install the app.
- Then double-click the Weather Bar shortcut that appears on the desktop after installation.
- Click the Weather Bar system tray icon to open the app.
- Press the Weather App’s hamburger button.
- Select the New Location option.
- Then enter your city or town within the search text box. If you don’t live in a city or large town, input your nearest city location.
- Now you can hover the cursor over the Weather Bar system tray icon to view further weather info for your geographical area.
How do I change the weather language on Windows 11?
You can change the display language of the Weather widget, and others, in Windows 11 by configuring language and region settings. Settings include a Windows display language option with which you can change the language for features. This is how to change the Weather widget’s language in Settings:
- Press the Windows + I keyboard key combination to view Settings.
- Click Time & language > Language & region in Settings.
- Select the Add & language option.
- Input a language in the search box, and then select the one you want.
- Click Next and Install to add the language.
- Then select the language you just added in the Windows display language drop-down menu.
- Click Sign out to apply the new language settings.
How can I fix the Windows 11 weather in the taskbar not updating?
Some users have said in forum posts that the temperature in Windows 11’s Weather widget not updating. Consequently, that widget always displays the same temperature and weather info (even after restarting Windows). If the same thing happens for your Weather widget, try restarting its process.
- Press the Windows + X keyboard keys, and select the Task Manager menu option.
- Click the Processes tab if it’s not already selected.
- Scroll down to and select Windows Widgets.
- Press the End task button.
- Click the Widgets taskbar button to restart the process.
How do I turn off the weather info in Windows 11’s taskbar?
You can turn off the taskbar’s weather info by unpinning the Weather widget. Click the Widgets button to open its panel. Then click the More options button at the top right of the Weather widget to select Unpin widget. The original Widgets button will be restored after restarting Windows.
Both the Weather widget and Weather Bar will display current weather info for your location along the taskbar. You can click their icons to quickly check forecasts for upcoming days. Both taskbar additions make weather info more directly accessible in Windows 11.
So, you won’t need to open your browser to check weather forecasts ever again with the Weather widget enabled or Weather Bar installed. Do you prefer Weather Bar or the Weather widget? Let us know which one you prefer in the comments section below.
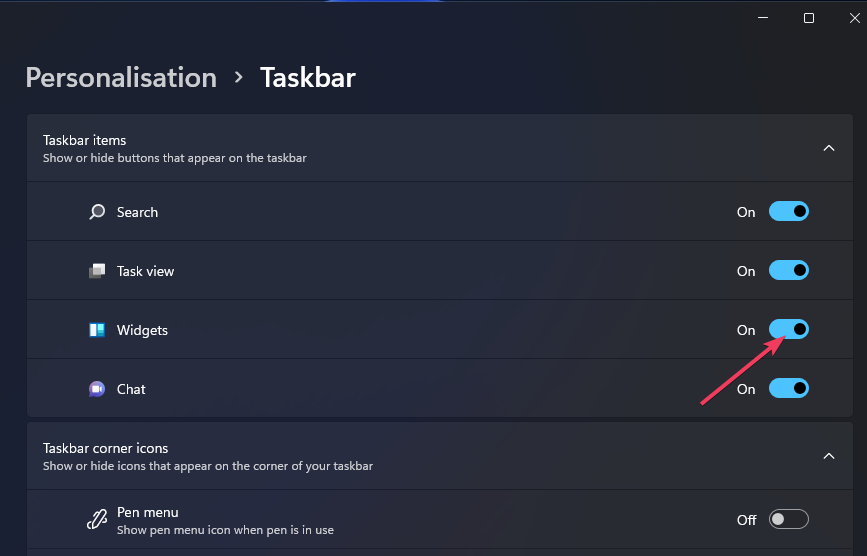
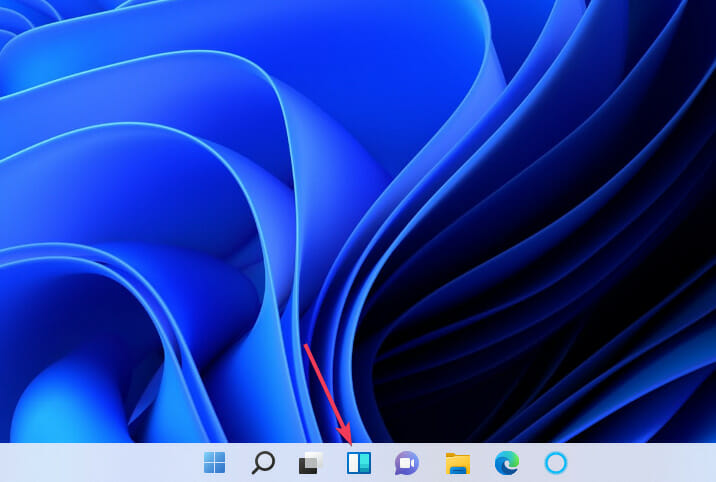
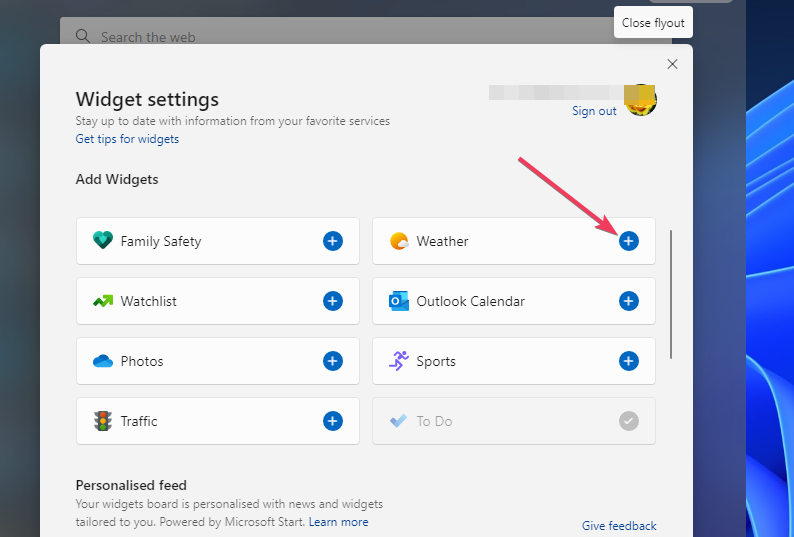
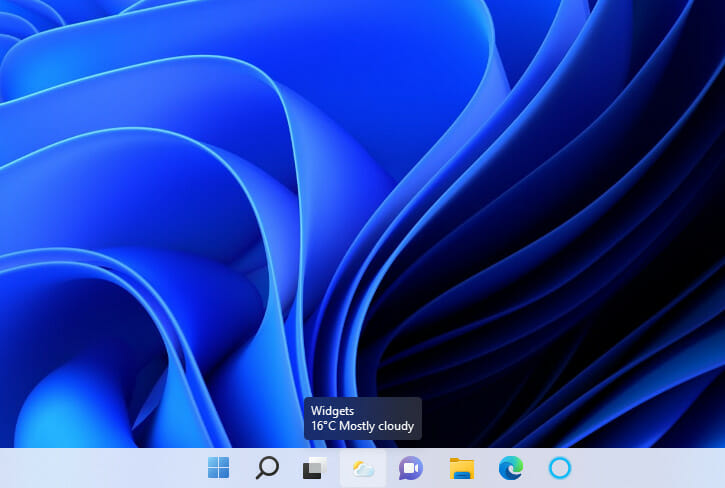
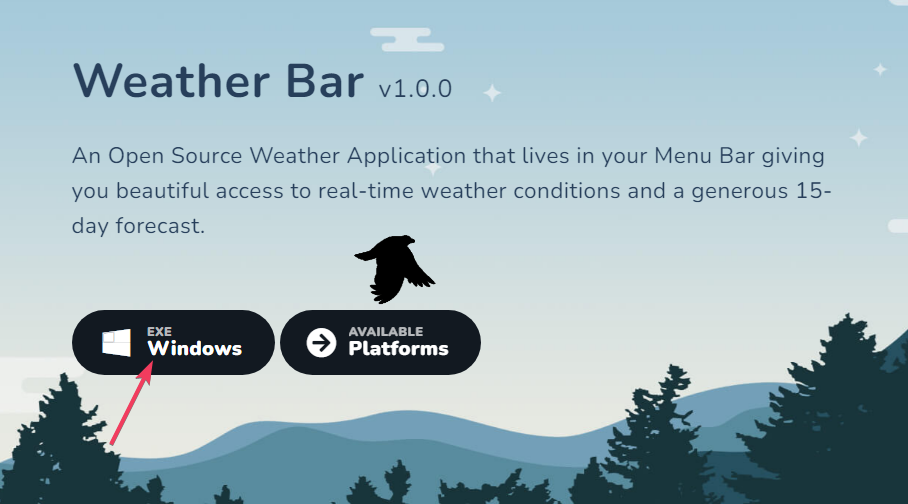
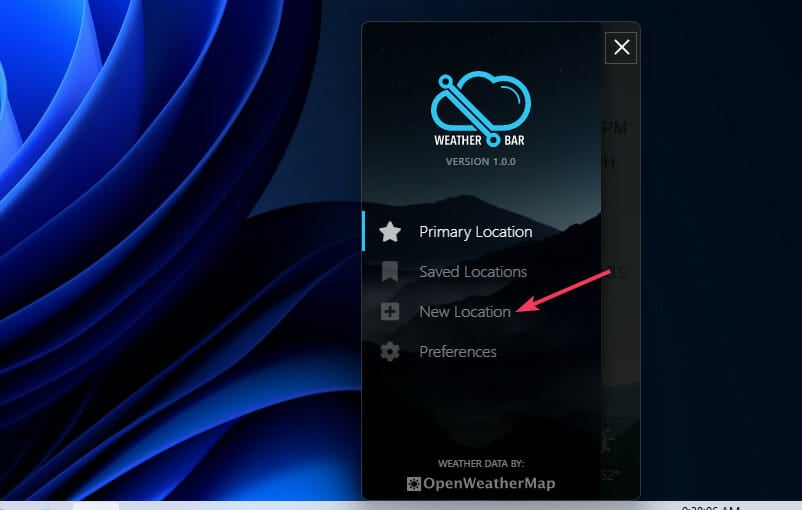
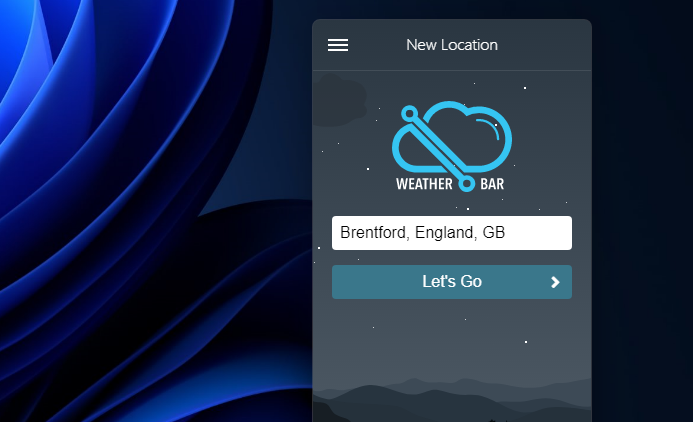

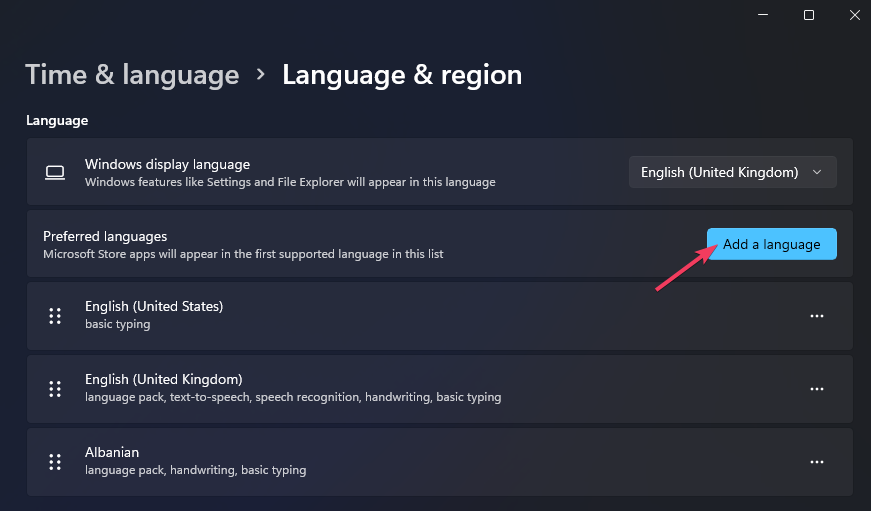
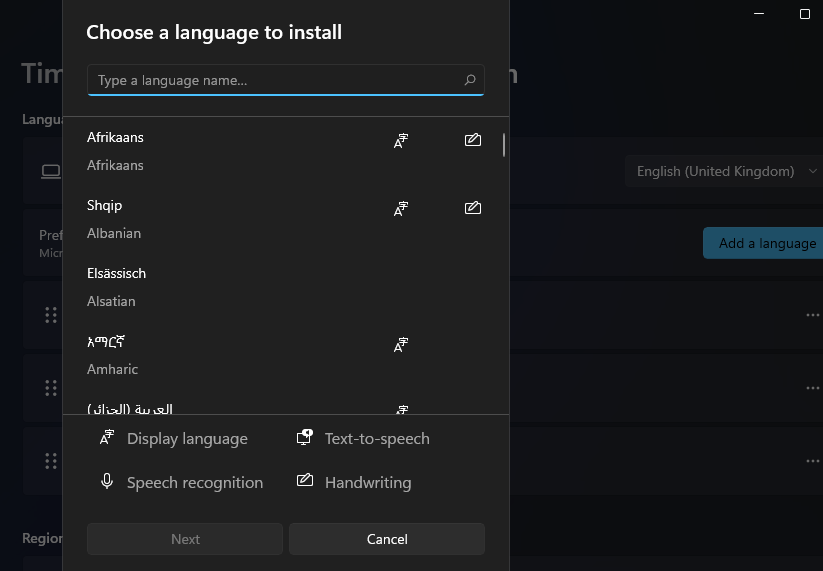
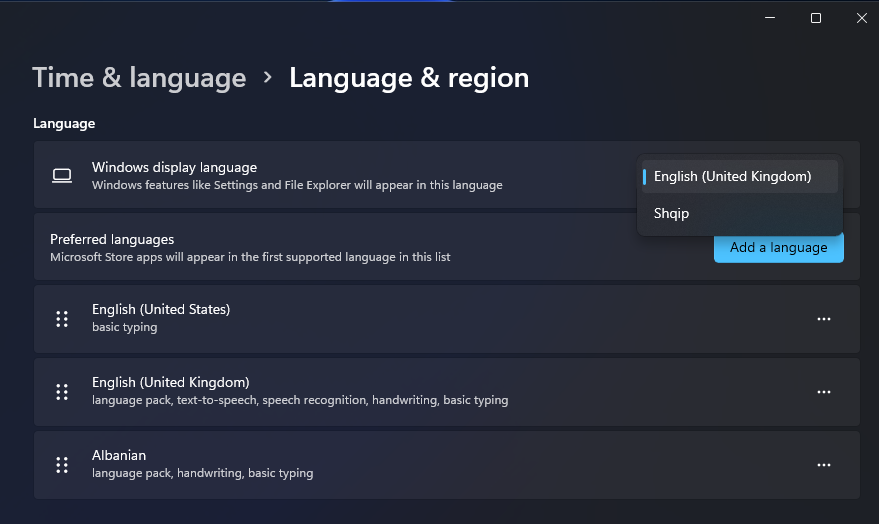
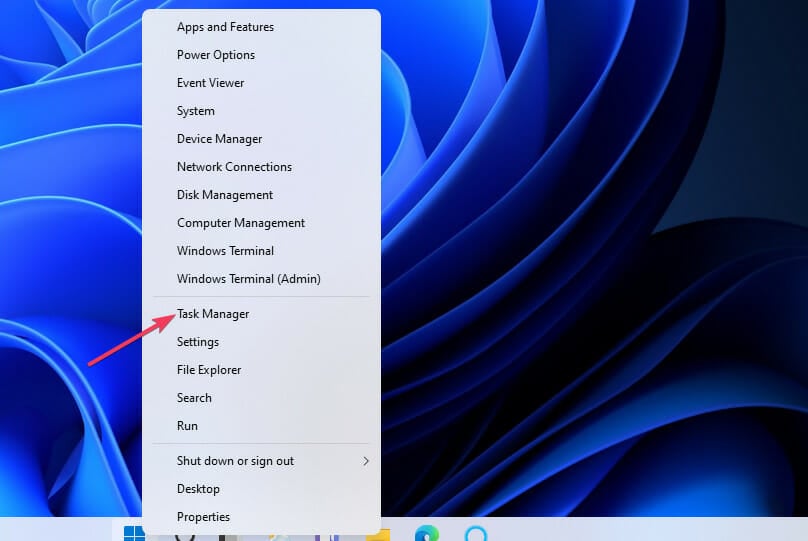
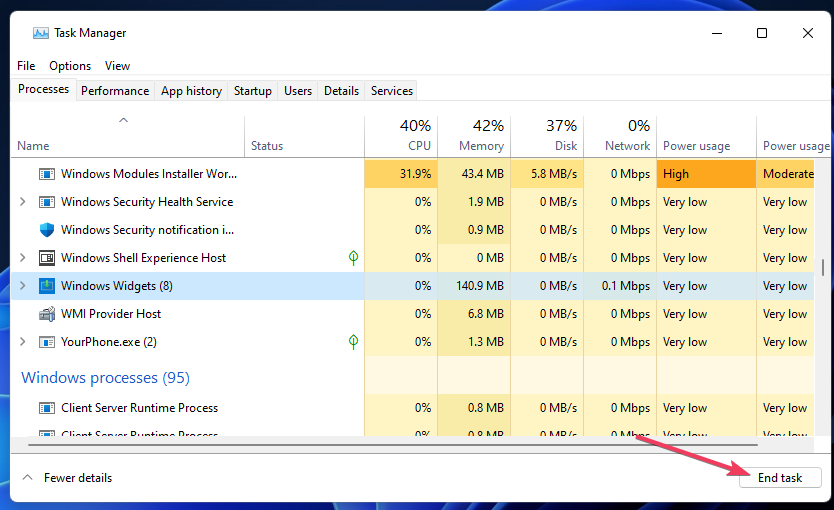
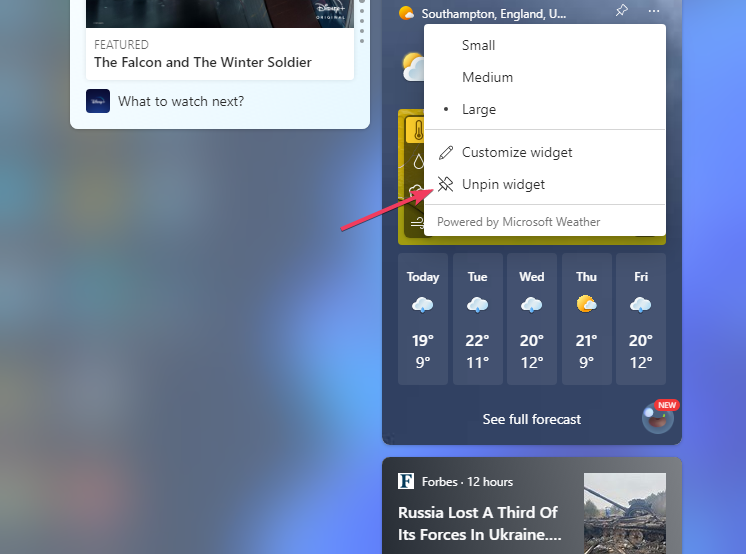








User forum
0 messages