5 Ways to Stop Your Windows 11 Webcam from Flickering
Completely stop your webcam's flickering with these easy steps
5 min. read
Updated on
Read our disclosure page to find out how can you help Windows Report sustain the editorial team. Read more
Key notes
- A large number of users reported that their webcams keep flickering.
- This can happen to you as well, but the problem is quite easily fixable.
- The steps below have proven to fix this for a lot of people experiencing it.

People have been using webcams for as long as we can remember, but the market witnessed a huge growth after the COVID-19 pandemic kicked in and triggered hybrid work solutions.
Now, in order to attend work-related situations, webcams are pretty much mandatory for users, which is why addressing webcam problems is even more important than it was.
That being said, if your webcam is not working with a USB extension cable, we will gladly help you solve this annoying issue.
Also, if you are looking for a reliable USB cable to use with your webcam, check our dedicated list and make the best choice.
However, if you are experiencing screen flickering when using your webcam on Windows 11, follow the guide below.
Why does my webcam keep flickering?
We’re glad you asked because this is really a topic we can get into and see why something that seems so banal can cause so much trouble.
Actually, webcam flickering is caused by an interaction between lights and the shutter speed of the webcam.
Know that the electricity supply used to power lights uses AC power, which rapidly oscillates the current being used.
Thus, this oscillation is perfectly normal and is used around the world, the exact frequency varies between countries but is always either 50Hz or 60Hz.
To be a bit more direct, the annoying behavior known as webcam flickering has something to do with the artificial lighting that you are using.
Keep in mind that, if you are using a different refresh rate for the artificial lighting, the camera will be recording at a different rate, causing the video image from the external webcam or built-in camera to flicker.
So, whether your webcam is flickering in OBS, or your laptop webcam won’t stop flickering, the solutions below are for you.
How do you stop camera flickering in Windows 11?
1. Update Windows to the latest version
- Press Win + I to access Settings.
- Select Windows Update from the navigation pane, and click on Check for updates on the right.
- If an update is listed after the scan, download it and then restart the computer.
2. Update webcam drivers
- Search for Device Manager and open the app.
- Expand the Imaging devices section, right-click on your device and choose Update driver.
Although sometimes Windows doesn’t find the drivers by itself, you can use third-party software that does that for you. Make this process faster and safer than manually searching for drivers with a tool we use, Outbyte Driver Updater.
Outbyte Driver Updater will do a quick scan and show you all outdated drivers on your PC. Since it’s faster and automated, rest assured the installation process will be smooth and errorless. Also, it might even increase your PC performance because everything is now optimized.

Outbyte Driver Updater
Optimize your system by updating all your drivers, webcam drivers included.3. Connect the webcam to a different USB port
It could be that the USB port to which you connected your webcam to has broken and is now defective and unable to properly do its job.
If the flickering sops once you have switched USB ports, please stop using the defective one immediately and think about changing it.
You should know that this solution, as simple and basic as it is, it has actually helped many users fix their problems.
Thus, if your device has a USB 3.0 port and you have connected your webcam to a USB 2.0 port, disconnect it from there and connect it to the USB 3.0 port.
Why? Well, it’s because the USB 3.0 ports have a faster data transfer rate as compared to the USB 2.0 ports.
4. Disable Low Light Compensation for the webcam
As you probably already know, the Low Light Compensation feature of a webcam brightens your shot automatically, which is helpful if you are recording in a dark room.
That being said, if your webcam supports this feature, you can turn it off in the Camera Control options in your webcam’s Properties.
After disabling the Low Light Compensation feature of your webcam, check if your webcam still keeps flickering while you use it.
5. Disable Power Saving/Battery Saver
- Press Win + I to access Settings.
- Select the System tab and click on Power & battery.
- Select Battery saver and set it to Never.
How do I change my webcam settings?
- Press Win + I to access Settings.
- Select the Bluetooth & Devices tab and click on Cameras.
From this section, you can manage all settings for your camera. So just keep this in mind next time you need to surf these settings.
If your webcam keeps flickering in Zoom, or the webcam is flickering while in Teams, consider deleting the cache for these apps before using the camera again.
In case nothing works, it could be a hardware fault or manufacturing defect. The best option here would be to buy a new, more reliable, and high-quality webcam.
Also, find out what to do if your webcam isn’t listed in the Device Manager.
It’s never a good sign when your webcam starts flickering green. So, we hope this article helped you solve this annoying problem. Let us know if it did in the comments section below.
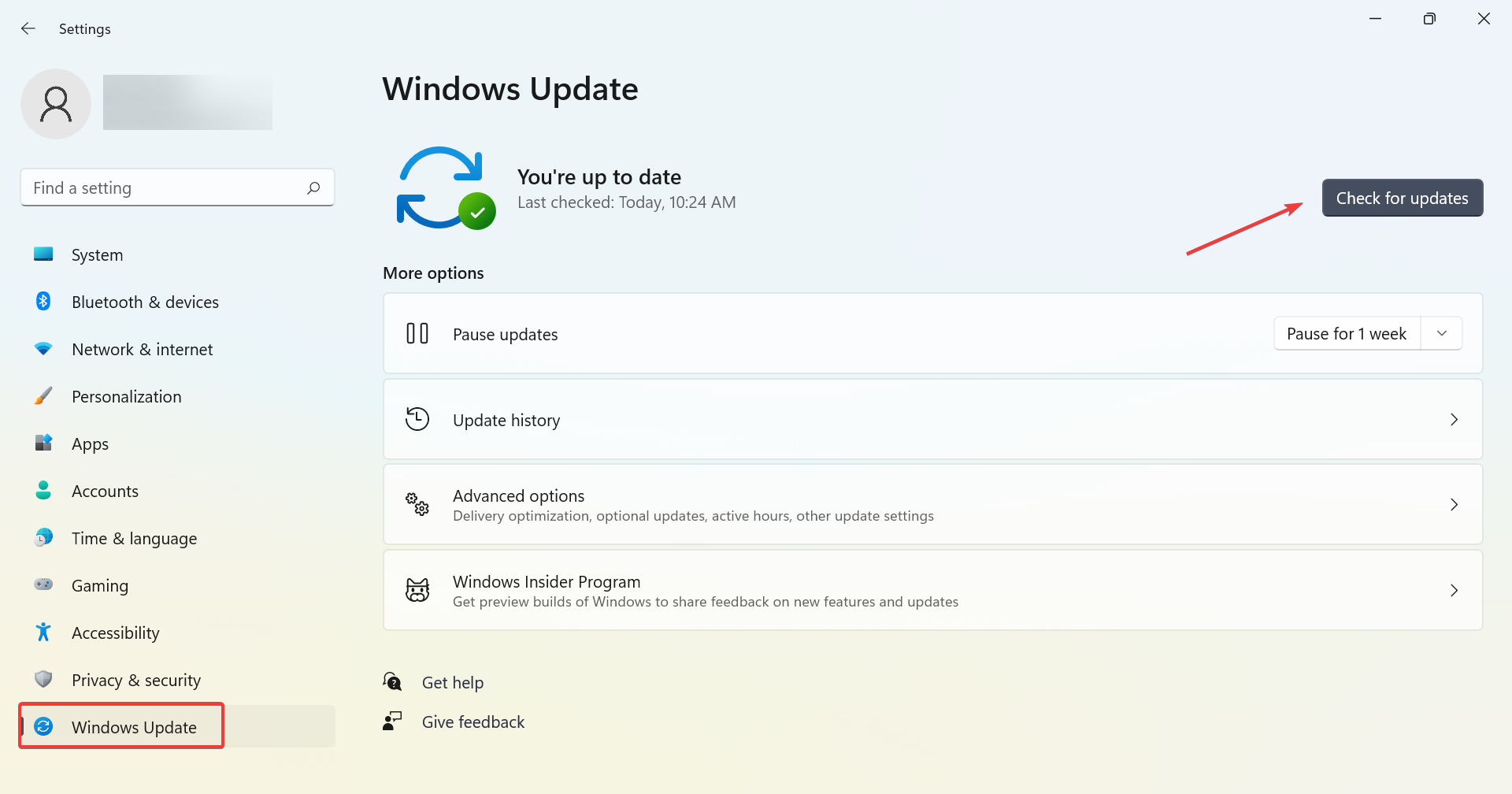
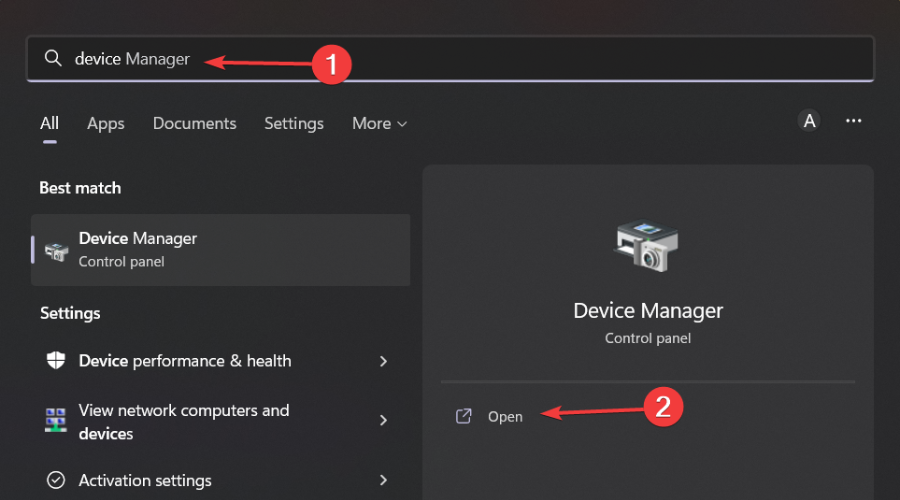
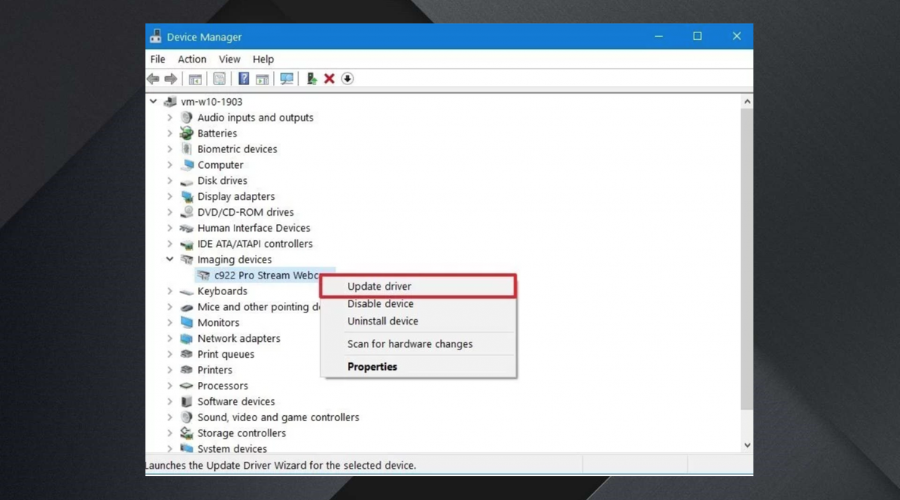
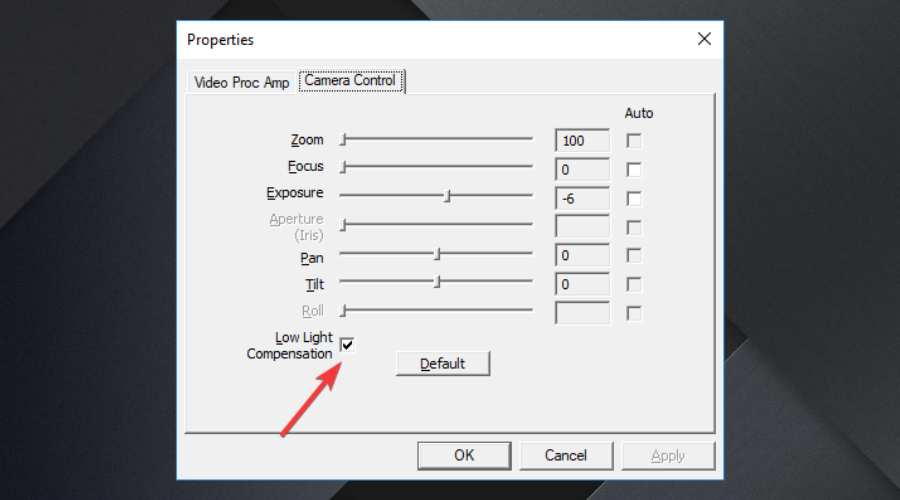
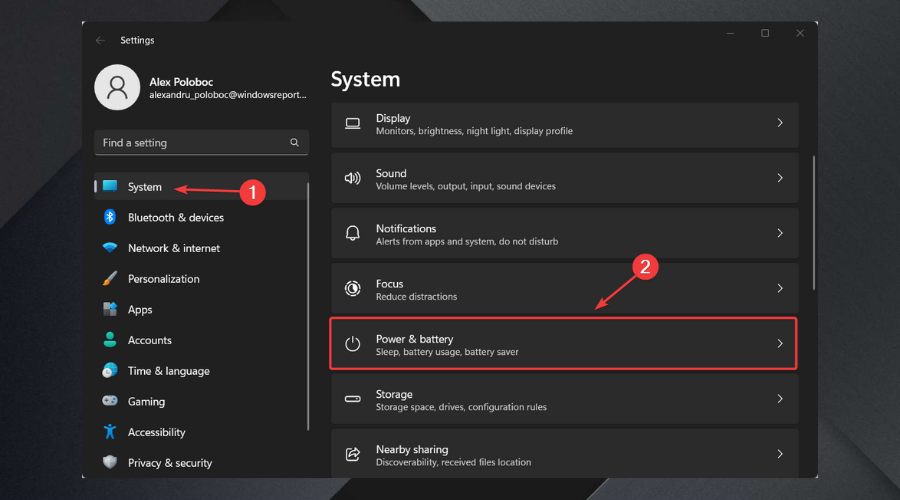
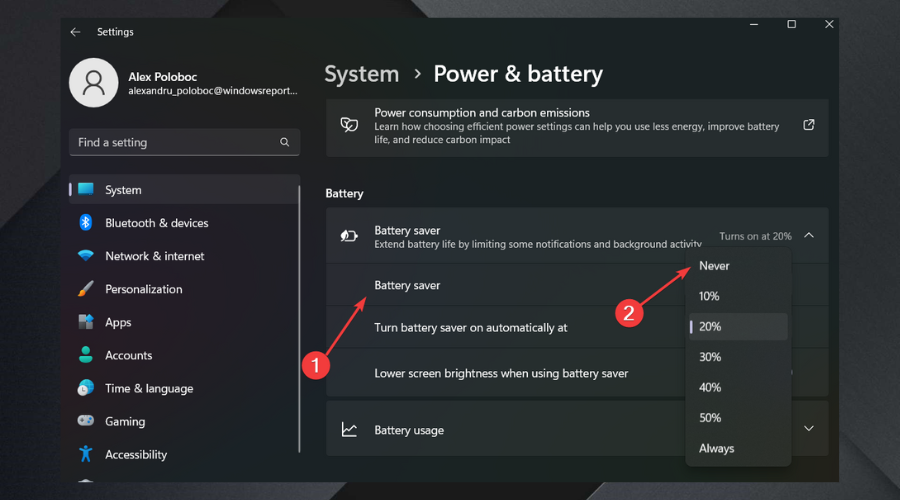
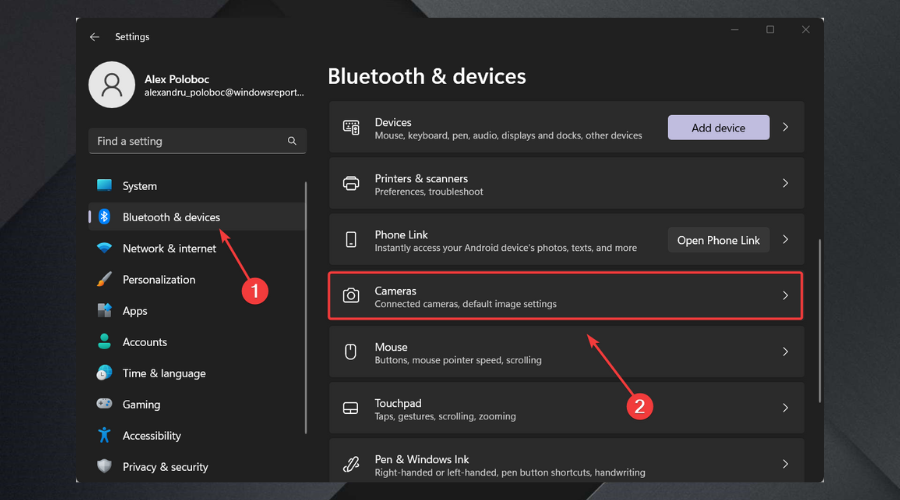








User forum
0 messages