How to Wake Windows 11 from Sleep with Keyboard or Mouse
6 min. read
Updated on
Read our disclosure page to find out how can you help Windows Report sustain the editorial team. Read more
Key notes
- Many users are reporting that Windows 11 won’t wake from sleep with a mouse and keyboard.
- Luckily, you can quickly resolve the issue with the help of this guide.
- If you use a USB mouse or keyboard, try unplugging it and then plugging it back in to see if that fixes the issue.
- Another thing you can do is to make sure Bluetooth is enabled for a wireless mouse or keyboard.

Several users report that they can’t wake their PC from sleep with a keyboard and mice. Others have experienced the same issue with their laptop touchpad.
Sleep mode is a power management option for a Windows operating system computer. It saves the computer’s current state to RAM and draws less power from its battery or power supply. When a PC enters sleep mode, most of its electrical components are turned off. The display is typically turned off, and some devices, such as hard and optical disc drives, may also be powered down.
There are several reasons Windows won’t wake from sleep with a mouse and keyboard, including a defective keyboard or mouse, outdated drivers, and issues with the USB ports. If you are experiencing the same issue, this guide will surely help you.
How to Wake Windows 11 from sleep with a keyboard or mouse?
To wake up your PC, a specific option from the Device Manager needs to be activated for both your keyboard and mouse.
Follow the steps below to activate this setting for both your peripherals:
- Press the Win + X key combination to open the Start menu (or right-click the Start button).
- Choose Device Manager from the list that pops up.
- Toggle the Keyboards drop-down menu by clicking the arrow next to it.
- Double-click the first entry in the Keyboards section and select the Power Management tab.
- Ensure that the Allow this device to wake the computer option is activated.
- Repeat steps 4, 5, and 6 for the rest of the elements found in the Keyboards section.
The same method can be applied to your mouse, with the only difference being that you will need to click the Mice and other pointing devices drop-down instead of the Keyboards one.
After all these steps are covered, your PC will surely be able to wake up from sleep whenever moving the mouse or press a key on your keyboard. Don’t hesitate to find out even more by checking our guide on how to restart a laptop from keyboard.
What causes Windows 11 to stop responding after sleep?
The issue might occur for several reasons. Here are some of the most likely ones:
- Problems with the hardware: Hardware issues like a loose or broken wire could be to blame
- Compatibility issues: Try replacing old drivers with new ones.
- Corrupt or outdated drivers: Try updating drivers
- Misconfigured settings: You must have these configured adequately for a trouble-free experience
After knowing the causes, it’s time to fix the issue. Apply all the fixes listed below until you finally rid yourself of the error.
What can I do if Windows 11 won’t wake from sleep with a mouse and keyboard?
1. Reconnect the device
If you have trouble waking your computer from sleep with a mouse and keyboard, you can try a few things to help get it working again.
If the issue is hardware-related, it will typically recover after being unplugged and reconnected. Second, check the batteries in your mouse and keyboard.
2. Update mouse and keyboard drivers
- Press Windows + R and type devmgmt.msc into the Run window.
- Click OK, and this will open up the Device Manager window.
- In the Device Manager, expand the Mice and other pointing devices option.
- Right-click the device that may be causing the problem.
- Select Update Driver.
- Similarly, expand the Keyboards option to view the devices. Then, update the outdated keyboard by right-clicking it and selecting Update Driver.
- Select Search automatically for driver and click OK.
- Once done, restart your PC and check if the issue is resolved.
The goal of installing these updates is to fix any bugs or glitches the old driver version may have caused.
However, if Windows doesn’t find a newer or updated version, it will notify you that the Best drivers for your device are already installed.
You can also update drivers for your mice and keyboard with a specialized tool. It will scan your computer for outdated drivers and provide an option to update them.
⇒ Get PC HelpSoft Driver Updater
3. Uninstall the malfunctioning driver
- Repeat the same steps mentioned above to open Device Manager.
- Expand the Mice and other pointing devices option.
- Right-click the device that is not responding.
- Select Uninstall Device.
- Follow the same procedure and expand the Keyboards option.
- Right-click the faulty malfunctioning driver and select Uninstall Device.
Windows 11 is a stable operating system, but some users find it hard to wake the computer from sleep mode using the keyboard and mouse. This is either due to faulty drivers or an update causing the problem.
To fix it, try removing the recently installed updates and check whether the issue persists.
4. Uncheck the Allow the computer to turn off this device to save power option
- Follow the same procedure mentioned above to open Device Manager.
- Right-click the Mice and other pointing devices option.
- Select Properties and go to the Power Management tab.
- Uncheck the Allow the computer to turn off this device to save power and click OK.
- Similarly, right-click the Keyboards option for the keyboard and expand the Power Management tab.
- Uncheck the Allow the computer to turn off this device to save power option and click OK.
5. Run the hardware and devices troubleshooter using Command Prompt
- Press Windows + R simultaneously to open the Run dialog window.
- Next, type CMD into the Run window and click OK.
- In the Command Prompt window, copy and paste the following and hit Enter:
msdt.exe -id DeviceDiagnostic - Then, run the Hardware and Devices troubleshooter by clicking Next.
- Once the detecting process is complete, the faulty devices will be repaired. Finally, reboot your PC and check if the issue is resolved.
 NOTE
NOTE
How is sleep mode different from hibernation mode?
Sleep mode is when a computer is powered on but not actively running software. It’s when your computer goes blank and appears to be off.
It saves energy by putting your computer into a low-power usage state, making it perfect for when you need a few minutes off.
Hibernation mode is the state in which a computer’s volatile memory (RAM) contents are copied to the hard disk drive (HDD) so that the operating system can be shut down safely without corrupting data.
This is how you can fix the keyboard and mouse not waking Windows 11 from sleep. If nothing works, you may need to reset your pc back to its factory settings.
There are instances when Windows 11 sleep mode stops working; in that case, going through our guide will surely help.
Also, you may consider buying the best wireless keyboard and mouse if your current set is faulty.
Please let us know if you found this guide helpful in the comments section.

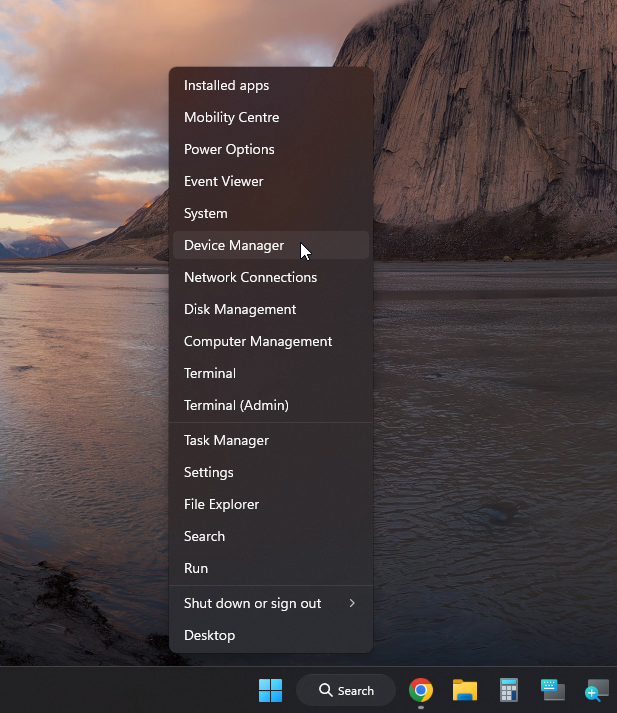
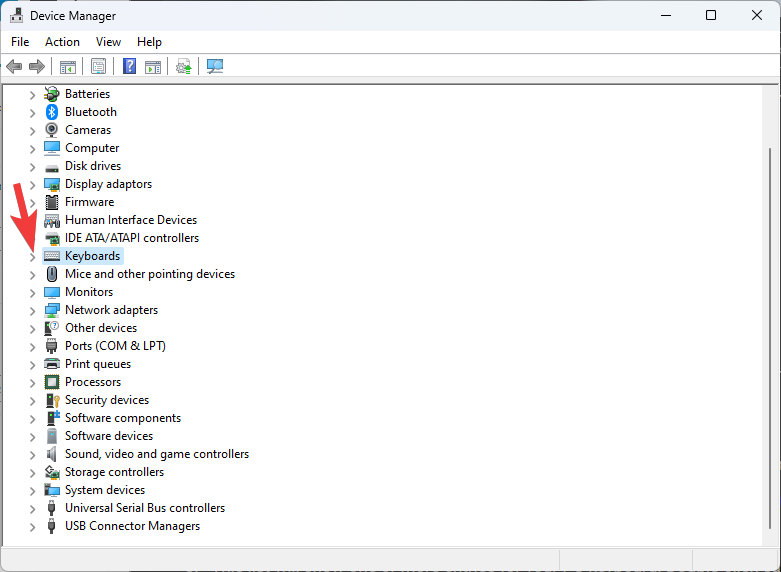
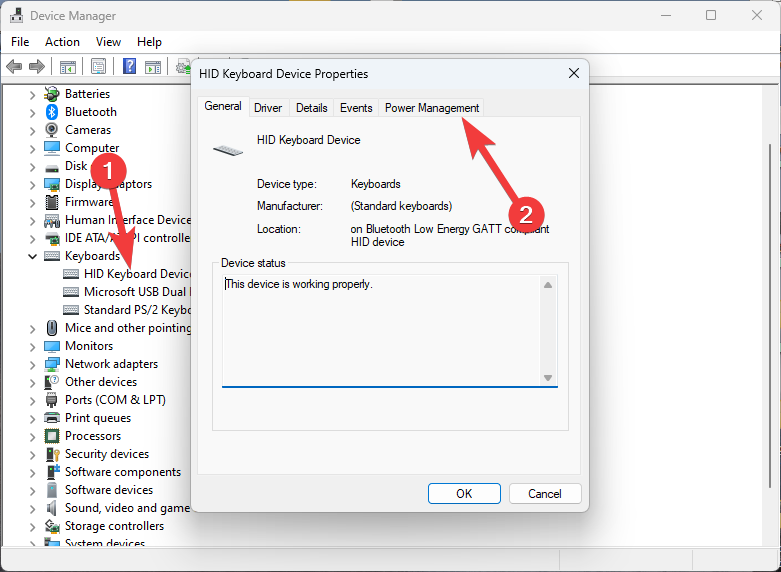
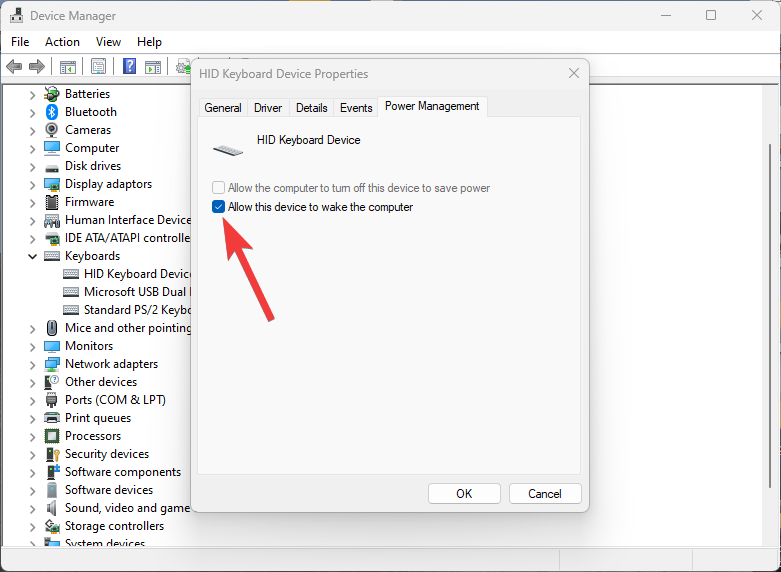

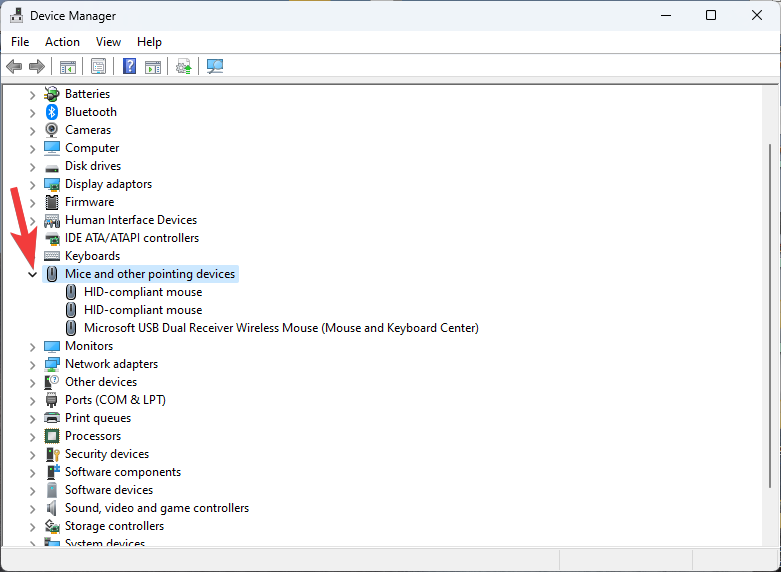

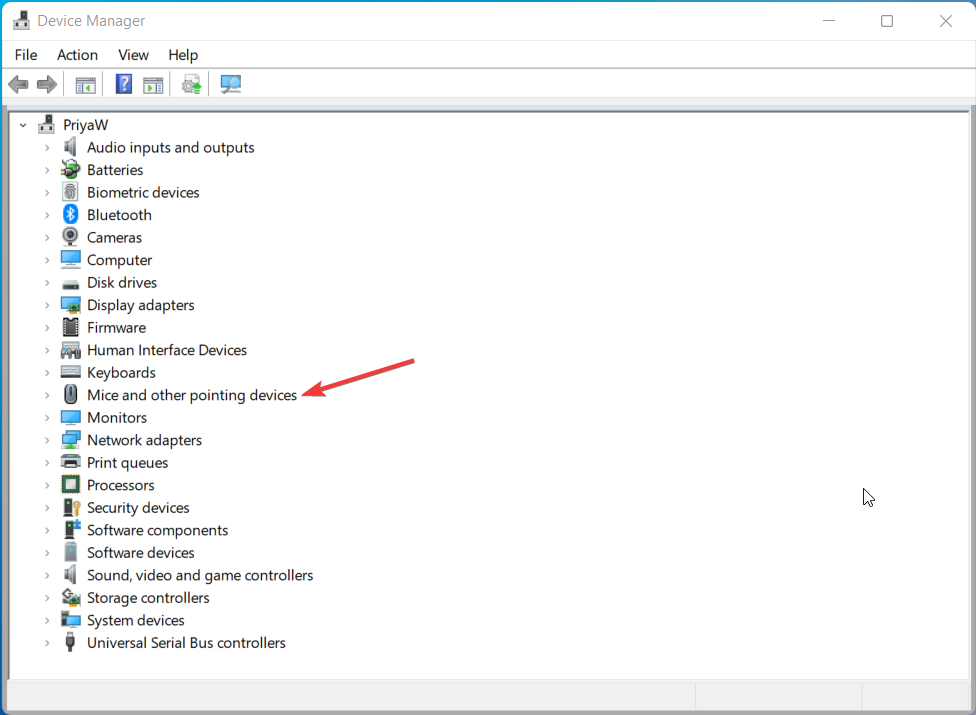
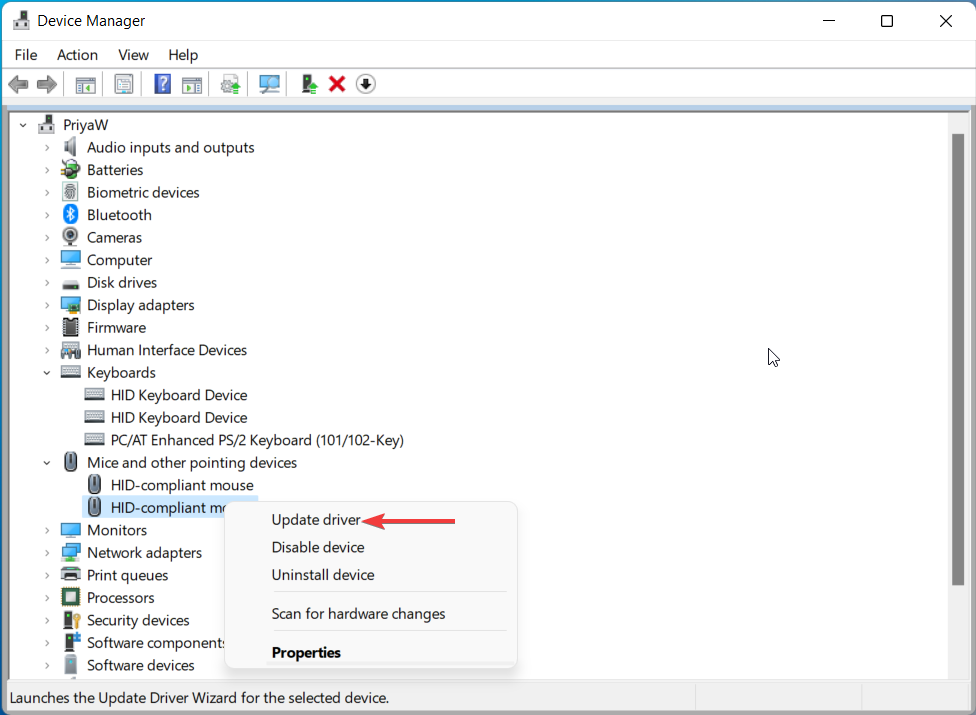
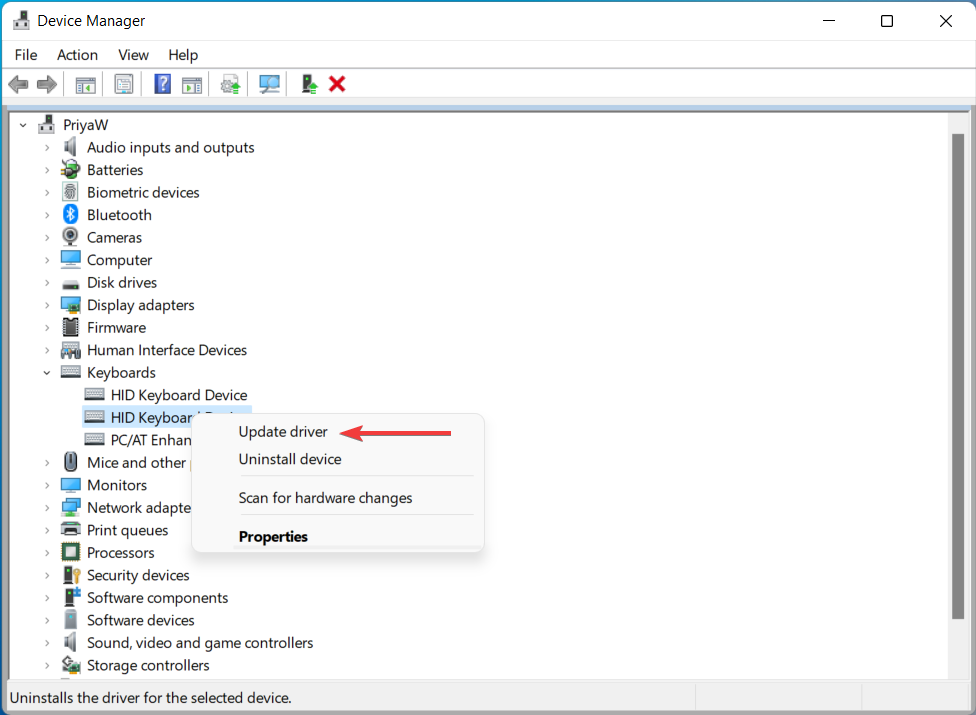
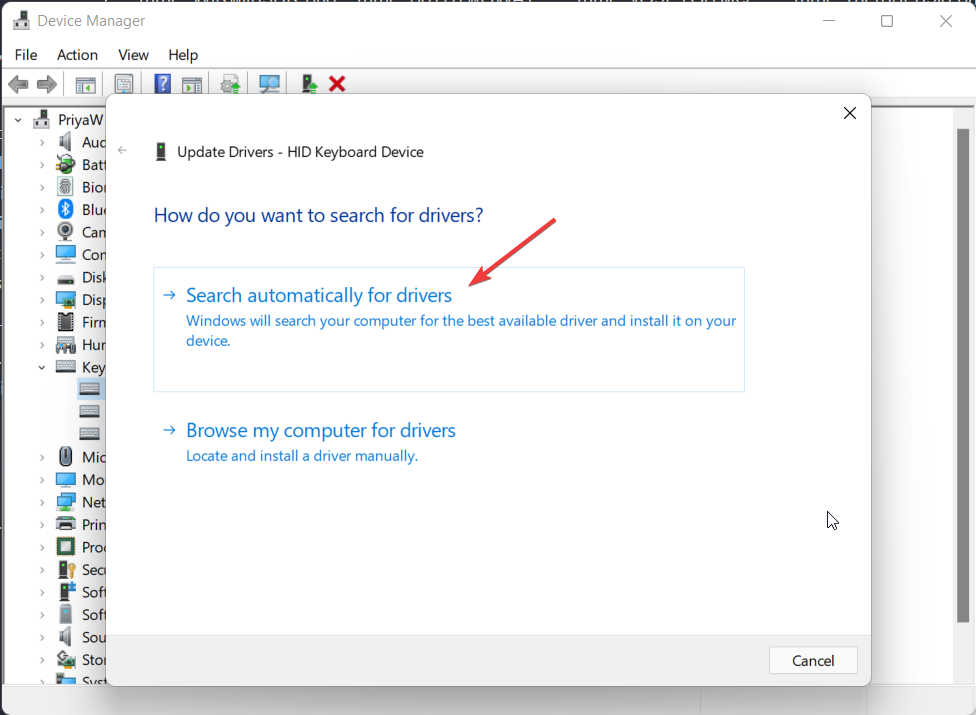

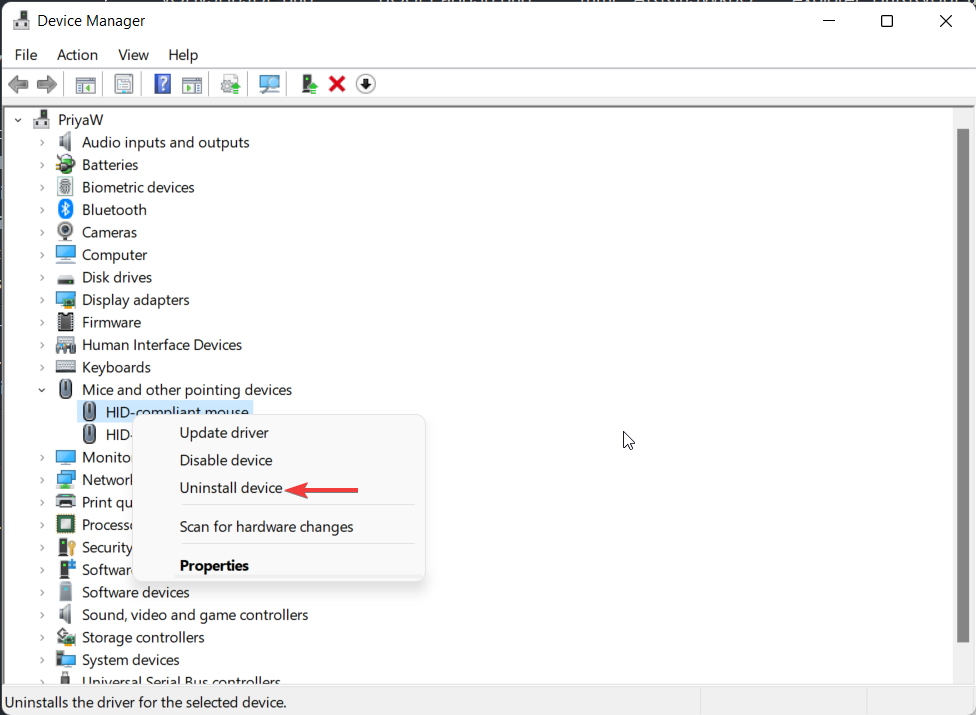
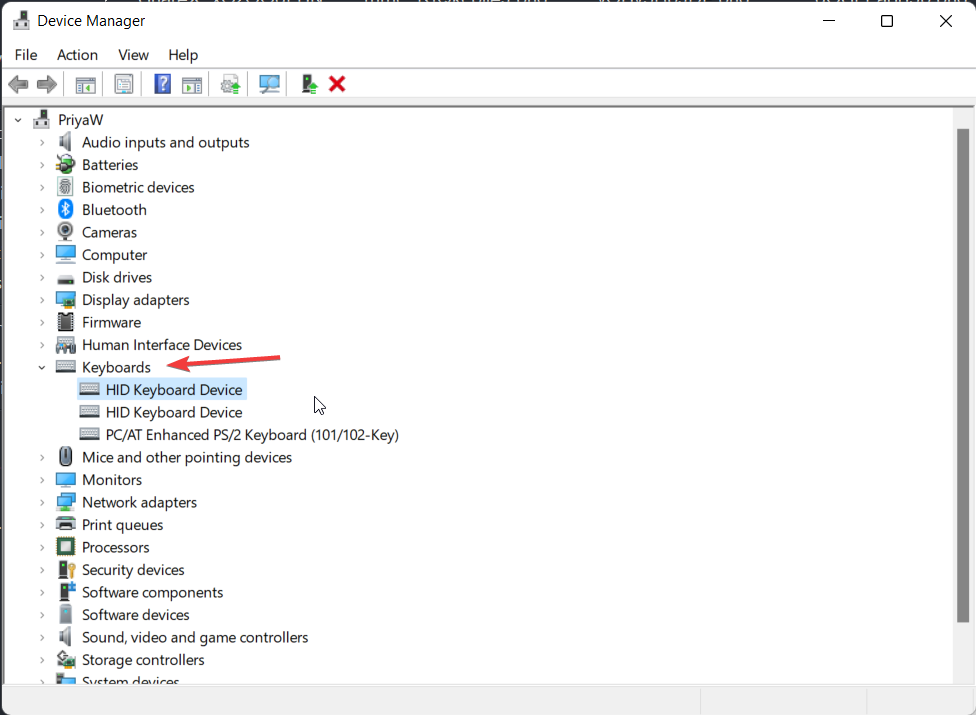
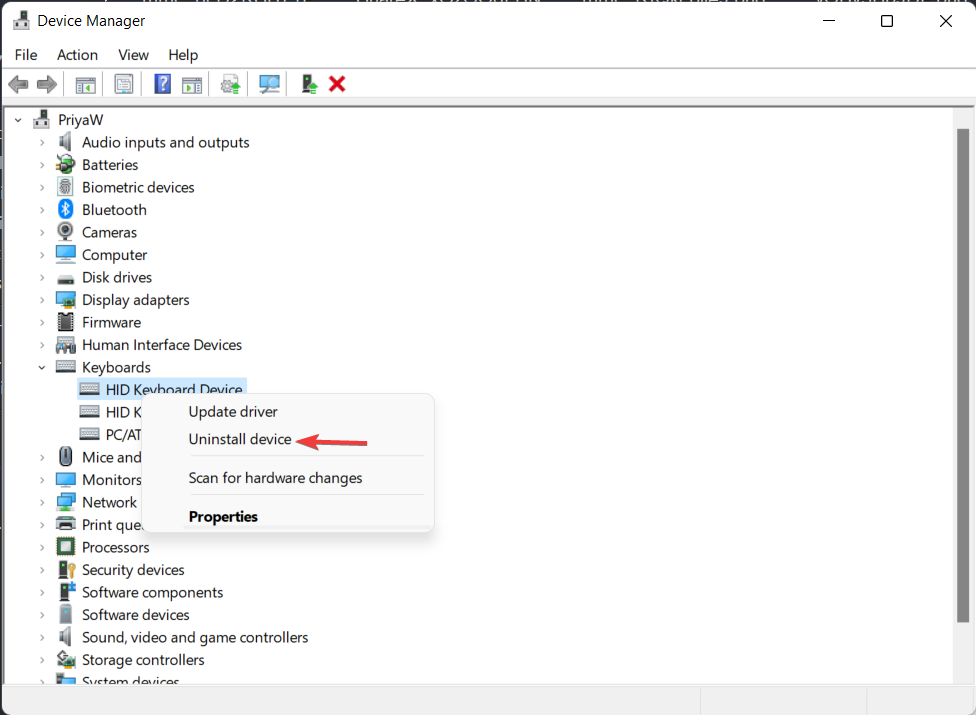


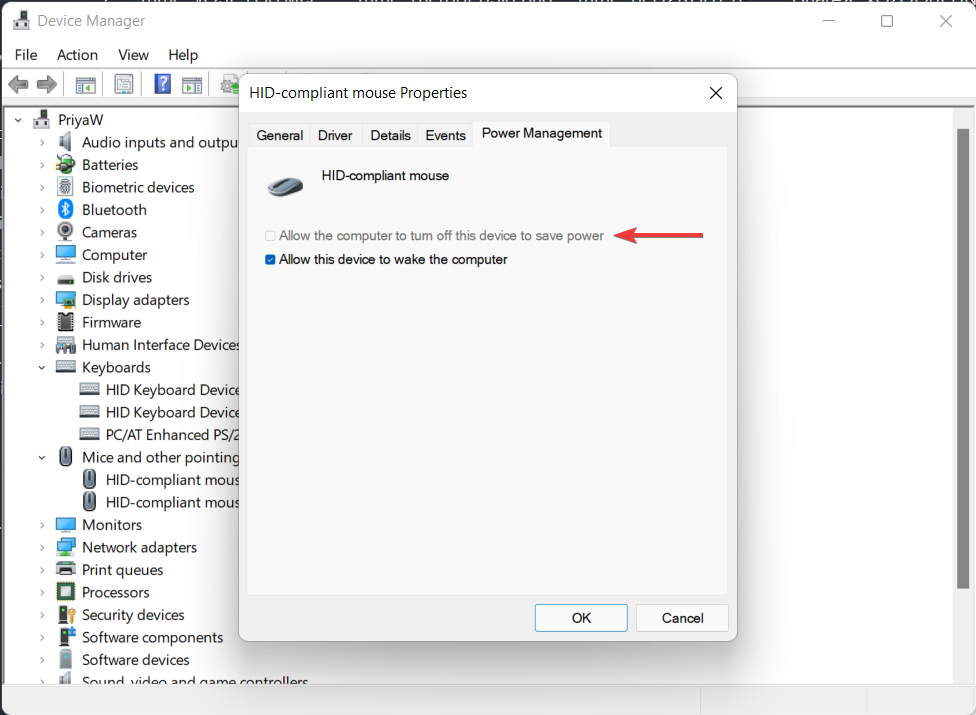


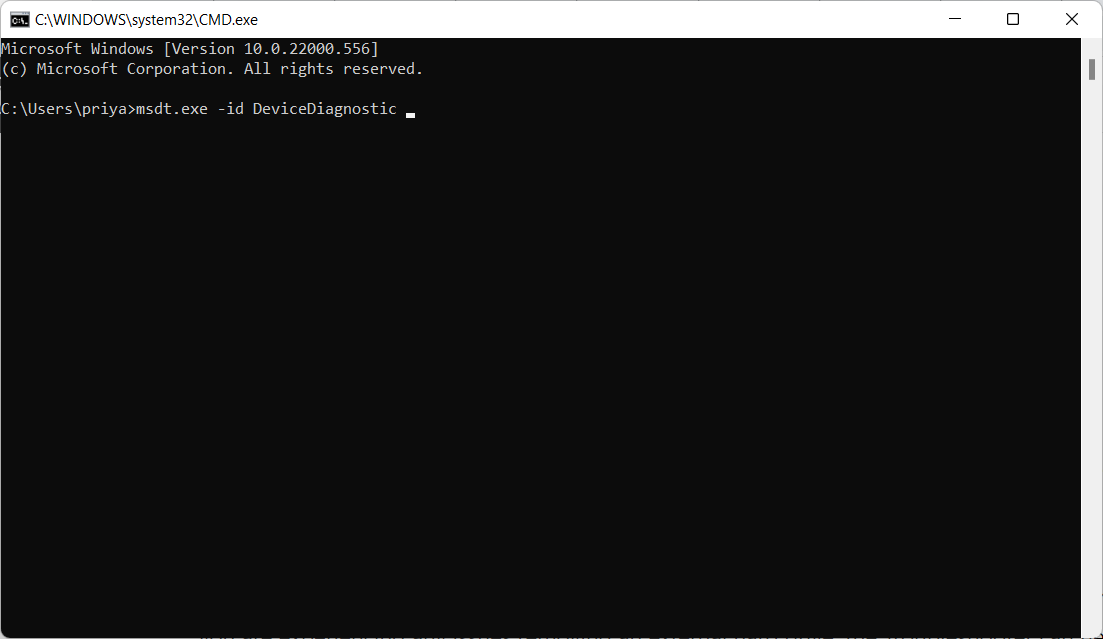
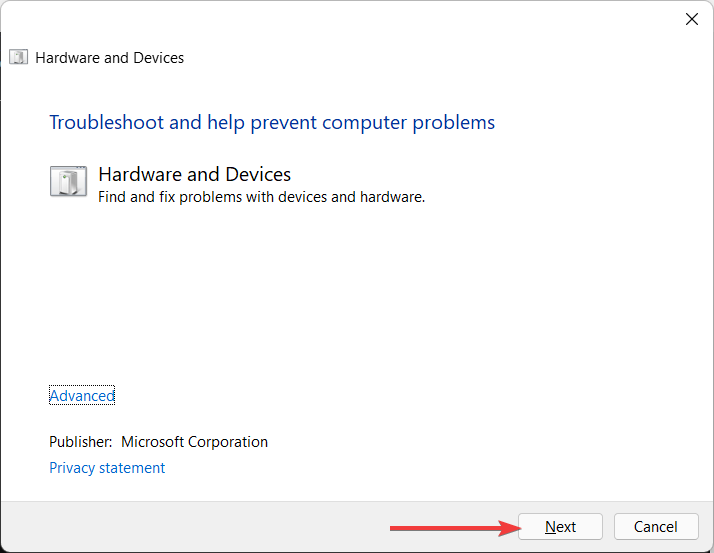








User forum
0 messages