Windows 7 Simulator: How to Run & Test the OS Online
Get things up and running without installation
5 min. read
Updated on
Read our disclosure page to find out how can you help Windows Report sustain the editorial team. Read more
Key notes
- Simulators are a good option to use an operating system, both for testing and to run apps.
- An online Windows 7 simulator will offer the usual Windows 7 interface.
- We recommend enforcing some security checks to be on the safer side.
- Read this guide for the best simulators and other ways to run Windows 7.

Windows 7 has long been the preferred iteration for many. And even though support for it ended on January 14, 2020, the OS continues to command a significant market share. If you, too, are a fan but can’t run the iteration forever, a Windows 7 simulator will help!
A simulator runs an OS without the need for an extensive installation. And we have several options for Windows. Remember, a Windows 7 online simulator is the first choice of users. But you could go with a dedicated app.
Listed below are the benefits of using a Windows 7 simulator:
- Increased accessibility: Simulators are easily accessible, with most offering an app for mobile devices as well. So, you can run Windows 7 on Android and iOS.
- Reduced cost: While a Windows key will cost you a few bucks, an emulator, on the other hand, offers most of the functionality for free, and you can run Windows without installing.
- Support for older apps: While the newer iterations have dropped support for several apps, you can run these using a Windows 7 online emulator.
- Relive the good old days: Many who use a simulator do it for the nostalgic Windows 7 and to get back to the interactive desktop we were all used to on one of the most popular operating systems.
How can I run Windows 7 in my browser?
1. Win7 Simu
- Launch a web browser on your device, and open Win7 Simu.
- The simulator will show the initial boot process and then lead to the logon screen. Select the Guest profile to proceed or create a new account.
- Win7 Simu will now display the desktop.
- You can now access the Start Menu from the bottom left to open other apps, the Computer folder on the desktop, or any other elements listed here.
- We ran a few apps simultaneously, including the classic Paint, Notepad, Chrome, Command Prompt, and Calculator, and they worked fine.
- To turn it off, do what you would on a real Windows 7 PC. Launch the Start menu, and click on Shut down.
- You will now see the shutdown screen. Wait for the process to complete or terminate the tab/browser.
Win7 Simu remains one of the best ways to run Windows 7 in a browser, and it offers a set of Assistive Controls to quickly configure things.
However, there are a few drawbacks to this fantastic simulator. It can’t load webpages unless you install the Requestly browser extension and import the critical rules. Check the official guide for detailed steps.
Also, on the web version of Win7 Simu, you can’t access local files via Computer or open the native apps. Besides, there are no system notifications.
But it’s provided in the mobile version. You can download Win7 Simu for an Android device and run simulated programs effortlessly without missing out on any features.
2. Windows 7 Simulator on TurboWarp
- Launch an up-to-date web browser, and open the Windows 7 Simulator on TurboWarp.
- Log in with the User profile.
- It’s very similar to Windows 7, though there are fewer options than Win7 Simu, and it’s not as appealing user interface-wise.
Windows 7 Simulator is a decent option for anyone looking to run the iteration for entertainment purposes. However, the simulated interface is no match for Win7 Simu, in our opinion.
But again, you get the ability to run Windows 7 without installing, and that, too, through a browser.
Other ways of running Windows 7 without installation
1. Run Windows 7 from a USB
An easy solution when you don’t want to install the OS on a PC is to run Windows 7 from a USB. The installation process is a bit intricate and requires a third-party tool. And it’s recommended that you use a USB 3.0 flash drive for better performance.
However, don’t expect Windows 7 running on a USB to perform as well as it would on a PC. There are several constraints here, but you can at least run a wide variety of apps and experience the OS without reconfiguring the PC.
2. Run Windows 7 on a Virtual Machine (VM)
Virtual Machines have long been used when running another iteration of the OS in a contained and safer environment. They are quick to set up, and the most popular ones offer a seamless OS installation. Besides, you can migrate Windows 7 to VirtualBox without losing data.
However, performance and compatibility issues with VMs affect the experience. Besides, since the OS doesn’t directly use the hardware, it’s less efficient. And the licensing costs, coupled with a cloud computing service, can be expensive for a few.
To conclude, Windows 7 simulators will serve as your companion in the long run, though we recommend against over-reliance.
If you want to work on the usual interface for extended periods, install the iteration and stay on Windows 7 forever. Or you could dual boot Windows 11 and Windows 7 to avoid losing vital functionality. Many users prefer WinSetupFromUSB to dual-boot Windows 7, so you can try it out.
Do share your favorite Windows 7 simulator and the reason for using one in the comments section.










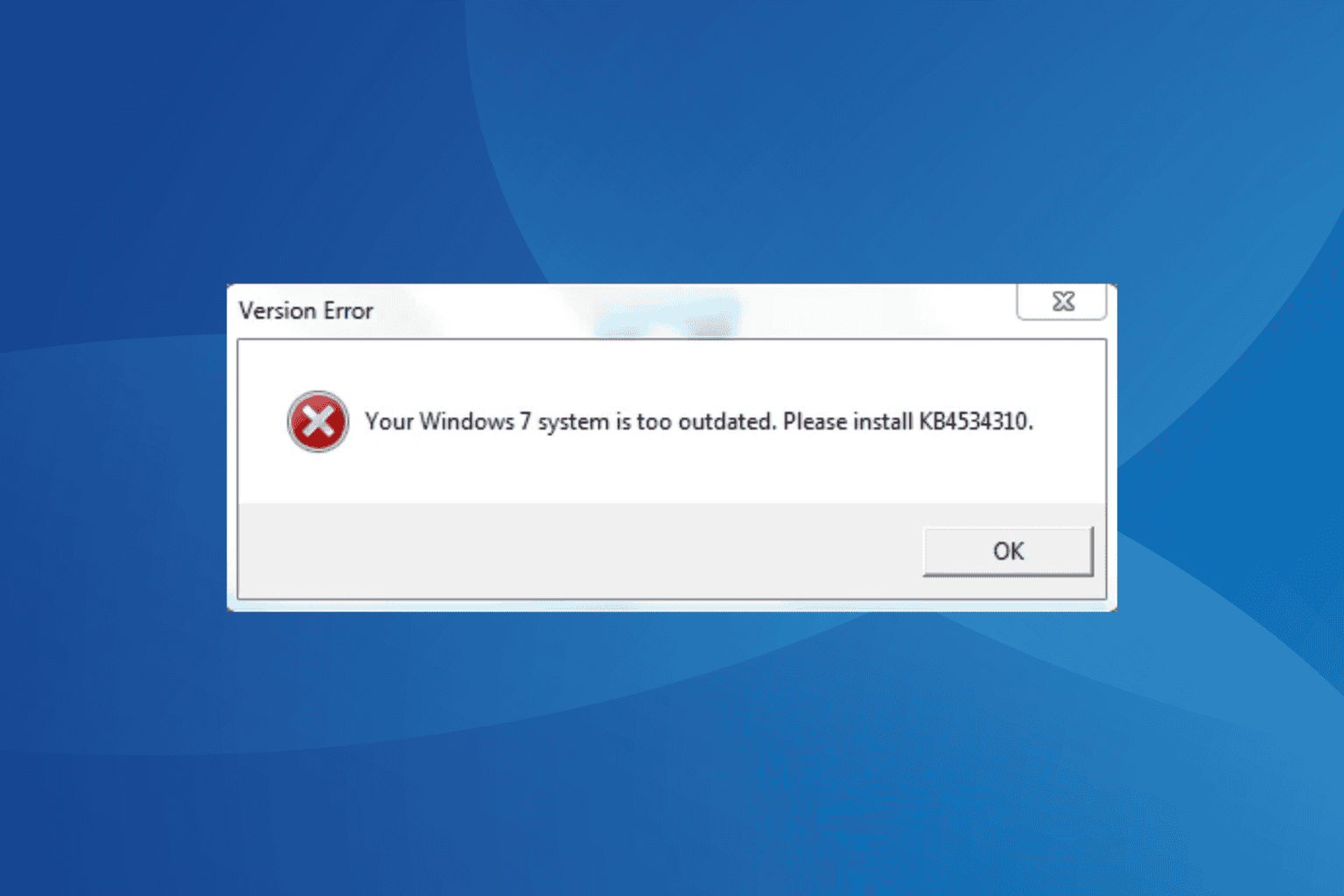
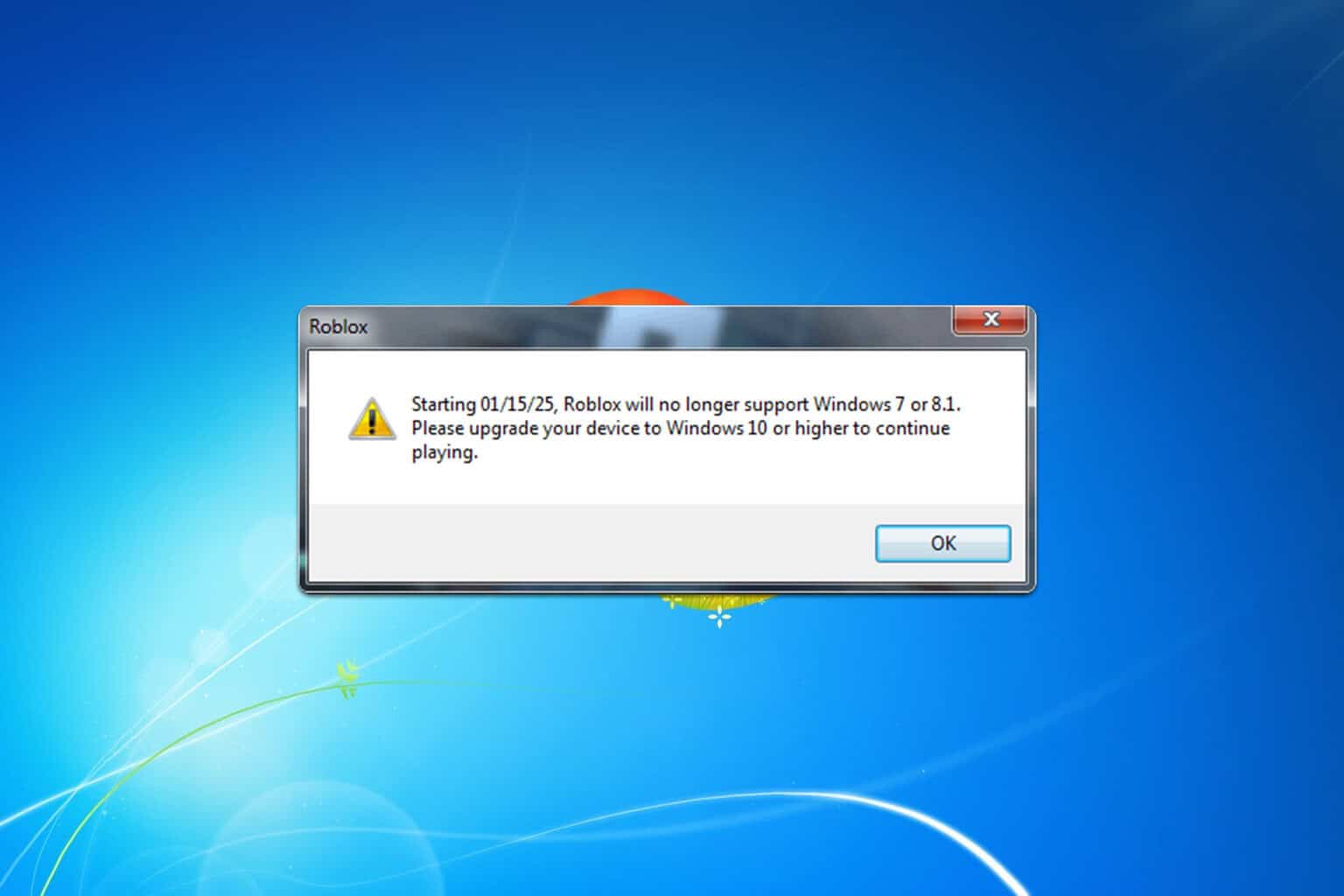
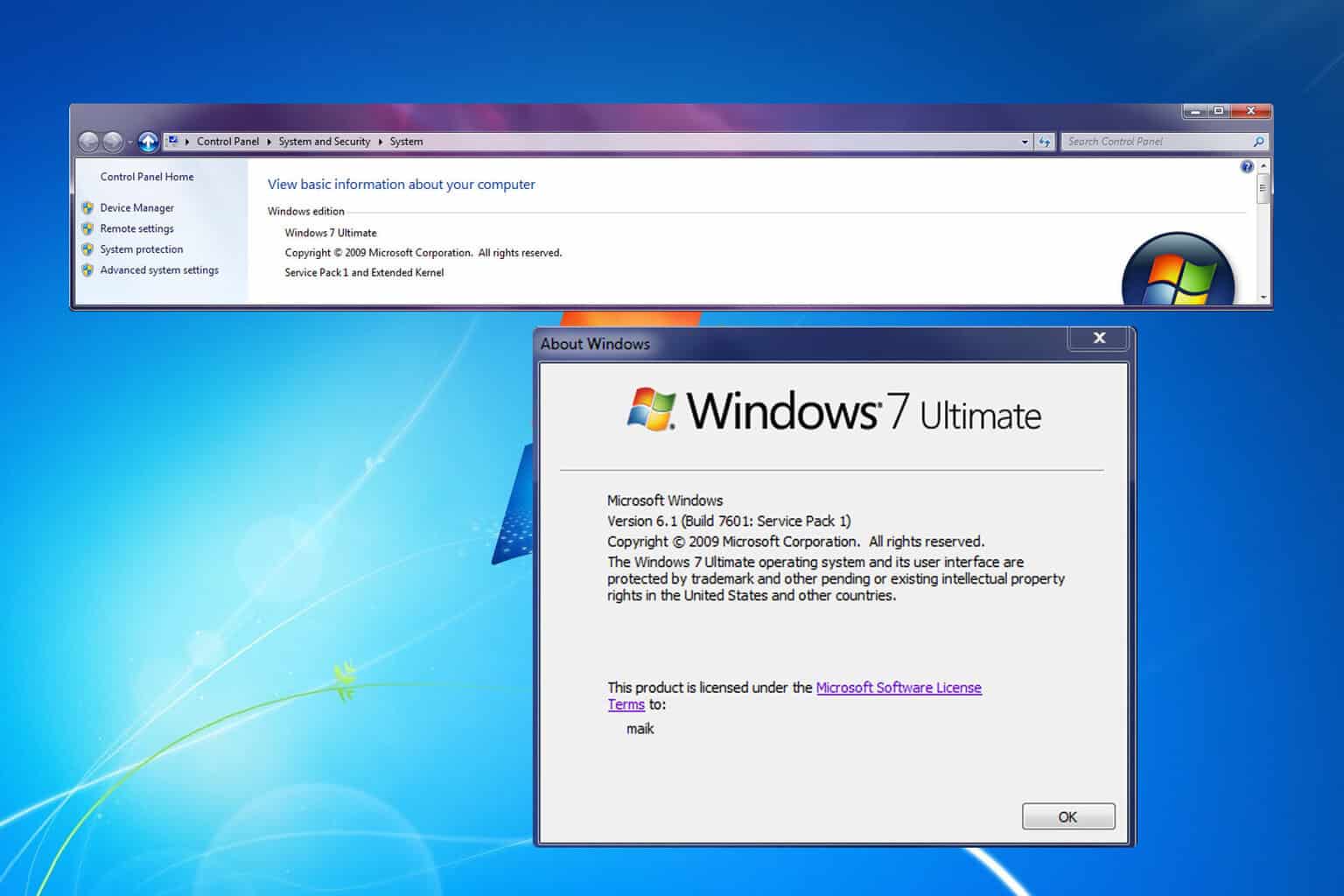
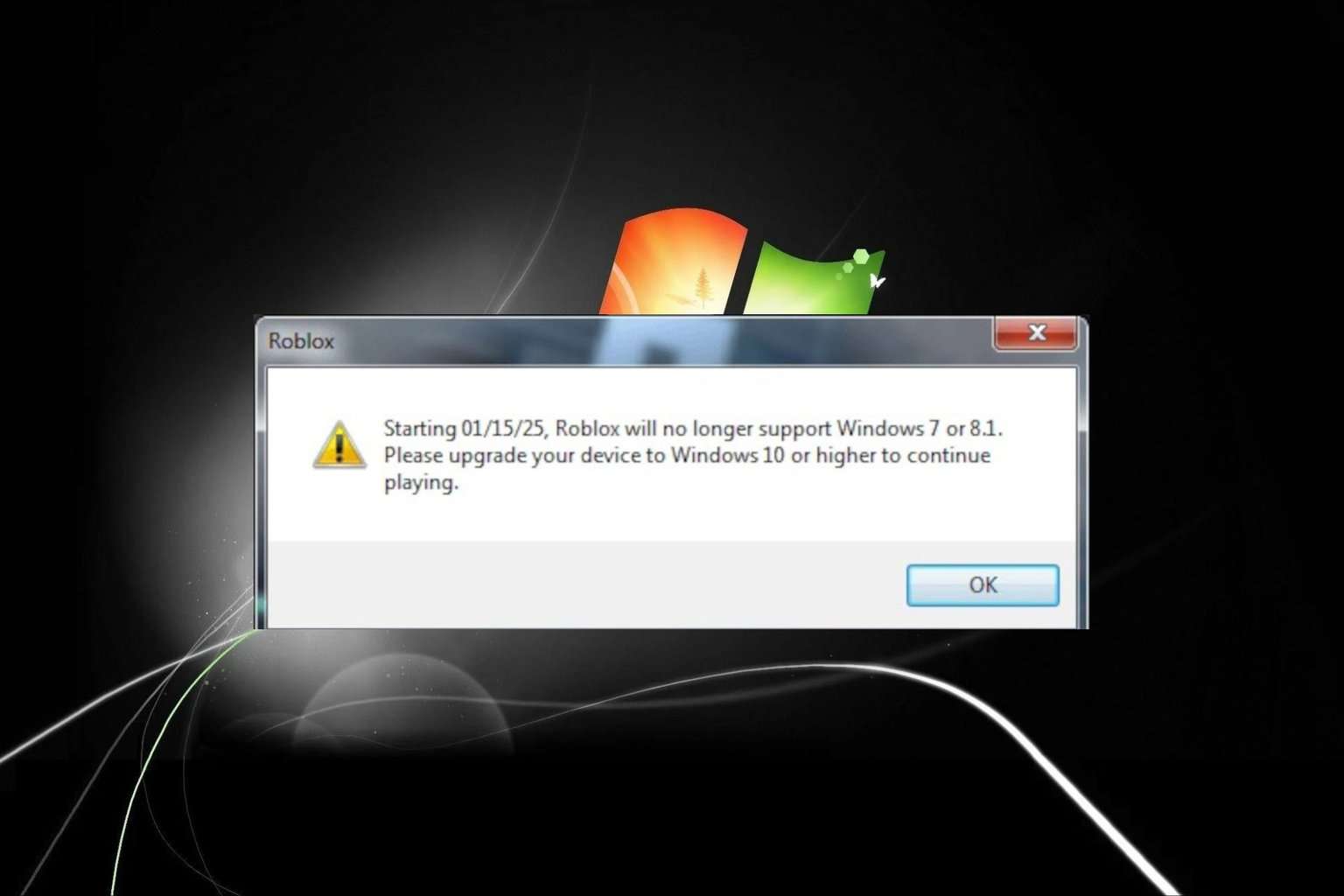
User forum
0 messages