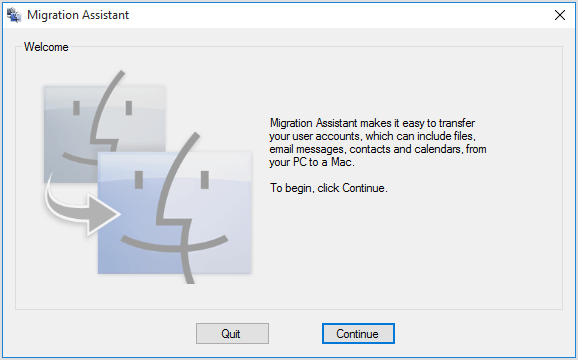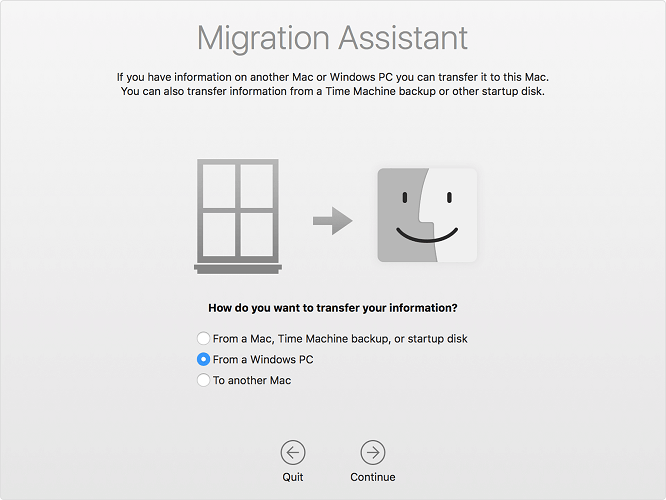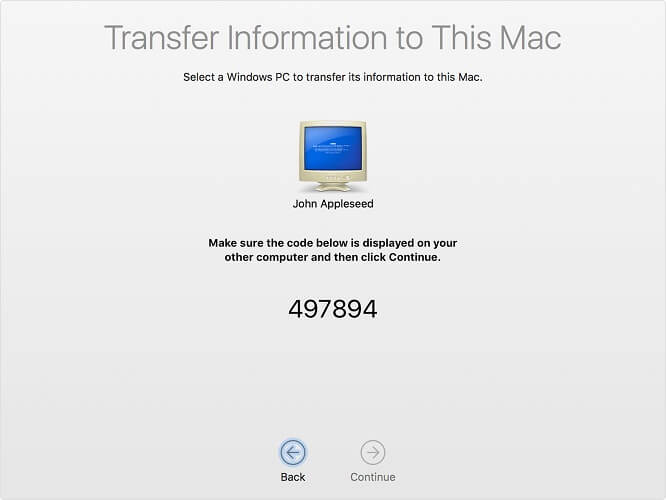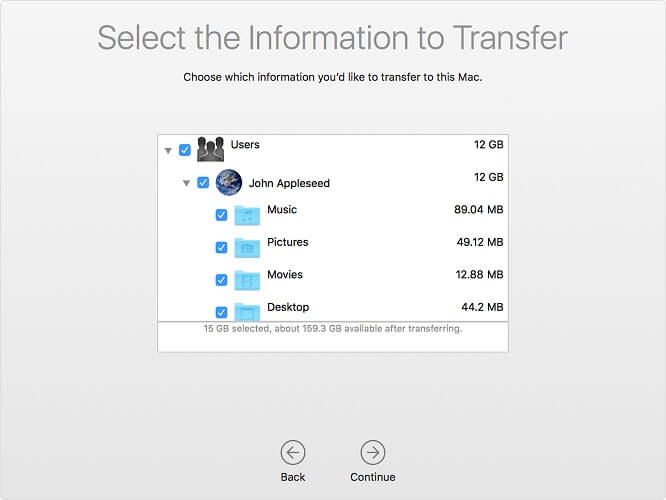Should I upgrade from Windows 7 to Mac?
7 min. read
Updated on
Read our disclosure page to find out how can you help Windows Report sustain the editorial team Read more
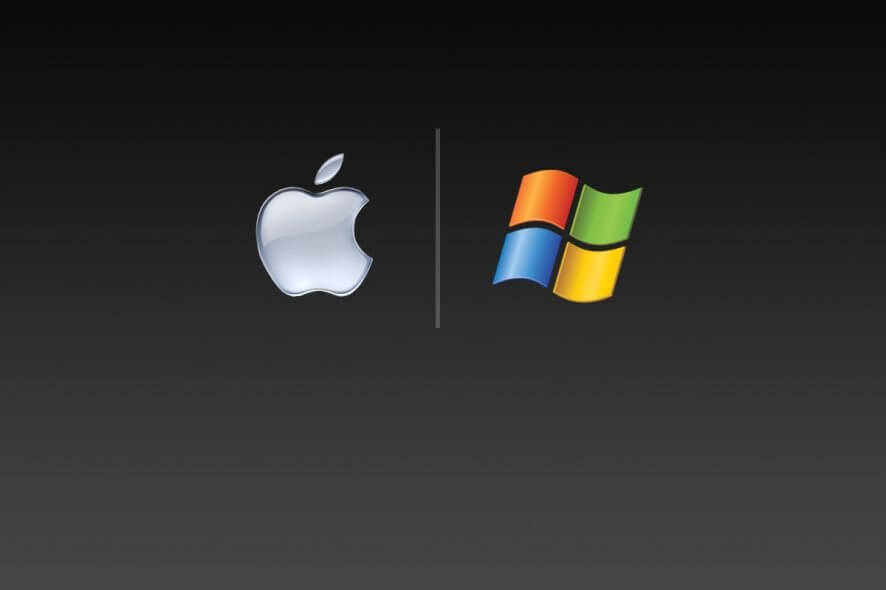
Microsoft has officially ended support for Windows 7, and now common users and organizations are left wondering what their next step should be. Officially, there are only 3 things that a user can do as of now:
- Stay with Windows 7, but risk being under cyberattacks due to lack of security updates
- Upgrade to Windows 10, Microsoft latest OS
- Purchase the Windows 7 Extended support for Business
- This feature is only available for those belonging to business environments that have Windows 7 Enterprise.
Of course, these are the only option if you plan on continuing using Windows as your personal or your company’s OS. This is because the option of migrating to an entirely new OS is always available.
For example, Microsoft’s biggest competitor in the OS market is Apple’s macOS. Given how popular these two OSes are, we’ve decided to do a breakdown and analyze several aspects:
- Windows 7 vs macOS: Which is cheaper for companies?
- How to migrate from Windows 7 to MacBook
- How to transfer data from Windows 7 to mac
Windows 7 vs macOS: What should I go for?
1. Windows 7 vs macOS: Which is cheaper for companies?
Windows 7 still holds strong popularity among companies, and plenty of them aren’t keen on migrating just yet. As mentioned before, one of the options for companies that wish to continue using Windows 7 is buying the Windows 7 Extended Support for Business.
This feature is quite easy to acquire, but it is only a temporary solution, as it will only buy you up to 3 more years of security support. The only problem is that the costs ramp up quite a lot as time passes by, as you can see for yourself in the table below.
| Sr. No | Year | Duration | Cost (Windows 7 Pro) | Cost (Windows Enterprise (add-on)) |
|---|---|---|---|---|
| 1 | Year 1 | January 2020 - January 2021 | $50 per device | $25 per device |
| 2 | Year 2 | January 2021 - January 2022 | $100 per device | $50 per device |
| 3 | Year 3 | January 2022 - January 2023 | $200 per device | $100 per device |
As you can see, a full 3 years of extended support for Windows 7 Pro will end up costing you $350, while 3 years of extended support for Windows 7 Enterprise will cost you $175 per computer.
That is a lot of money for both regular users and companies. This is especially the case when you consider the latter will just end up paying tends of thousands of dollars for an OS they will have to migrate from anyway eventually.
On the flipside, migrating to Mac seems to be a far more attractive offer as far as costs go. For example, Apple’s latest version of the macOS, called macOS Catalina is free of cost. The only downside is that it is free as long as you have the hardware.
Thus, the true question is whether it is cheaper to maintain an old OS, or buy some new hardware and get a free OS for life. The truth of the matter is that if you are still running Windows 7, most likely your hardware is in dire need of replacement anyway.
Because of that, putting hardware costs aside, the only real money sink is in the long run. While Apple kit is expensive, it does come with several advantages:
- Hardware tends to last longer before needing replacement
- The FreeBSD-based operating system that runs Mac desktops & laptops is still relatively virus-free
- The OS running on Macs is free
- Plenty of standard software run natively on Mac
- The macOS is more reliable and users rarely are ever in need of customer support.
If all of these arguments have got you thinking about migrating, then you should probably know how to get started with the process.
2. How to migrate from Windows 7 to MacBook
Before migrating your data, there are several things you need to assess:
- Make sure your Windows 7 PC is updated to the latest version
- You need to know the name and password of the admin account of that PC
- Connect your PC and your MacBook to the same network, either via Wi-Fi or Ethernet cable
- Uninstall OneDrive from your PC
- Use the chkdsk utility to make sure your Windows PC doesn’t have any issues.
If everything seems to be in place, you may begin the migration process itself.
You will need to download the right Windows Migration Assistant, which varies depending on the version of macOS on your MacBook:
- Launch the Windows Migration Assistant
- Press Continue
- Go to your Mac
- Go to the Applications folder
- Open the Utilities folder
- Open the Migration Assistant
- Follow the on-screen instructions until you reach the migration pane
- Select the option to transfer data From a Windows PC
- Click Continue
- When prompted, enter an administrator name and password
- Click Continue
- In the migration window on your Mac, select your PC from the list of available computers
- Wait for the PC to show the same passcode that your Mac shows
- When you see the same passcodes, press Continue
- Your Mac will now scan your PC for data that can be transferred
- Select the information that you want to migrate to your Mac
- Click Continue
- Wait for the transfer to complete
Once you’ve followed all of these steps, you should have migrated all of your data from Windows 7 to macOS efficiently.
If you just want to try out macOS before migrating to it entirely, then maybe you should see how to transfer data from Windows 7 to macOS.
Afterward, you can use the data in macOS, and see if you feel more comfortable with this new OS.
3. How to transfer data from Windows 7 to macOS
There are plenty of methods that allow you to transfer data from Windows 7 to macOS. Besides the Migration Assistant mentioned above you can also use one of these methods to transfer data efficiently:
3.1 Portable hard drive or storage device
Simply create backups of your data on an external hard drive or a USB flash drive and then transfer them to your MacBook, similarly to old-fashioned PC-to-PC transfers.
3.2 Burn CDs and DVDs
SImply burning data on a disk and then transferring it to your MacBook is the easiest way to transfer data. By using this method you also get the added benefit of having a spare backup of your data at hand.
3.3. Shared network folders
Using a server to which both a PC and a Mac have access to is another great way of transferring data since now everything is done without the need of any type of hardware.
The only limitation is that both the PC and Mac need to be connected to the same server.
3.4 Email
Small amounts of information like text documents or pictures are not worth having to use an external hard drive, CD, DVD or set up a shared folder. This is when transferring data via Email becomes really handy.
3.5. Via Ethernet cable
If both the PC and the Mac are in close vicinity to each other, you can always use an Ethernet cable to connect the two and share files between them almost instantly.
3.6 Move the hard drive entirely
This is probably the most complicated method of all since PC-formatted hard drives are not always compatible with Macs. Keep in mind though that Mac OS X v10.3 or later can read the contents of an NTFS-formatted drive, but will be unable to save any new files or make changes to existing files without first reformatting the drive.
Conclusion
Now you know the pros and cons of staying with Windows 7 or moving to macOS. Additionally, you now know how to transfer data between a PC and a Mac, or even migrate entirely.
With this information, you will now be able to make a better decision regarding what your next step will be in terms of the OS you will use for both personal use, and within your company.
Will you remain with Windows 7, upgrade to Windows 10, or move on to macOS? Let us know what your choices are in the comment section below.