How to Migrate a Profile From Windows 7 to Windows 10
Transfer your profile user quickly by following our methods
3 min. read
Updated on
Read our disclosure page to find out how can you help Windows Report sustain the editorial team. Read more
Key notes
- There are multiple options for how to migrate your user profile from one PC to another.
- For that, we gathered a list of the simplest methods of relocating user profiles.

With Windows 7 no longer receiving any more support, users are now forced to upgrade to Windows 10 or pay for Windows 7 Extended Support.
If you choose the latter, then your biggest concern is probably migrating your user profile from a Windows 7 PC to the Windows 10 one.
Thankfully enough, there are plenty of methods on how to migrate your user profile from one PC to another. That is why we’ve decided to compile a list of the most efficient methods of transferring user profiles from Windows 7 PCs to Windows 10 PCs.
How to migrate profiles from Windows 7 to Windows 10?
1. Manually copy the user profile
- Go to My computer
- Navigate to C:\Windows\System32
- Select the MIGWIZ folder
- Right-click it and select Copy
- Paste it on an external drive such as a USB stick
There may be cases where the copying process will fail due to the profile being temporary. In order to fix this issue, you will need to modify certain registries
- Press Start
- In the search box type in regedit
- In the Registry Editor, go to this line:
- HKEY_LOCAL_MACHINE\Software\Microsoft\Windows NT\Current Version\Profile List
- If you find any duplicates of your profiles, rename them
- Launch Windows Easy Transfer
- You will be asked What do you want to use to transfer items to your new computer?
- Select An external hard disk or USB Flash drive
- Select This is my old computer
- The next window will present you with a Windows Easy Transfer key. Write it down
Now that you have copied the profile on the USB stick, it is time to transfer it to the new Windows 10 PC
- Insert the USB drive in the Windows 10 PC and copy the MIGWIZ folder on the hard drive
- Launch migwiz.exe
- Click Next
- Select This is my new PC
- Click Next
- Select My old computer is running Windows 7
- Insert the Windows Easy Transfer key
- Finish the setup
2. Use a third-party migration tool
If the above-mentioned steps seem too complicated for you, you could always opt for a simpler alternative. One such alternative is using a third-party tool that is specially created for efficient and lossless data migration between PCs.
The perfect example of this is Laplink PCmover, an easy-to-use software solution made to facilitate the migration of data between Windows 7 and Windows 10 PCs.
Migrating from an OS to another is a big risk unless you have the right tool to do it. PCmover Express will move from without any data loss:
- All your user profiles
- OS settings
- Personal data
- Installed apps and software
For more information about this tool, check out this detailed guide.
By following these steps, you should be able to efficiently transfer user profiles between a Windows 7 PC and a Windows 10 PC.
What method do you prefer when transferring profiles between Windows 7 and Windows 10 PCs? Let us know in the comment section below.
RELATED ARTICLES YOU SHOULD CHECK OUT:
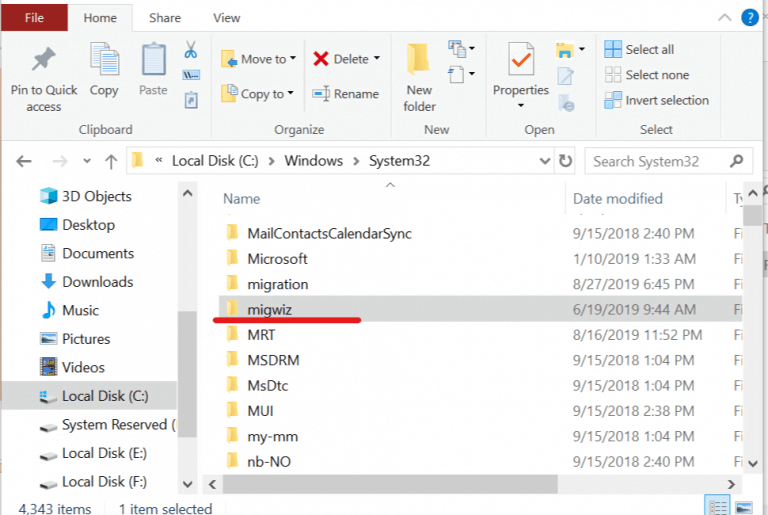
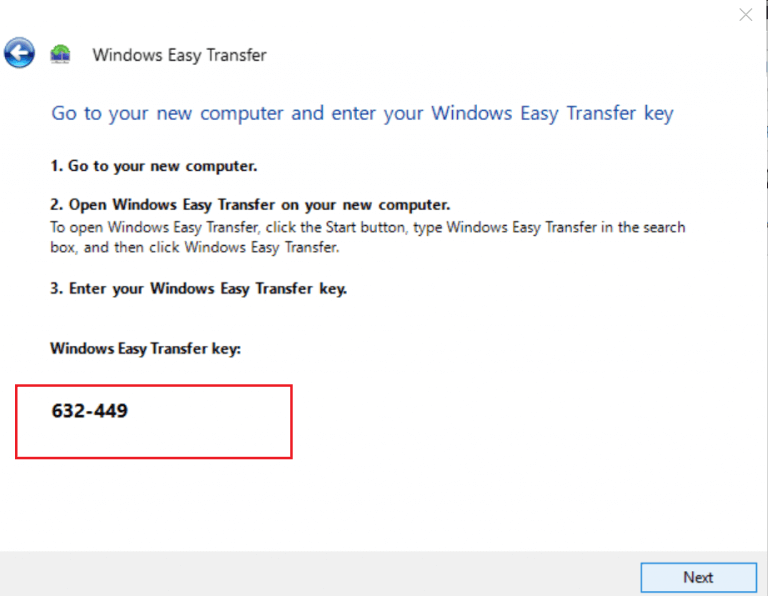
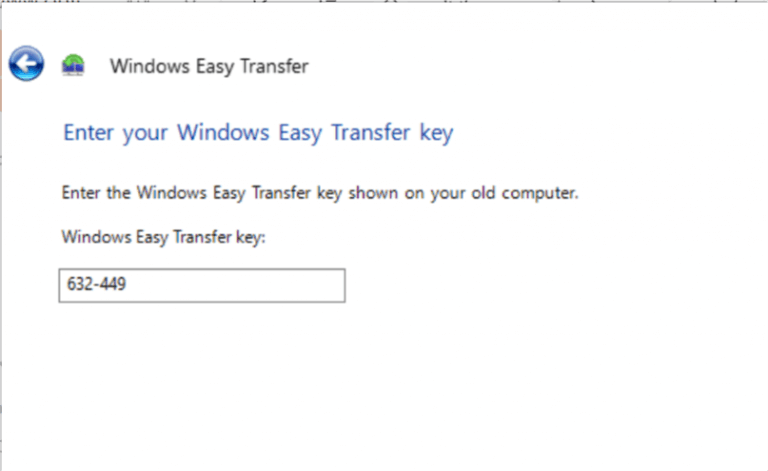
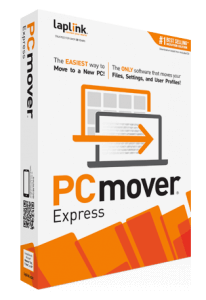








User forum
0 messages