Brightness issues on Windows 10/11 [SIMPLEST FIXES]
4 min. read
Updated on
Read our disclosure page to find out how can you help Windows Report sustain the editorial team. Read more
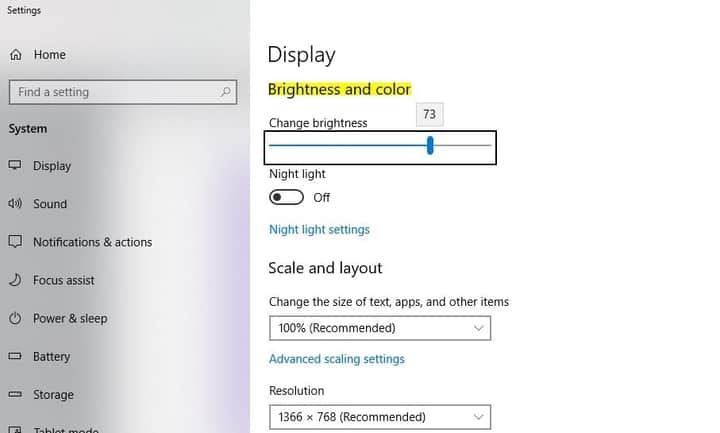
A lot of Windows users have upgraded their operating system to the new Windows 10 but unfortunately, this operating system still has some bugs that need fixing and one of them being the brightness problem many of us experienced.
You don’t need to worry because applying the steps posted below will show you exactly what you need to do in order to fix in Windows 10 any issue you might have regarding the brightness feature.
If you are using a keyboard to adjust your brightness level in Windows 10, it might show you the level changing but nothing actually happens and your screen will remain the same.
This is not really a problem with your keyboard and neither with your Power options but instead, Windows 10 might not really recognize your drivers correctly.
So we will see below what we can do from the Device Manager feature and fix the brightness level in Windows 10.
How can I fix brightness issues in Windows 10?
- Move the mouse cursor over to the lower right side of the screen.
- Move the mouse cursor over the “Search” feature in the menu that shows or simply tap on the “Search” feature.
- Write in the search box the following: “Device Manager” but without the quotes.
- After the search is finished you will need to left click or tap on the “Device Manager” icon that shows up.
- On the left side in the “Device Manager” window you will need to search for the “Display Adapter” icon.
- Left click on the “Display Adapter” icon in order to expand it.
- Right-click or hold tap on the graphics card you have installed on your Windows 10 device.
- Left click or tap on “Properties” feature you get in the menu that appears.
- Left click or tap on the “Driver” tab you have in the “Properties” window.
- In the left side of this tab, you will need to left click or tap on the “Update Driver” button.
- After you selected it you will need to choose the second option which is “Browse my computer for driver software”.
- Now in the next window that pops up, you will need to left click or tap on the “Let me pick from a list of device drivers on my computer”.
- You should have in the next list under the “Model” topic several device drivers. You will need to select the “Microsoft Basic Display Adapter” option.
- Now save the changes you made and reboot your Windows 10 operating system.
- You should now be able to adjust your brightness as you wish.
- After you adjust the brightness according to your needs you can follow the steps above in order to select the correct driver of the graphics card you have.
If you want detailed information on how to update your graphics card driver on Windows 10, take a look at this dedicated article.
Various Windows 10 brightness-related issues and their fixes
Sometimes you might not change the brightness as it may simply be unavailable. We’ve prepared a dedicated guide for such an occasion.
Other users reported problems with the adjustment feature.
For all Windows 10 v1903 users that encountered problems with the brightness, check out this article.
I know this is a long workaround just for adjusting the brightness of your Windows 10 device, but as soon as we have some new available information we will share it with you as soon as possible.
Also, you can write us below if you have any additional questions regarding this subject and we will help you further with this issue.
READ ALSO:
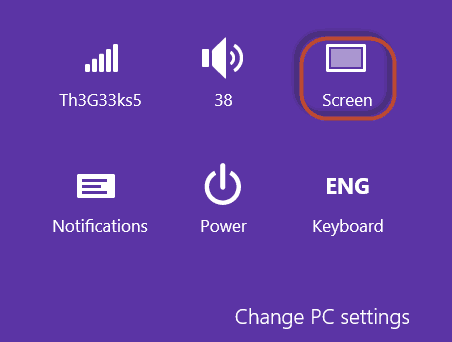








User forum
2 messages