FIX: Windows 10 App Icons are Missing / Not Showing Up
3 min. read
Updated on
Read our disclosure page to find out how can you help Windows Report sustain the editorial team. Read more

Today, while going through the latest updates on my primary Windows 10 laptop and my secondary Windows 8.1 laptop, I realized that there were some issues with the app icons. As you can see for yourself in the screenshot below, the thumbnails for certain apps are missing, which isn’t necessarily a big issue, but if it were to happen to even more apps, or to all of them, then we must agree that it would’ve looked kind of ugly, isn’t it so?
How to fix Windows 10 apps icons missing?
What I must say, however, is that my “old” laptop hasn’t been yet updated to the latest Windows Store look, so this could be a potential problem. Meanwhile, I scoured the forums to find some solutions and here’s what I found.
1. Run the Windows Store Apps troubleshooter
If there is something wrong with your Windows 10 Apps, the first thing you need to do is run the built-in app troubleshooter. With the help of this tool, you can quickly fix various issues affecting your apps, including app freezes, crashes or missing app icons.
In order to launch the app troubleshooter, go to Settings, click on Update & Security and then select troubleshoot. Locate the Windows Store Apps troubleshooter and run it.
2. Repair or reset apps
Another quick solutions consists in repairing or resetting the problematic apps. This solution often works especially if only certain app icons are not showing up. Here are the steps to follow:
- Go to Settings > select Apps
- Go to Apps & Features and select the problematic app
- Select Advanced options and first try to repair the app.
- If the app icon is still missing, you can also use the reset option.
3. Run SFC scan
If the problem persists, try running a System File Checker scan. Corrupted or missing system files may also cause some app icons not to show up.
To run SFC, simply launch Command Prompt as an administrator and enter the sfc /scannow command. Hit Enter and wait for the scanning process to complete.
4. Rebuild the icon cache
If your Windows 10 icons are not showing correctly even after following the instructions listed below, try rebuilding your icon cache.
- Go to C:Users%username%AppDataLocalMicrosoftWindowsExplorer
- Delete all the icon files listed in the respective folder in order to rebuild and purge the icon cache.
- Restart your PC and check if the app icons are available.
5. Additional solutions
- Change your display resolution
- Uninstall recently installed software and updates, especially if the problem occurred shortly after you installed the latest updates.
- Uninstall the problematic apps
- Run an in-depth antivirus scan
- Create a new user account and check if the app icon problem persists
- Disable Tablet Mode
- Disconnect your second monitor if you’re using one.
Have you experienced a similar problem, by any chance? And if so, what have you done to solve it? My advice is to make sure you have deployed the latest update which brings a new and much needed visual revamp to the Windows Store, as that might prove to be quite helpful.






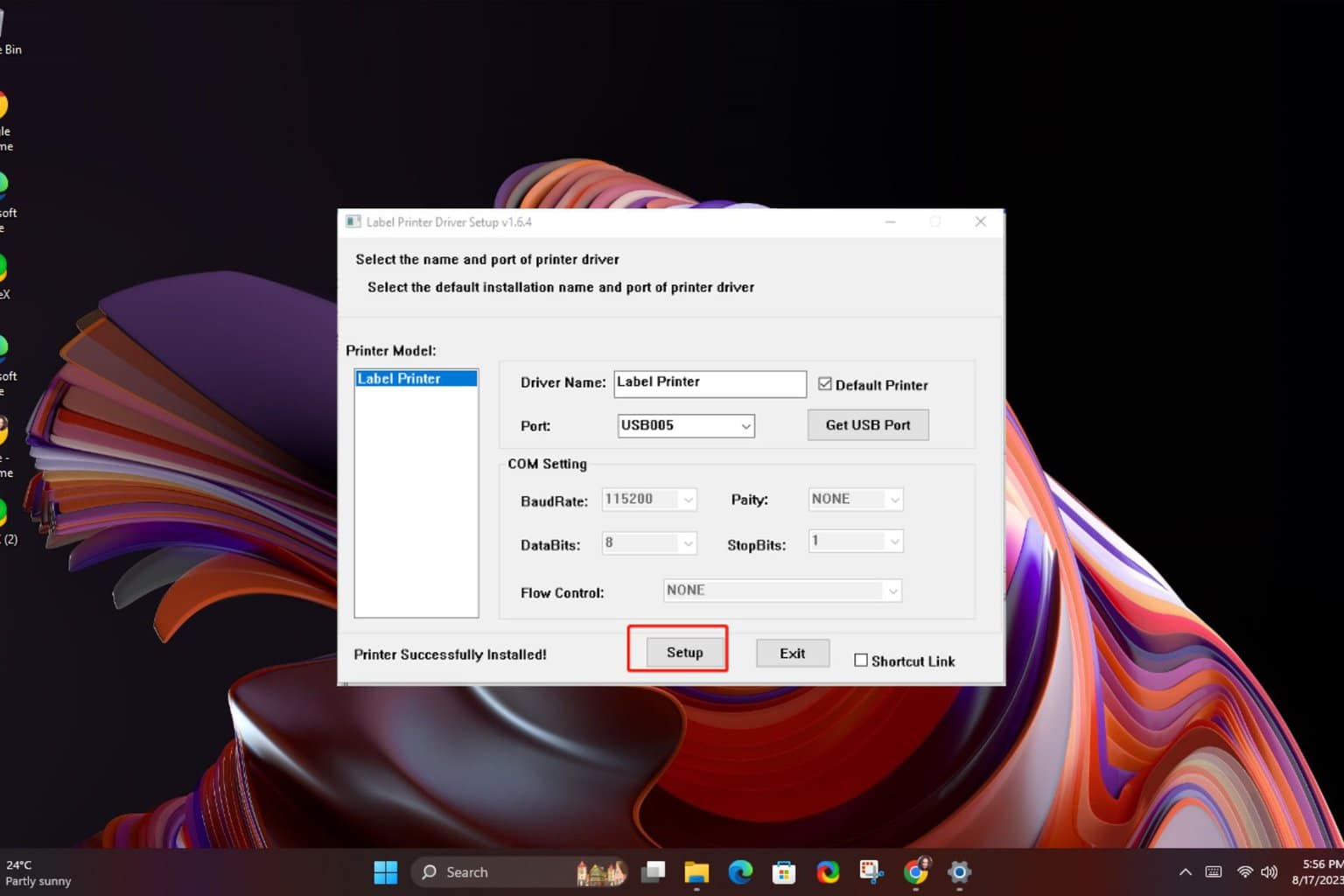
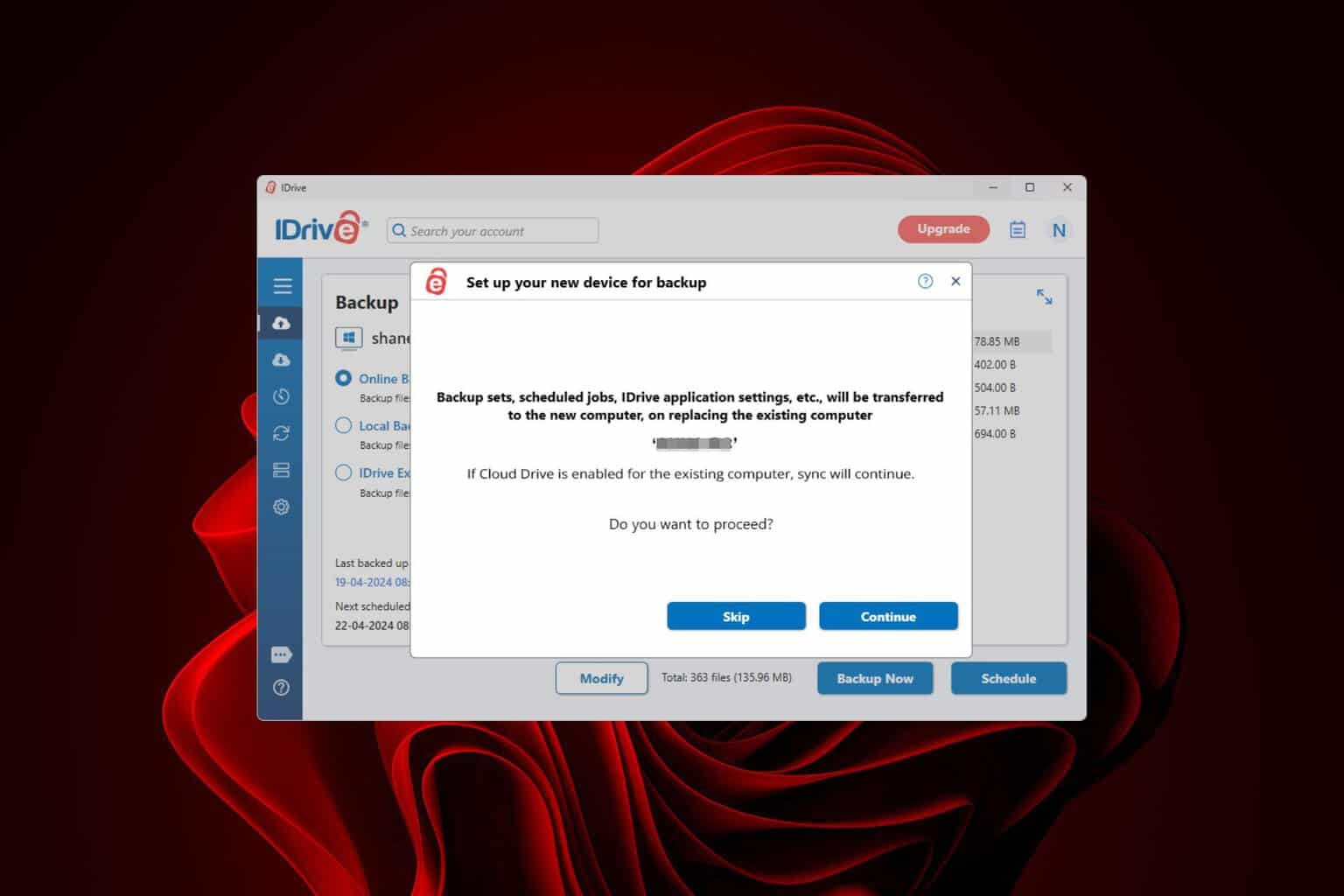
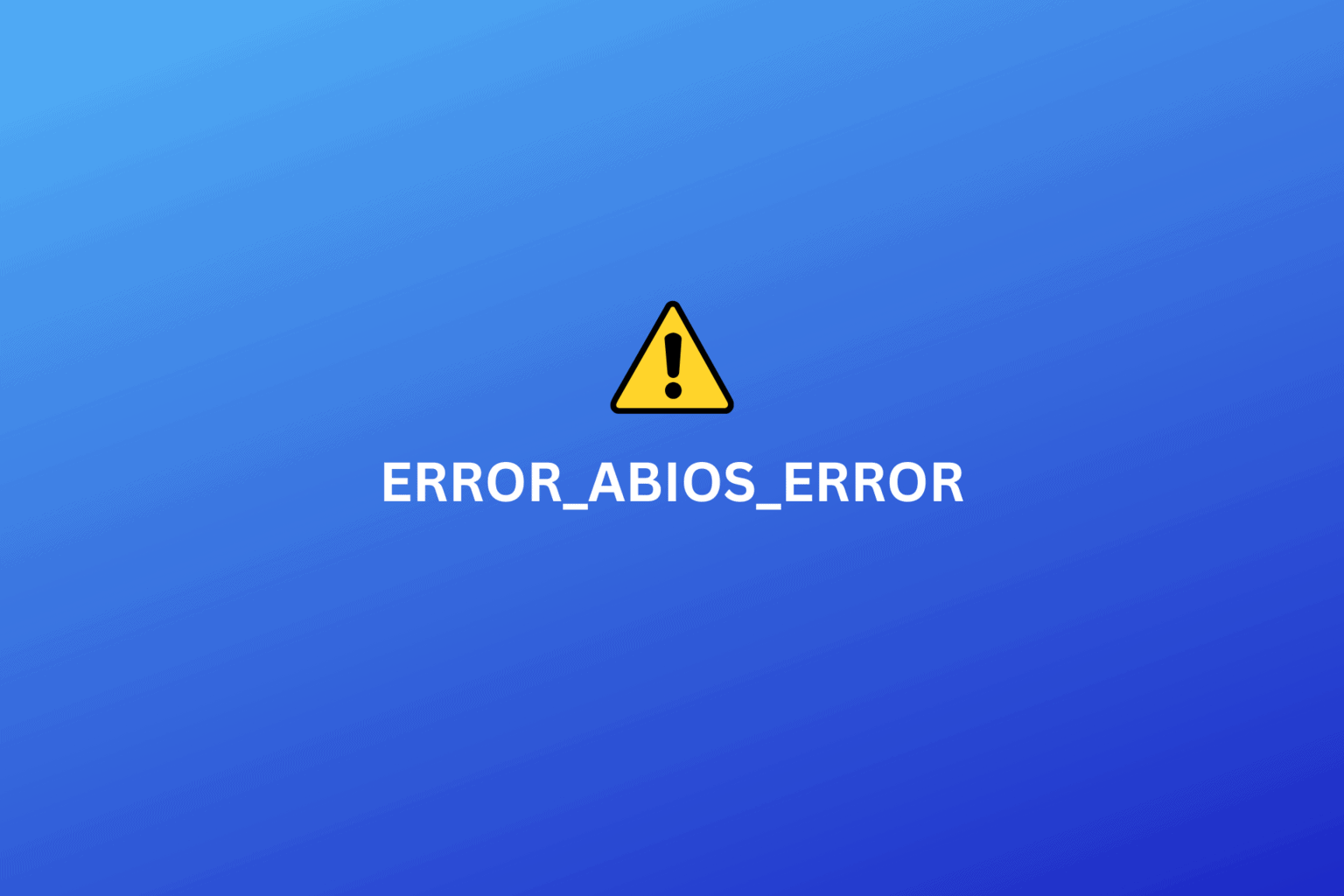
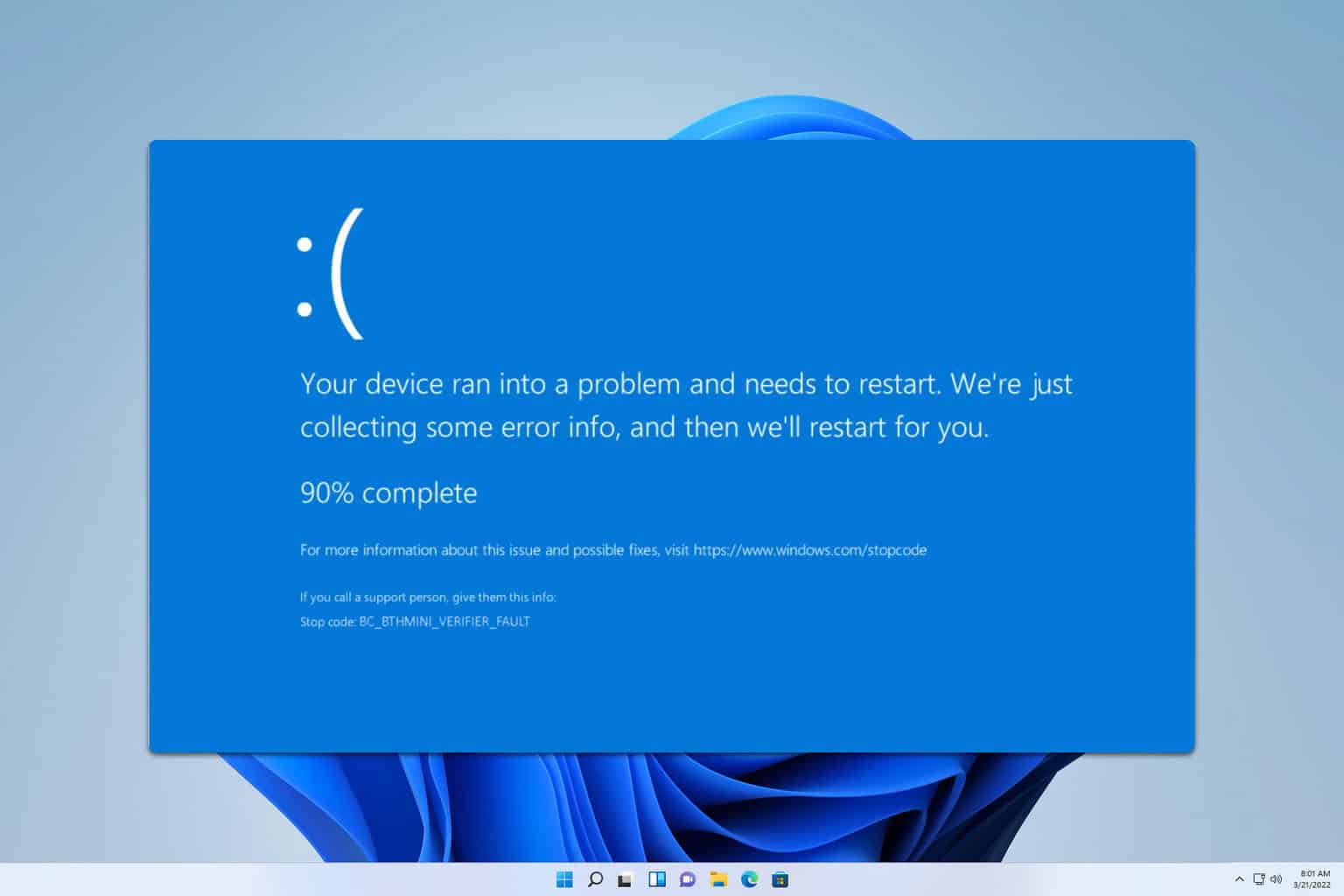

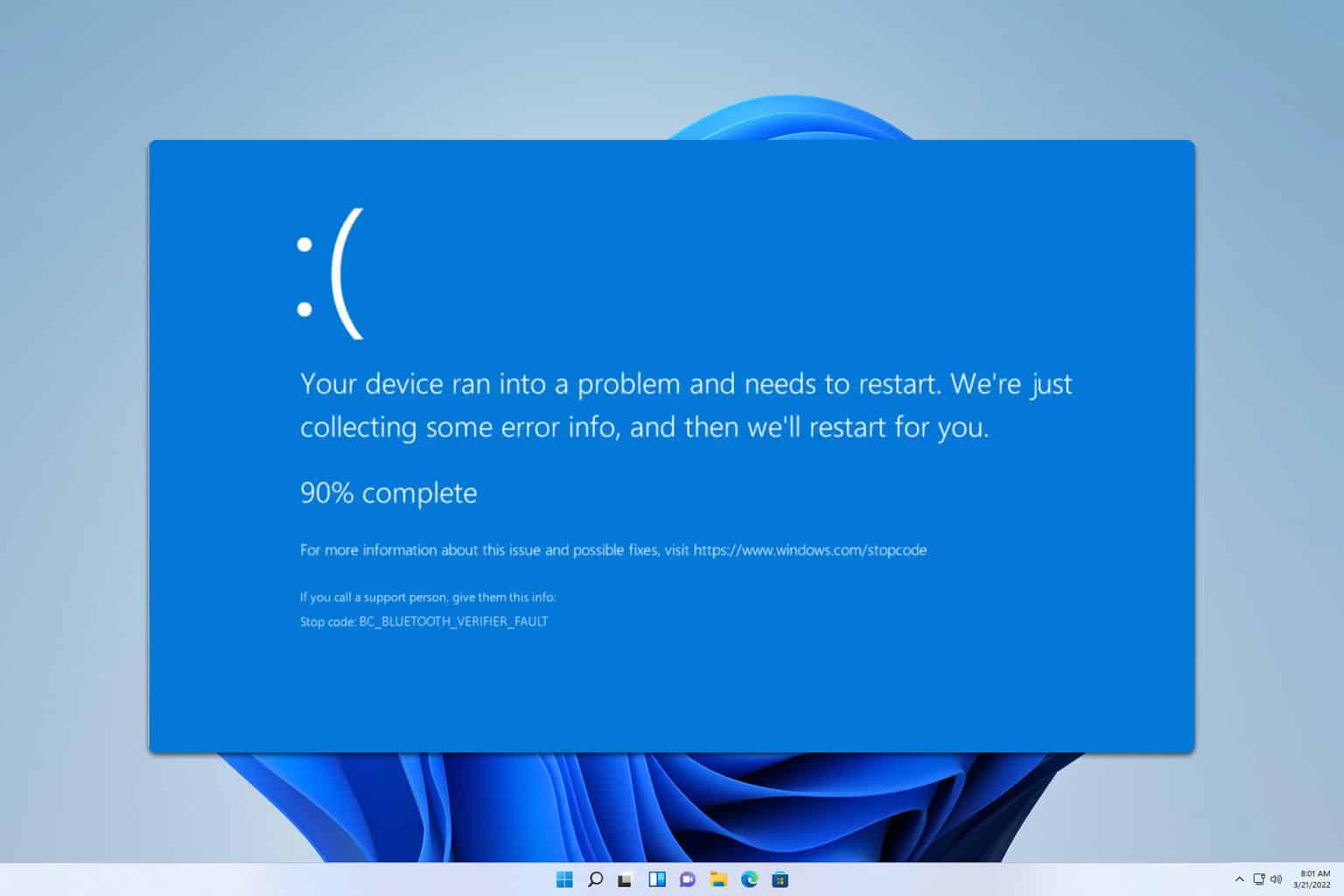
User forum
1 messages