Windows 10 Display Goes Blank and Flipped Upside Down
4 min. read
Updated on
Read our disclosure page to find out how can you help Windows Report sustain the editorial team. Read more

Here we go again – more troubles for Windows 10 and Windows 8.1 users. This time, according to a frustrated user, his Windows computer’s display goes blank from time to time and gets flipped upside down. Here’s what he said:
My computer screen sometimes goes blank when I click on a link or fill in a form online. Then when I move the cursor around the screen the information on the screen will pop back up slowly based on when the cursor is. If I click on spots on the screen more information will appear. Sometimes when I am reading email and clicking on an email to delete or clicking on the next email, the screen will show information upside down. I click on anything on the screen again and it will return to right side up.This problem happens when looking at any website on line or reading emails. The problem only happens when I am clicking on a link or new item.
We’ve come across this problem in the past, as well, but we’ve decided to talk about it now, after one of our own readers has sent in this annoying issue. But in this situation, it seems to be affecting those who are browsing online and we’ll refer exactly to that.
SOLVED: PC display is blank, got flipped upside down
- Run Internet Explorer Performance Troubleshooter
- Disable add-ons and tweak the display
- Change display resolution
- Disconnect all peripherals
1. Run Internet Explorer Performance Troubleshooter
This is an automated tool which will check for any performance issues, but if you are using another browser and getting the same problem, then you will need to try out a different solution.
- Press “Windows Logo” + “W” keys from the keyboard and then type “Troubleshooting”
- Now choose “View All” on the left pane and then click on “Internet Explorer Performance” or Internet Connections (depending on your OS version).
- Choose “Advanced” and then click on “Run as Administrator”
- Now click “Next” and follow the on-screen instructions
2. Disable add-ons and tweak the display
Also, the problem could be caused by a certain add-on, so go ahead and press the “Win Logo Key” + “R” and then type: iexplore.exe –extoff. This will disable the addons, so go ahead and see whether it doesn’t give errors with this setting enabled. If your display is upside down, go ahead and right click on the desktop > Personalization > Display Settings > Advanced Settings and look for rotation settings there, since it varies from machine to machine. Also, you could try one of the following hotkeys:
- Ctrl + Alt + Right Arrow: To flip the screen to the right.
- Ctrl + Alt + Left Arrow: To flip the screen to the left.
- Ctrl + Alt + Up Arrow: To set the screen to its normal display settings.
- Ctrl + Alt + Down Arrow: To flip the screen upside down.
3. Change display resolution
Blank screen issues may also occur due to incorrect or incompatible resolution settings. Restart your computer several times until the blank screen no longer appears – hopefully. Go to Settings > System > select Display and change the display settings to recommended.
4. Disconnect all peripherals
Some users confirmed that disconnecting all peripherals may fix this problem. Go ahead and unplug absolutely all peripherals (keyboard, mouse, USB flash drive, etc) and turn off your computer. Then boot up your device without plugging in the peripherals. You can then connect your peripherals one by one in order to detect the culprit.
As for the blank issue, go ahead and try the fixes proposed by Microsoft in this article or follow HP’s highly detailed guide which can be applied to other devices, as well. If you happen to have knowledge of a working fix for the above mentioned issues, do let us know by leaving your comment below.
RELATED STORIES TO CHECK OUT:
- How do I fix max display brightness issues in Windows 10 v1803?
- Fix: Display not working after Windows 10 April Update
- How to Fix Screen Problems in Windows 10
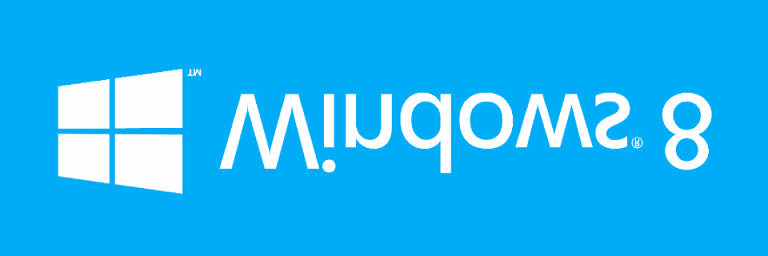
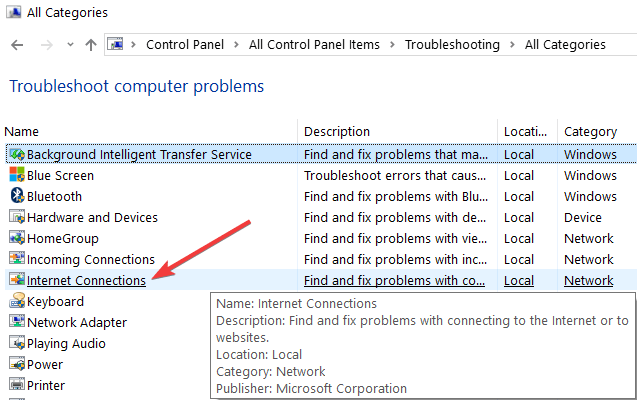








User forum
0 messages