How to Copy, Paste, and Edit Rich Text in Windows Clipboard
Easy steps to manage rich texts using Windows Clipboard
4 min. read
Updated on
Read our disclosure page to find out how can you help Windows Report sustain the editorial team. Read more
Key notes
- The built-in clipboard feature has been improved a lot over time. You can now access histories of copied items, including rich texts on Windows.
- Learn how to enable the history feature on Windows Clipboard in no time.
- To utilize rich texts on Windows Clipboard, let us show you how copying rich texts works.

If you want to learn about the Windows Clipboard rich text copy, paste, and edit feature, this article will help you. Clipboard is not a new thing on this OS. On Windows 11, the Clipboard has got significant enhancements, and you can get several advantages because of this.
Rich Text is a type of text that maintains its formatting even when you paste it into another software, particularly word processors. Usually, it keeps formatting information, including paragraphs, blockquote, lists, hyperlinks, etc.
Can I access rich text items from the clipboard history on Windows 11?
Yes, you can easily access history on Windows 11 Clipboard. It will allow you to pick any copied rich text items and paste them anywhere you want.
However, before that, you should enable the history feature. For this, press Windows + V on the keyboard and click on Turn on.
From now, you will be able to access recently copied items by pressing Windows + V on the keyboard.
How can I utilize Windows Clipboard rich texts properly?
Before knowing about the usage of Windows Clipboard for rich texts, please ensure the following things:
- Enable Clipboard History as shown above.
- Solve any copy-paste-related issues if necessary.
If everything seems alright, go through the below procedures.
1. Copy rich texts
- Select the rich texts you want to copy.
- Press CTRL + C on the keyboard.
- Alternatively, you can right-click and choose Copy.
2. Paste rich text
2.1 Paste in the same device
- Put your cursor on where you want to paste.
- Press CTRL + V on the keyboard.
- Alternatively, you can right-click and choose Paste.
By default, it will paste the last copied item. But you can choose which one should be pasted by access to the Windows Clipboard History. If you need, you also can increase the clipboard history size.
2.1 Paste on another device
- Press Win + I on the keyboard to open Settings.
- Go to System and then click on Clipboard.
- Toggle on the button next to Sync across your devices.
- Paste the texts on another device, as shown in method 2.1.
You only can paste on the devices with the same Microsoft account or the devices connected to your PC properly.
For example, you can connect your Android phone to Windows using the PhoneLink app provided by Microsoft. After connecting, you can copy and paste between Android and Windows.
3. Edit rich texts on Windows Clipboard
3.1 Modify text
- Paste the rich texts on software that supports it.
- Modify it according to your preference.
- Copy it again.
Now, you can paste modified items on any supported tools. However, you can consider using Comfort Clipboard Pro.
This tool allows you to edit and delete clipboard items conveniently. Else, it has a lot of helpful features to give you the best experience. You won’t get this awesome experience from the built-in Windows functions.
3.2 Delete copied rich text
- Press Win + V to access the clipboard history.
- Click on the three vertical dots and click on the Delete button.
To copy-paste rich texts on Windows, you won’t need to do any more extra steps. By default, when you paste, Windows maintains the original formatting where possible. To enhance the experience, you also can consider using third-party clipboard managers for Windows.
If you need to paste formatted rich texts as plain texts, you can press CTRL + Shift + V. There may be different keyboard shortcuts for some different software.
Please note that software like Notepad doesn’t support rich texts. If you want to copy or paste such text formats, you must use any online or offline tools like MS Word, Google Docs, etc.
This article has featured the steps to copy, paste and edit the rich text in Windows Clipboard. You can let us know in the comment box if you have any suggestions or opinions.



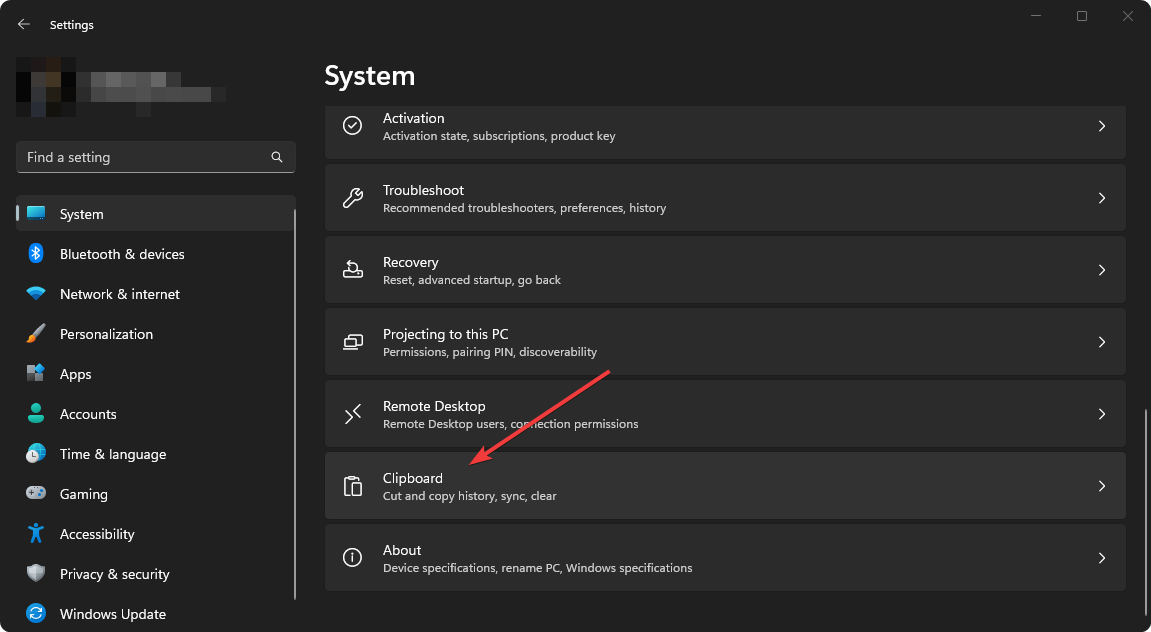











User forum
0 messages