Display Resolution is Greyed Out? How to Force it to Change
Re-enable your ability to change display resolution on Windows
5 min. read
Updated on
Read our disclosure page to find out how can you help Windows Report sustain the editorial team. Read more
Key notes
- For various reasons like outdated graphics drivers or some internal problems, the option to change display resolution on Windows may get greyed out.
- You should check your cable connections with the monitor and update Windows to the latest version to ensure these are not causing the problem.
- Though updating the graphics driver may solve the issue for many users, you may still need to follow other methods mentioned in this article.
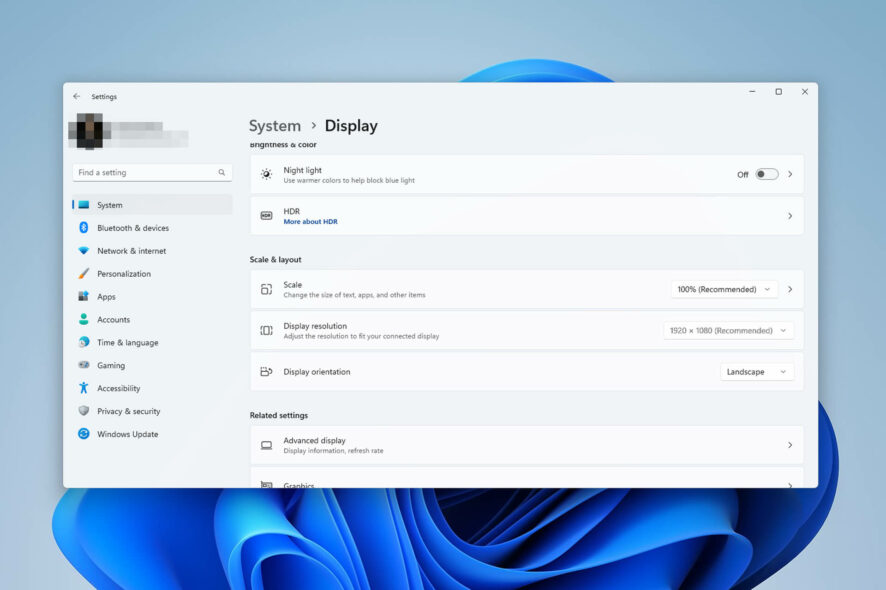
Is Windows display resolution greyed out on your PC? This article will explain why this happens and how to eliminate this problem.
Usually, you should be able to change the display resolution from Windows settings without any problem. But, for some users, the option is not clickable or greyed out. If the resolution is terrible, it may ruin your experience. So, you should take steps to solve it.
Before that, you should also know about the reasons behind this problem.
Why is the display resolution option greyed out on Windows?
There are various reasons the option to change display resolution may be greyed out on Windows 11 or earlier versions. These are:
- Missing display driver: If you have not installed the GPU driver, you can continue using Windows, but with a very sluggish and problematic experience.
- Outdated graphics driver: Outdated graphics drivers are often responsible for PC resolution issues.
- Incorrect configuration: Good display settings will always give you a better experience. But, misconfiguration may cause many issues, including resolution-related problems.
- System bugs: Any software or core OS bug may trigger this problem too.
- Malware: In rare cases, viruses and malware can prevent you from making specific changes on Windows.
How do I fix the Windows display resolution greyed out problem?
You will need to do a few things before taking the actual steps to overcome this issue. These are:
- Updating Windows to the latest version.
- Checking your monitor connections, especially the cable quality.
- For best, if possible, use at least HDMI rather than VGA.
After ensuring the above things, if you still cannot change the resolution on Windows, do these things:
1. Install the missing display driver
- Go to the AMD, Intel, or NVIDIA driver download page, depending on your GPU chipset.
- Search your model and download the appropriate driver.
- Install it on your PC.
If you don’t know which one to download and install, we suggest you use Outbyte Driver Updater. This tool can detect any missing driver and install it with just a single click on your PC. In addition, it can automatically scan and update outdated drivers on Windows.

Outbyte Driver Updater
Have your display driver updated and all other outdated drivers for top performance.2. Update display driver
- Open the Start Menu, type device manager, and press Enter.
- Expand the Display adapter.
- Right-click on the graphics card and choose Update driver.
- Follow the onscreen steps to finish the process.
To update, you also can use Outbyte Driver Updater. After updating, you should overcome the display resolution greyed-out issue on Windows. If not, follow the next methods.
If necessary, check out this complete guide on how to update the graphics drivers on Windows 11.
3. Re-install the display driver
- Open the Device manager like before.
- Right-click on your graphics driver and choose Uninstall device.
- Restart your PC if necessary after uninstalling.
- Install the driver as shown in method 1.
It should enable your ability to change the resolution on Windows.
4. Repair corrupted system files
- In Start Menu, type CMD.
- Right-click on the Command Prompt and choose Run as administrator.
- Type the following command and press Enter to execute it:
sfc /scannow - Restart Windows after finishing the process.
You can also learn more about repairing corrupted system files if you want. It will help you solve internal Windows bugs causing display resolution problems.
5. Change the refresh rate
- Press Win + I on the Keyboard to open Windows Settings.
- Go to System and click on Display.
- Scroll down and click on Advanced display.
- Choose a refresh rate and save the settings.
- Now, Go back to the Display settings, and you should be able to click on the Display resolution option.
6. Uninstall the recent Windows update
- Open Windows Settings like before.
- Go to Windows Update and click on Update history.
- Click on Uninstall updates.
- Click on Uninstall next to the update you want to remove.
- Restart your PC if necessary.
Some particular updates may create problems on specific computers. If you are getting the Windows display resolution greyed out issue after updating the OS to the latest version, uninstalling it may solve the problem.
7. Run a virus scan
- Download any of these antiviruses or the one you prefer and install it on your PC if you don’t have one.
- Please open it and run a virus scan.
- Delete any detected viruses.
For the best experience, we suggest you use ESET HOME Security Essential. It is currently the best security program for your personal computer.
8. Reset Windows
- Go to System and then Recovery on Windows Settings.
- Click on Reset PC.
- Choose the way how you want to reset.
- Go ahead and finish the process.
Extra tips:
You can change the resolution from your graphics card software if none of the above-mentioned methods work. To do this, follow these steps:
- Open the graphics control panel software. We are using NVIDIA in this case.
- Click on Change resolution.
- Choose a resolution you prefer and click on Apply.
If necessary, you can contact a technician for a more precise solution. It is also possible that your monitor has physical issues preventing you from changing the resolution.
You can also consider doing a system restore to see if it resolves the problem.
This article has mentioned the best ways to solve the display resolution greyed-out issue on Windows. Let us know in the comment box if you know any better method.
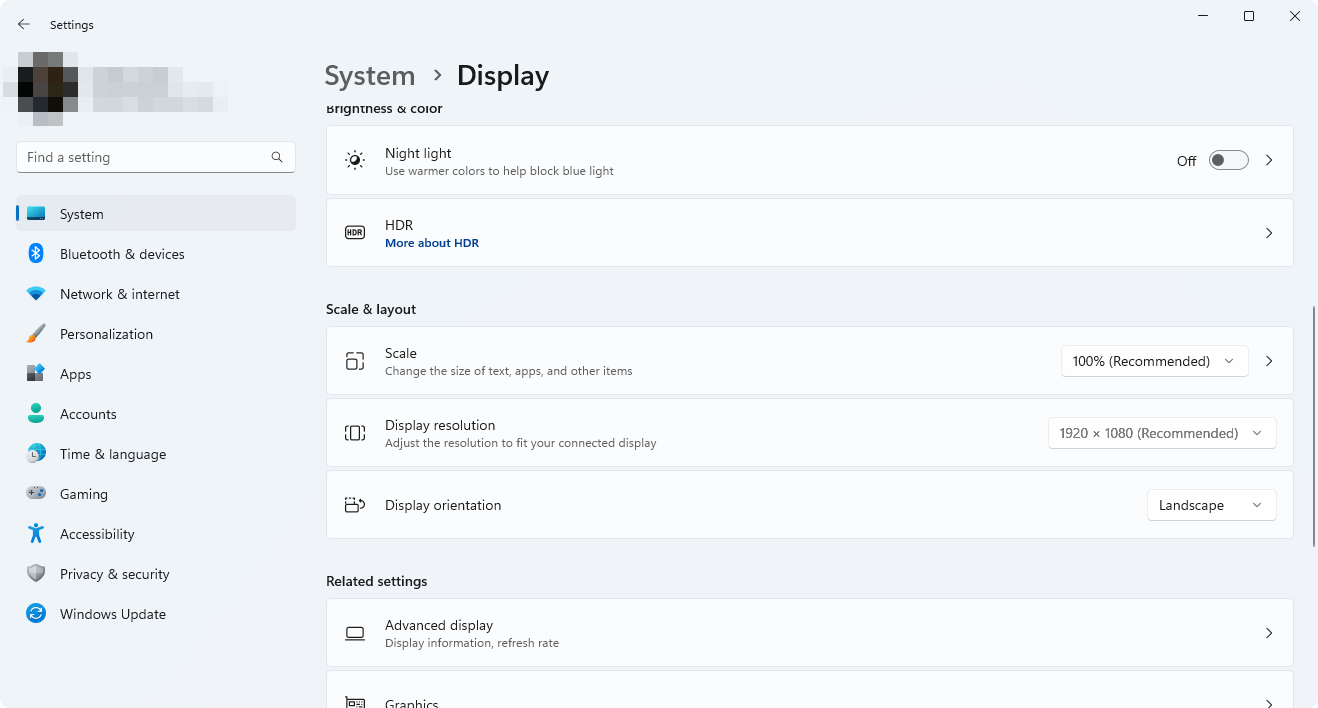
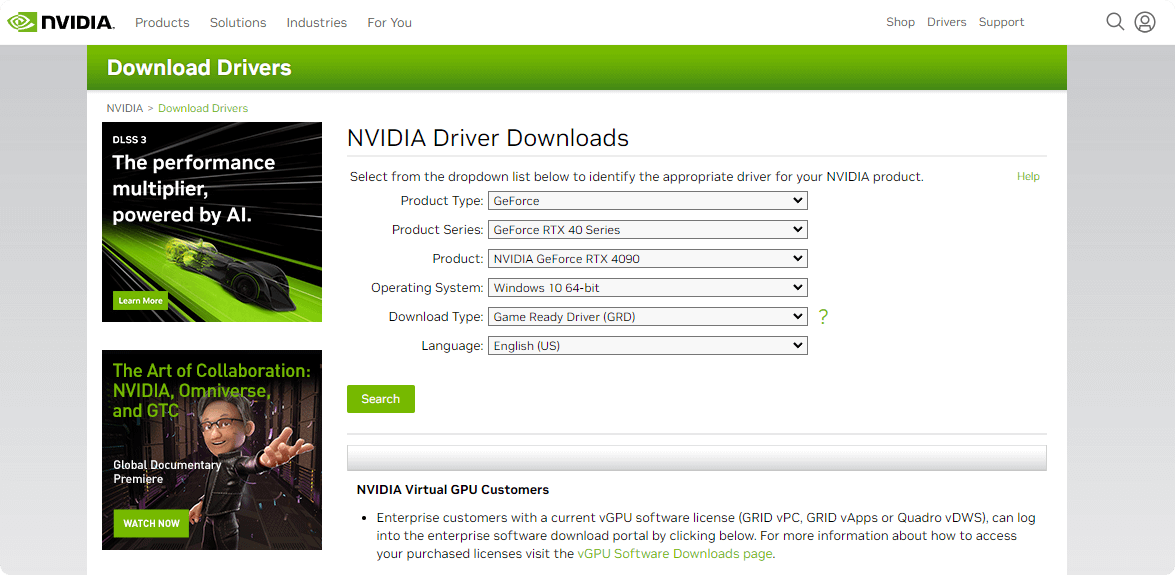

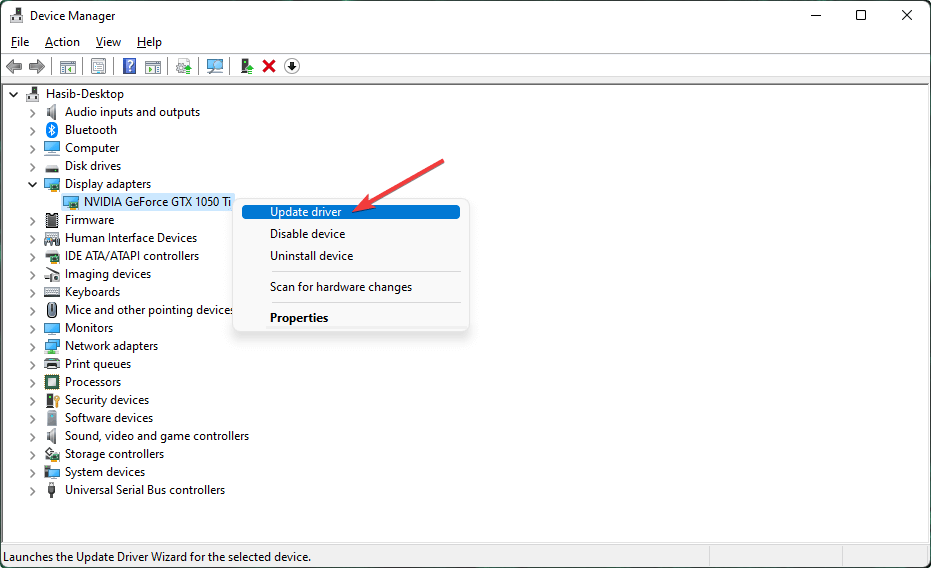
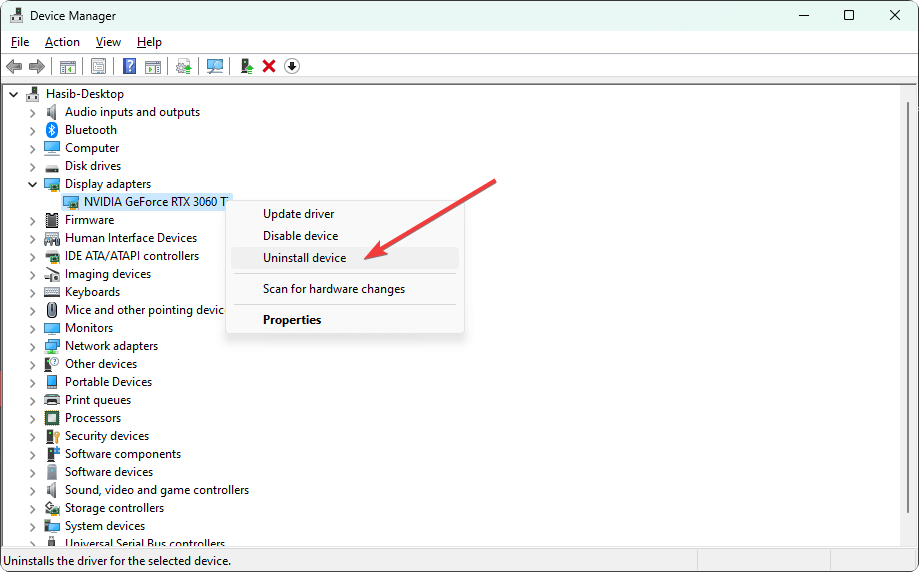
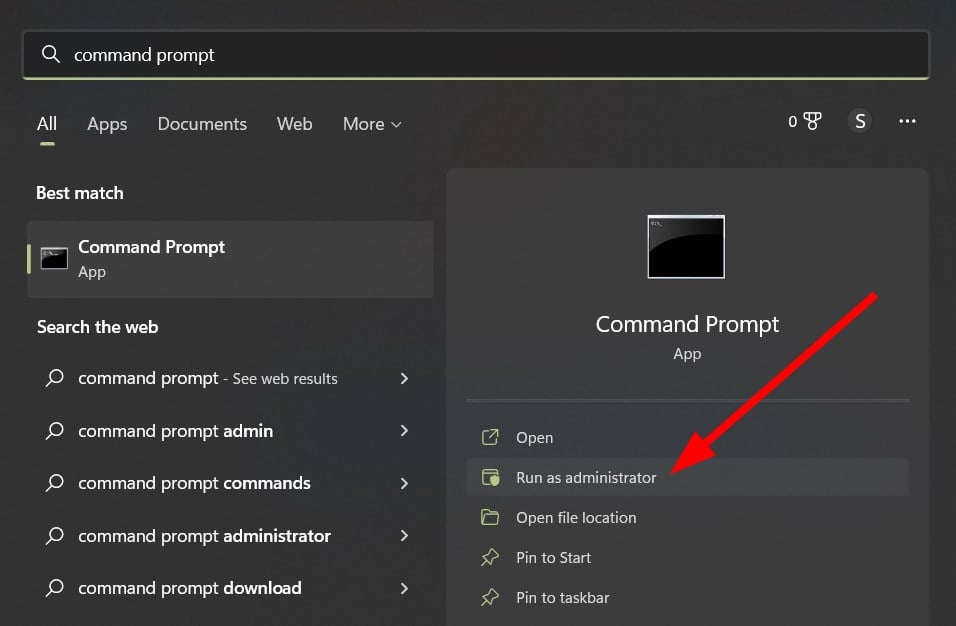

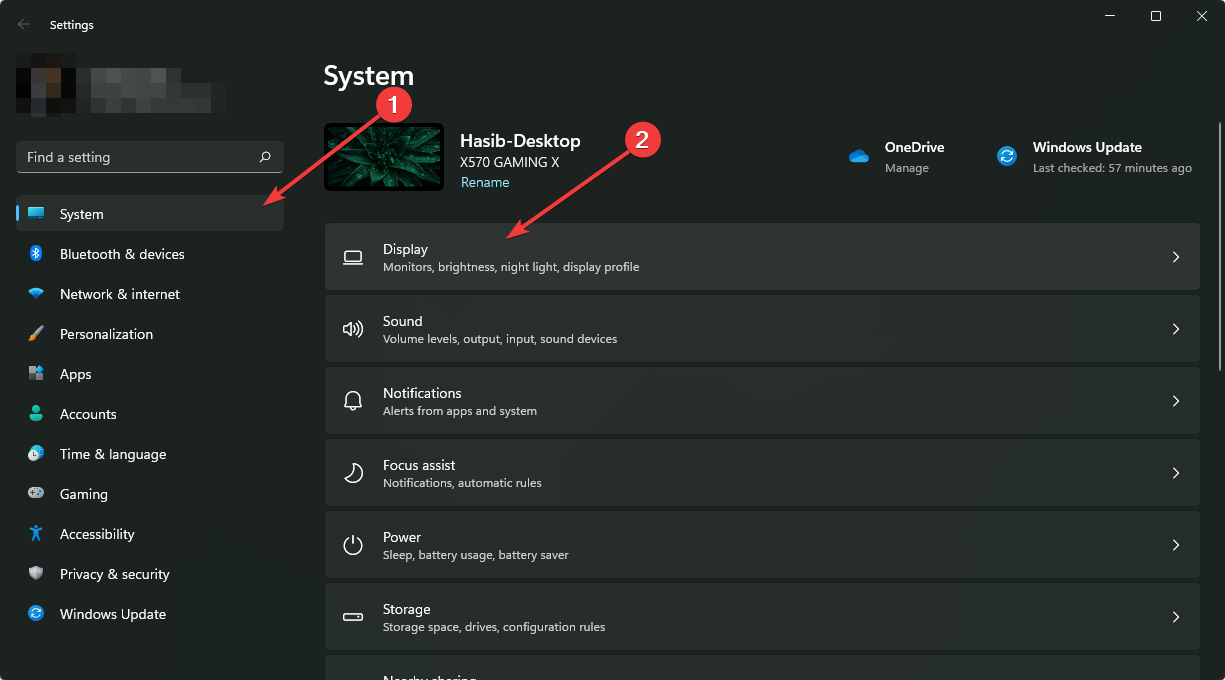
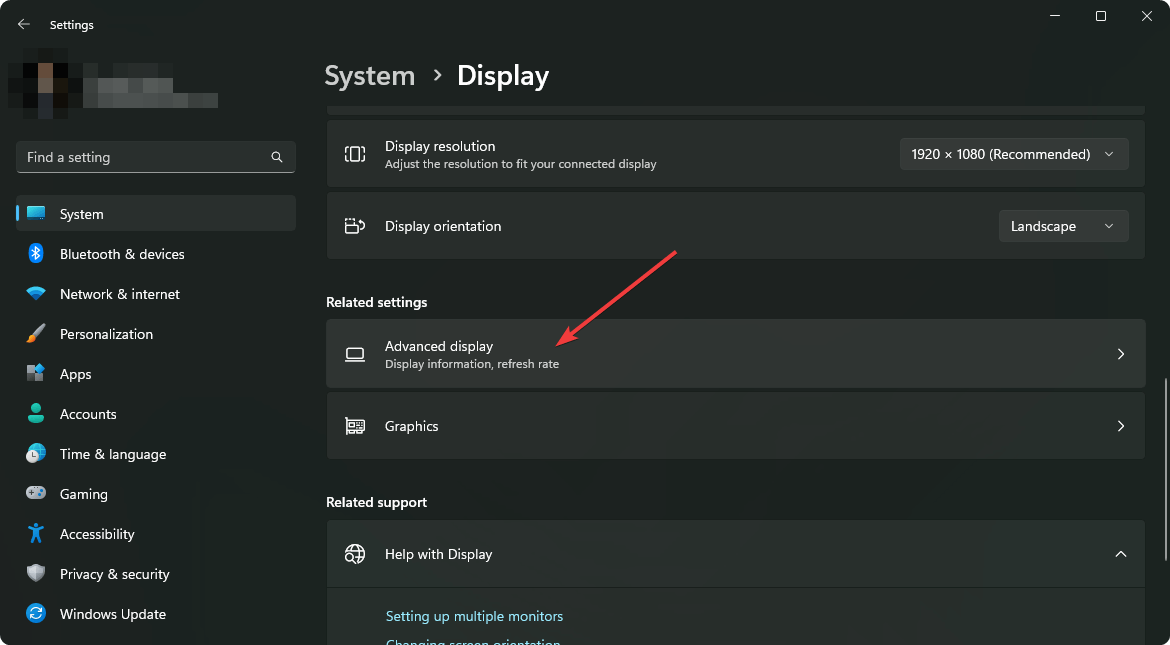
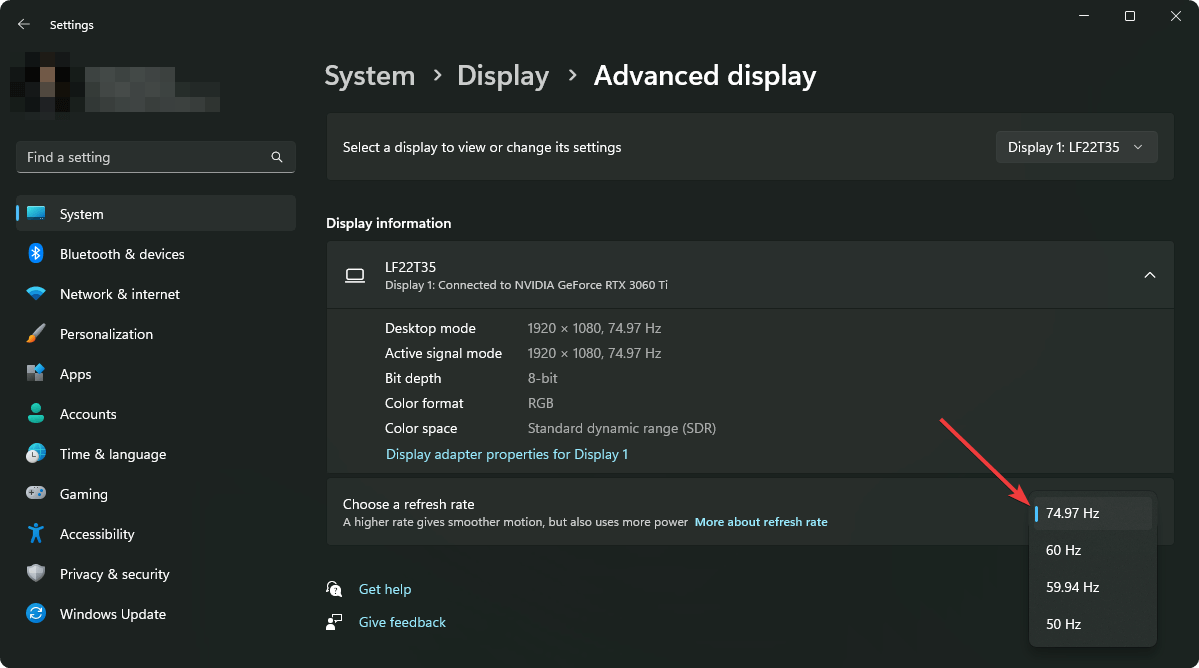
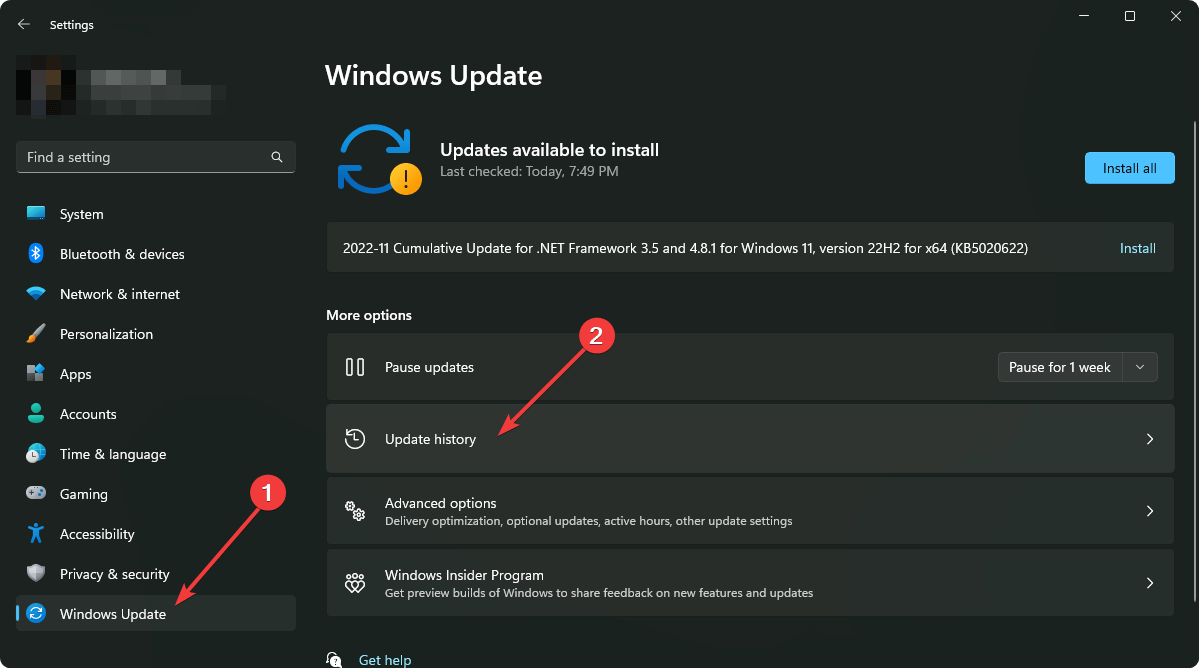
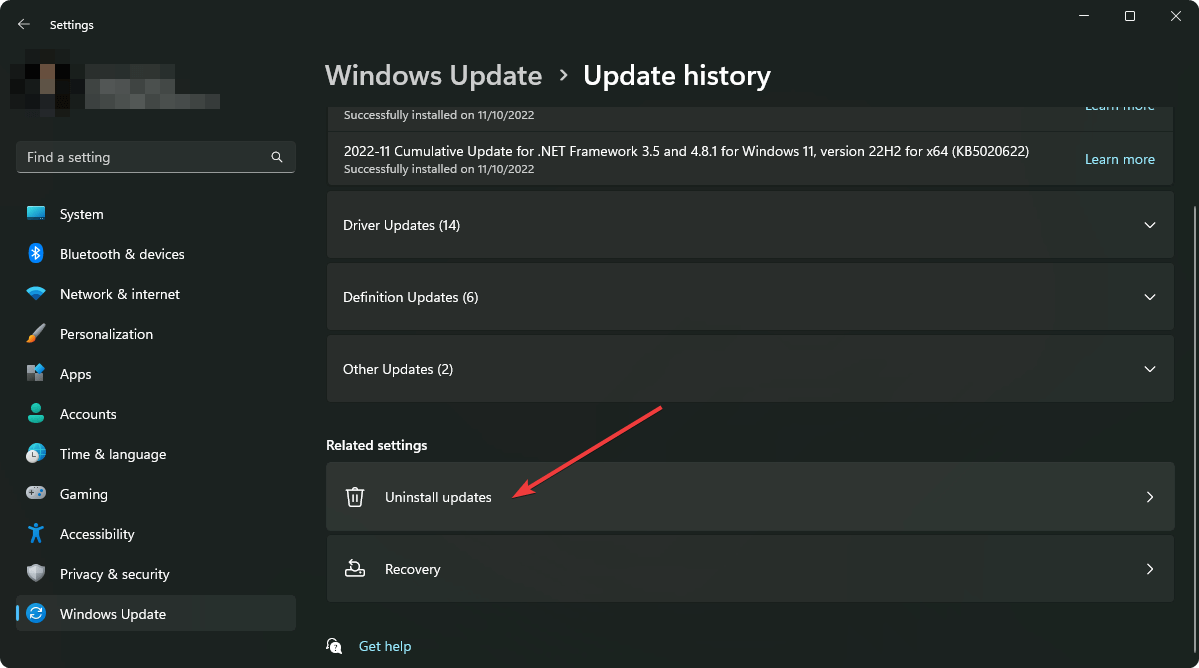
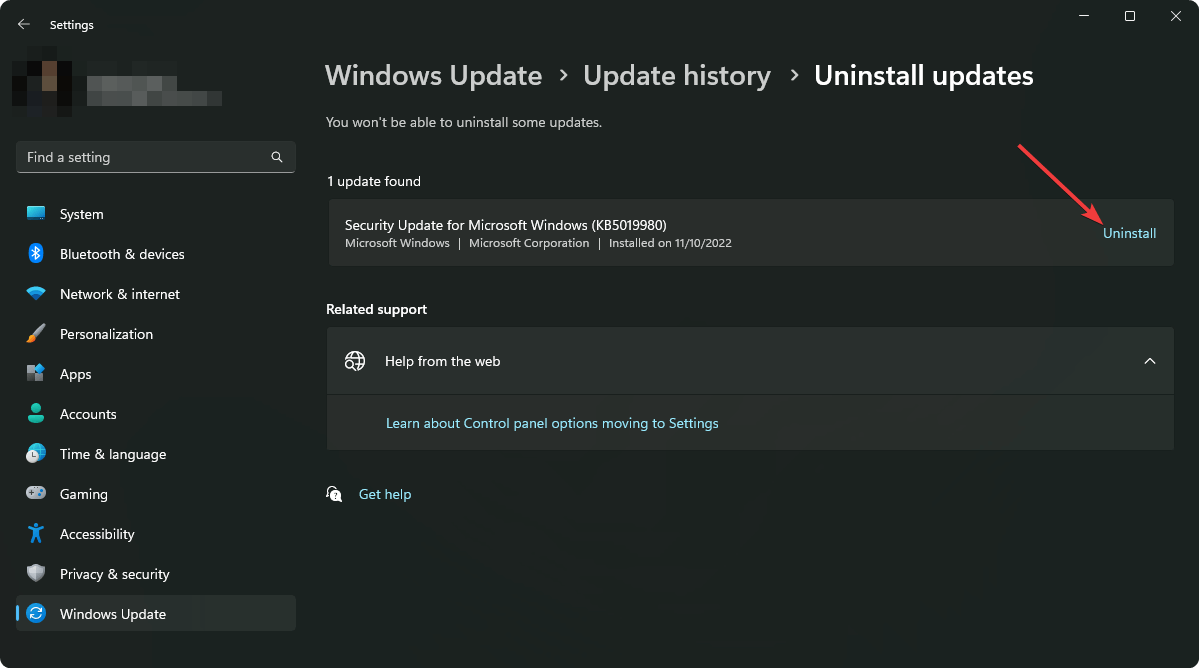
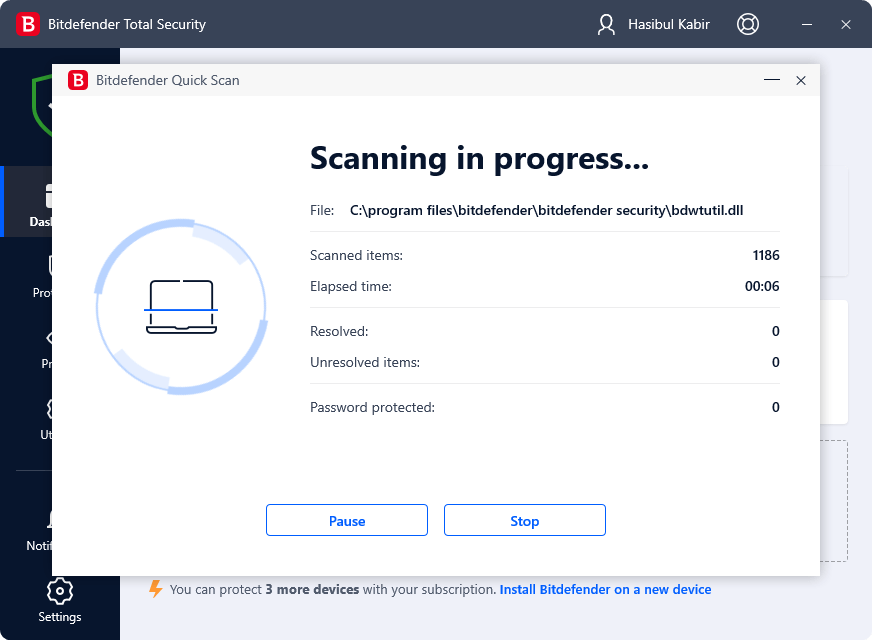


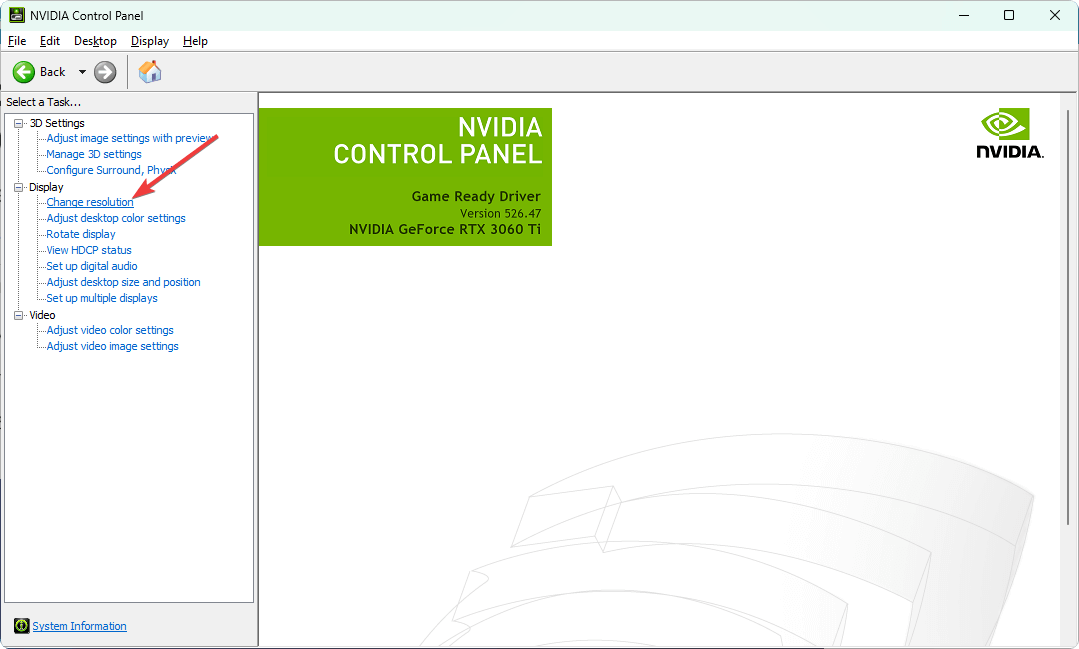
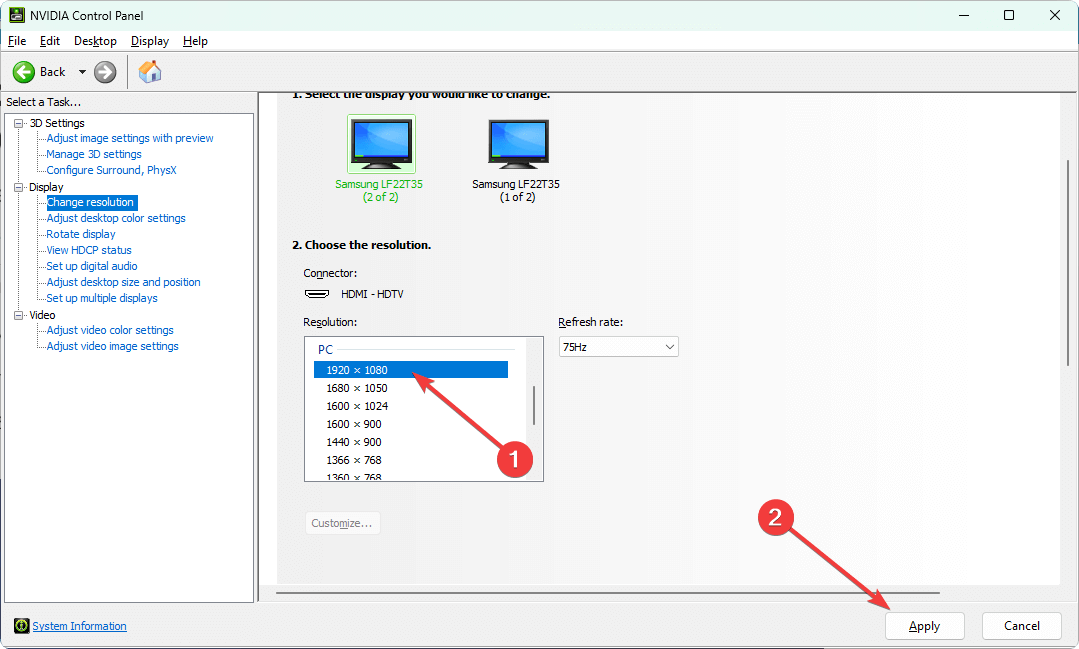








User forum
0 messages