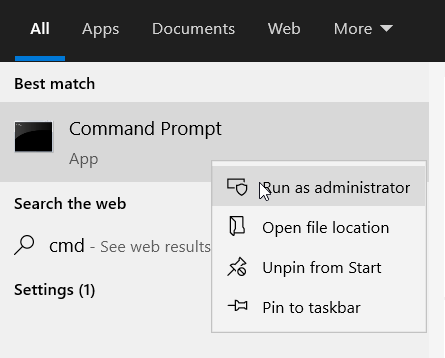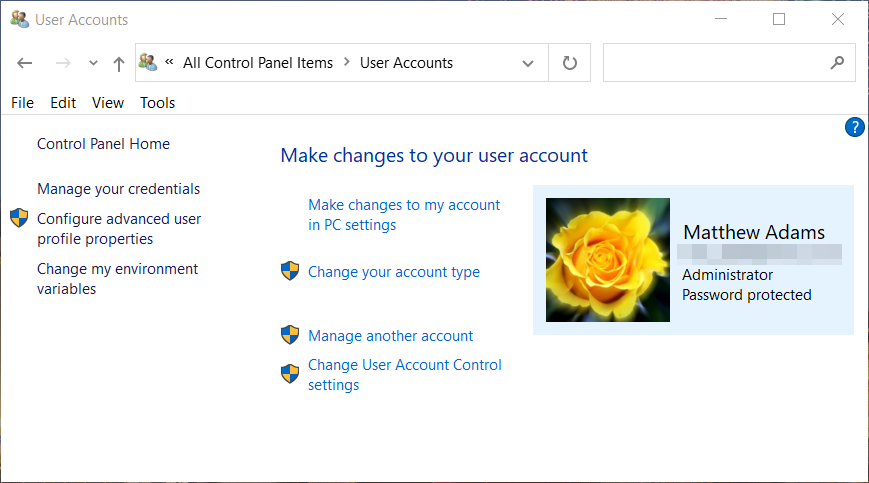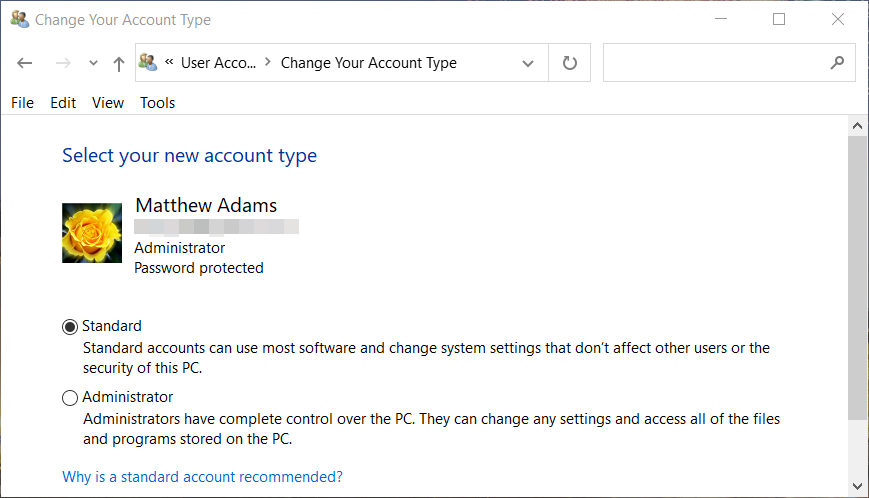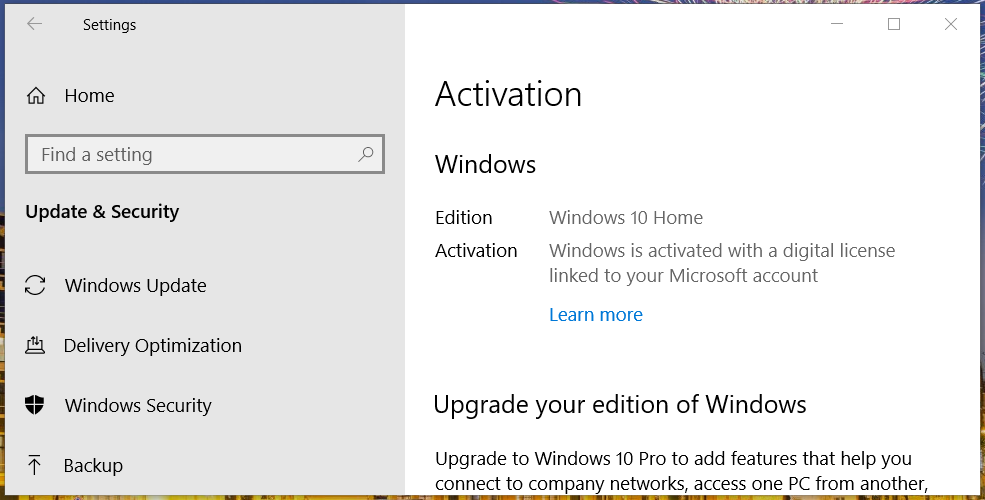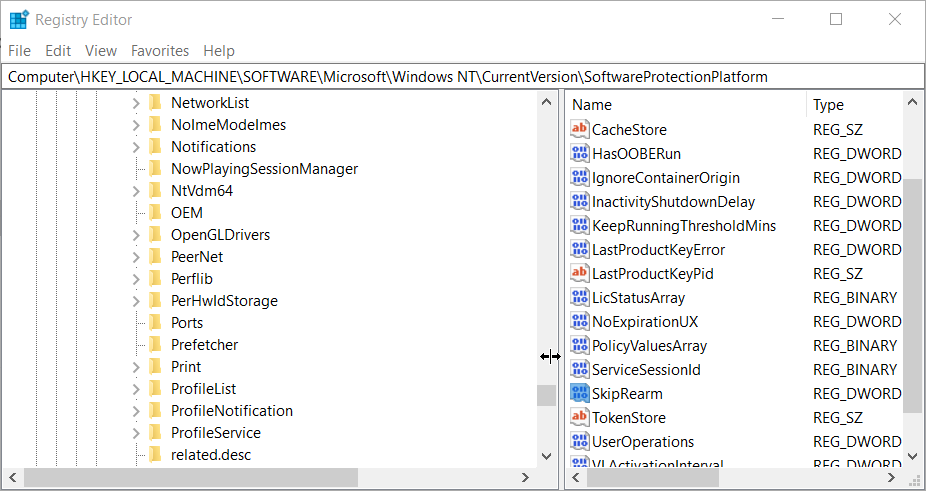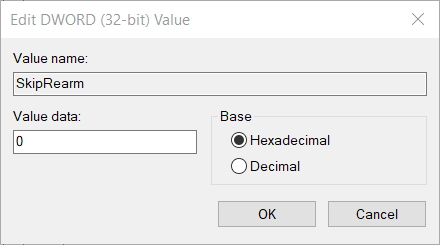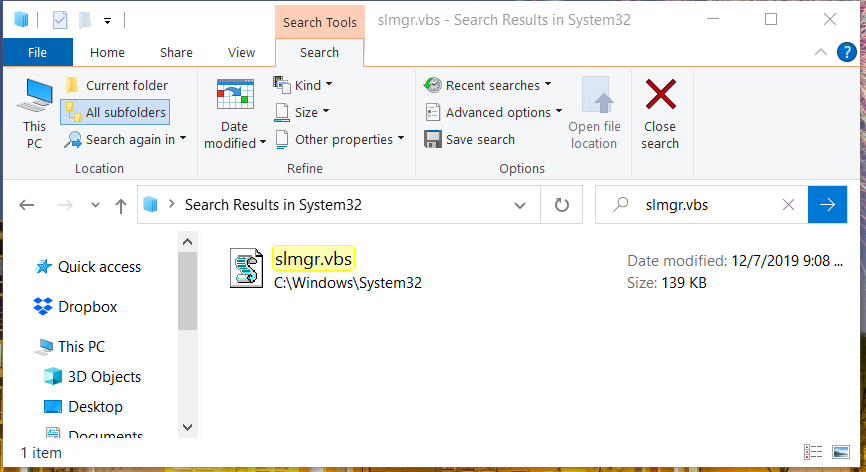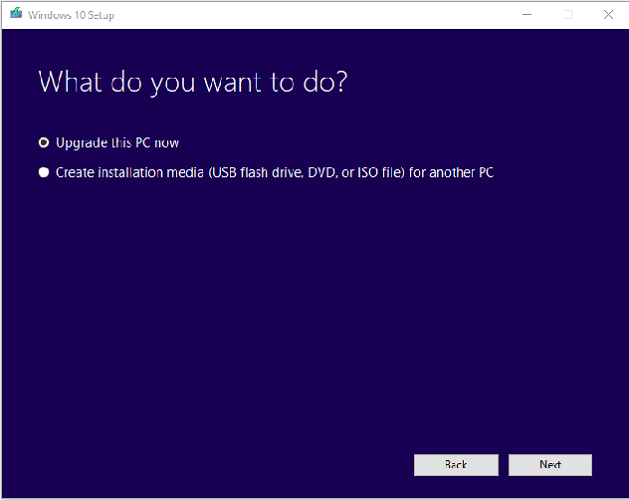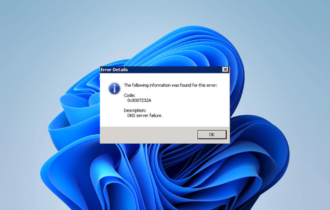Fix: Windows Activation Error Code 0xc004f025 [Easy Guide]
5 min. read
Updated on
Read our disclosure page to find out how can you help Windows Report sustain the editorial team Read more
Key notes
- The Windows error code 0xc004f025 often arises when there are rearm dependencies that need fixing or due to the lack of permissions to activate license keys.
- Many users have fixed this annoying issue with a specialized Windows repair utility.
- Another way to solve the Microsoft error code 0xc004f025 involves the Command Prompt.
- In order to activate Windows 10 with ease, just make sure to fix rearm dependencies.

Activation issues are not entirely uncommon for Windows platforms. The Windows error code 0xc004f025 is just one of the many examples users complain about these days.
That’s an activation issue that can arise when some users try to activate license keys with SLMGR (the Software Licensing Management Tool in Command Prompt). The error 0xc004f025 message states:
Error:0xC004F025 Access Denied: the requested action requires elevated privileges
Assuming that’s your issue as well, waste no more time and take a closer look at the detailed Windows 10 troubleshooting tips mentioned below. One of them may help you solve the problem for good.
How can I fix Windows error code 0xc004f025 then?
1. Revert Windows to a previous version
The first thing to try when facing this issue is to restore an old version of your OS. To do that from the Windows settings, you should already have a System Restore Point. If that is not the case, you can use dedicated tools.
The best repair software can fix a wide variety of Windows errors. Such tools basically scan your PC to detect issues. Then they’ll fix detected errors when you click their fix/repair options.
Just let it scan your PC and let it fix all issues found. It is completely safe and easy to use.
2. Open the Command Prompt as an administrator
- First, open the search utility in Windows by pressing the Windows key and S at the same time.
- To find the Command Prompt, enter cmd in the search tool’s box.
- Right-click the Command Prompt search result to select a Run as administrator option.
- If a UAC prompt pops up, click the Yes option on it.
- Then try activating your license key within an elevated Command Prompt window.
3. Change your standard user account to an admin one
- Launch Run with the appropriate Windows + R keyboard shortcut.
- Next, type the following in Run’s Open box and click OK:
Control Panel - Then click User Accounts to open the Control Panel applet.
- Click Change your account type to open the options in the shot directly below.
- Then select the Administrator radio button.
- Press the Change Account Type button.
- Thereafter, restart your computer, sign in to your new admin account, and then try activating Windows again.
4. Open the Activation troubleshooter
- Click Start and select Settings on the menu.
- Next, click Update & Security to open Windows update options.
- Select Activation on the left of Settings.
- Click Troubleshoot to open an Activation troubleshooter.
- Select the Apply this fix option.
5. Fix rearm dependencies
Change the SkipRearm DWORD value
- Open the Run window.
- Enter this Run command in the Open text box:
regedit - Click OK to open Registry Editor.
- Next, open this key path in the Registry Editor:
Computer\HKEY_LOCAL_MACHINE\SOFTWARE\Microsoft\Windows NT\CurrentVersion\SoftwareProtectionPlatform - Select the SoftwareProtectionPlatform key, and double-click the SkipRearm DWORD to open the window shown directly below.
- Then select the Hexadecimal base option if it’s not already selected.
- Enter 1 in the Value data box to replace the zero value.
- Press the OK button on the Edit DWORD window.
- Close the Registry Editor window.
Is there something wrong with the Registry Editor? Things aren’t as scary as they seem. Check out this guide dedicated to solving errors while accessing the Registry and set things right again.
Run the slmgr -rearm command
- Launch the Run accessory again, and enter this command in its Open box:
cmd - Press the Ctrl + Shift + Enter hotkey to open an elevated Prompt.
- Then input this command in the Command Prompt:
slmgr -rearm - Press the Enter key to execute the slmgr rearm command.
Change the slmgr.vbs file
- Thereafter, open File Explorer with its Windows key + E keyboard key.
- Next, select the Hidden items checkbox on File Explorer’s View tab.
- Open this folder in File Explorer:
C:\Windows\System32 - Then type slmgr.vbs in File Explorer’s search box.
- Right-click the slmgr.vbs file and select Rename.
- Change the slmgr file extension to old so that the file is slmgr.old, and press the Enter key.
- Finally, restart Windows after changing the slmgr file.
6. Reinstall Windows
If the above resolutions made no difference, you might need to reinstall Windows to resolve the issue. You can reinstall Windows 10 with the Media Creation Tool or Refresh Tool.
Our guide on how to clean install Windows 10 provides further details for reinstalling Windows 10 with the Media Creation Tool.
Those are the most likely ways to fix Windows error code 0xc004f025. The fifth resolution is one of the most widely confirmed fixes for the issue.
Keep in mind that Windows 10 has a lot of bugs, lags, and other annoying issues. When you lack the time or patience to follow complicated procedures, the best Windows PC troubleshooting tools are waiting for you.
Make a choice, give that tool a try and you’ll be able to find and solve all your PC problems. As for this particular error, don’t hesitate to let us know which solution worked for you in the comments area.