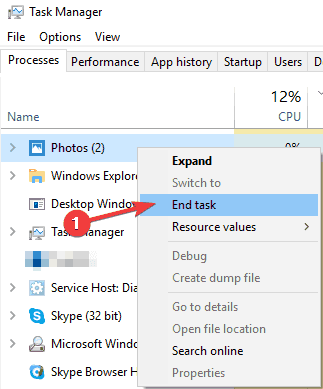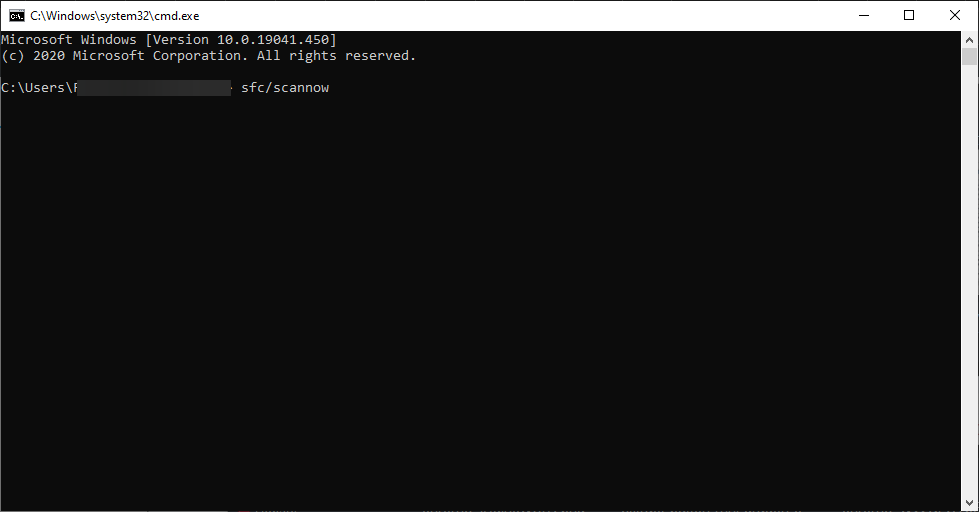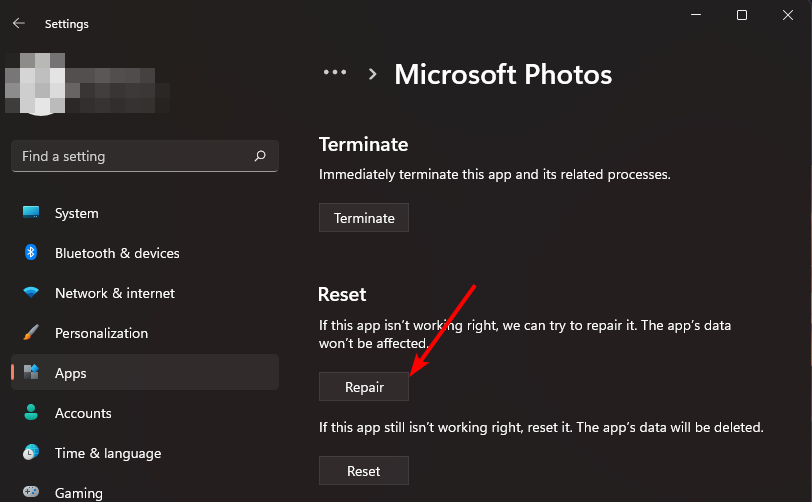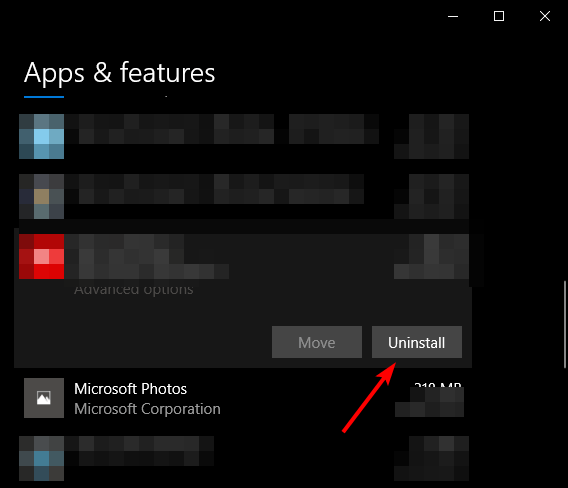5 Ways to Fix Windows Photo Viewer if It’s Not Closing
Too many background apps could be the main cause of the issue
5 min. read
Updated on
Read our disclosure page to find out how can you help Windows Report sustain the editorial team Read more
Key notes
- When Windows Photo Viewer is not closing, it can be a bit of a nuisance as it can also cause your PC to freeze.
- You may also experience some performance issues in this case, as well as unexpected crashes.
- If you are not running an updated version of Windows, you can download the latest updates and check whether this fixes the issue.
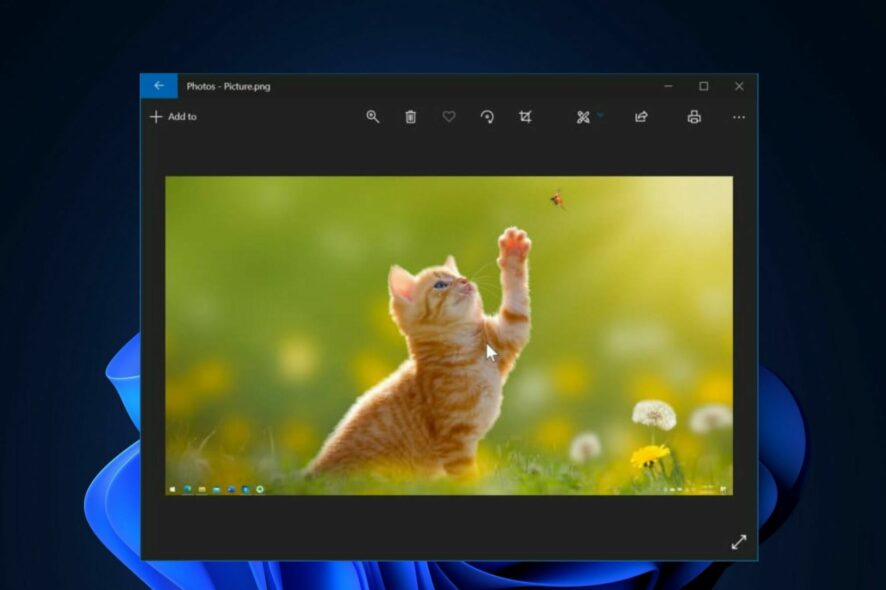
How many times have you clicked the X close button in Windows Photo Viewer only to have it flash by and not close? You might find that Windows Photo Viewer is not scrolling or shutting down. The reason behind this commonly happens after you install an update to your computer.
In case you were wondering what happened to Windows Photo Viewer in Windows 10, it has been replaced with the Photos app but you can always restore to the old version if you like.
Why does Windows Photos keep freezing?
Microsoft has a lot of apps, and it’s hard to keep all of them in good shape. Windows Photos app is no exception. It’s not a bad app, but it can be frustrating if it keeps freezing on you. So, why is the Windows 11 photos app crashing? Here are some possible causes:
- Incompatible version – You may have installed an older version of the app, which has since been updated to a newer version. The new version may be incompatible with your device, or you may need to uninstall the old version before installing the new one.
- Too many background apps – One of the first things to check if your Photos app freezes is whether or not any other apps are running in the background. If they are, they might be hogging resources and causing your Photos app to freeze. It is best to disable background apps especially if you are not using them.
- Corrupt updates – Sometimes corrupted updates may cause problems with programs on your PC, including Windows Photo Viewer. You need to uninstall recent updates and see if this fixes the issue.
- You have not saved your changes to your photos – If you have made some changes to your photos or videos and have not saved them yet, then they will still be open and active when you try to close them out.
What can I do if Windows Photo Viewer is not closing?
Don’t hesitate to do some preliminary checks before moving on to the more advanced solutions:
- Close other background programs that are running. You can also reduce RAM usage in Windows if it is a common problem.
- Save any edited photos before trying to close the program.
- Restart your PC.
If after trying these and Windows Photo Viewer is still not closing, proceed to the solutions below.
1. Close the program from Task Manager
- Hit the Windows key, type Task Manager in the search bar, and click Open.

- Locate Windows Photo Viewer (Photos), right-click and select End task.
2. Run the SFC command
- Hit the Windows key, type cmd in the search bar, and click Run as administrator.
- Type the following command and press Enter:
sfc /scannow
The SFC command will check the integrity of all protected system files on your PC. If any file is found corrupted or missing, it will be automatically repaired or replaced.
Also, if you want a more thorough scan, we recommend using a specialized tool in system repair and optimization. A scan is enough to find and repair all issues.
3. Repair the app
- Hit the Windows key and select Settings.
- Click on Apps on the left pane then select Apps & features on the right pane.
- Locate Windows Photo Viewer (Microsoft Photos), click on the three vertical ellipses and select Advanced options.
- Click the Repair button.
4. Check for malware
- Press the Windows key, search Windows Security and click Open.
- Select Virus & threat protection.
- Next, press Quick scan under Current threats.
- Wait for the process to finish and restart your system.
5. Uninstall and reinstall the app
- Hit the Windows key and select Settings.
- Click on Apps on the left pane then select Apps & features on the right pane.
- Locate Windows Photo Viewer, click on the three vertical ellipses and select Uninstall.
- Confirm Uninstall in the pop-up dialog box.
If you’re not familiar with it, Windows Photo Viewer is the default photo viewing application for Windows operating systems. However, it isn’t as full-featured as other photo viewers that are available for free online.
It does offer basic viewing capabilities for anyone who just wants to look at their photos without having to download another program first. Some users find it too basic and prefer other photo viewer software for more features.
Should you run into any other problems such as Windows Photo Viewer not working, do not hesitate to check out our detailed guide for some quick fixes.
Also, if the Photos app keeps crashing, we have curated a comprehensive article on steps to take to bypass the issue.
While you are still here, feel free to check out some of the best photo editing software if you want quality and bespoke images.
As always, your feedback is appreciated so let us know what solution came through for you in the comment section below.