FIX: Windows Push Notification User Service stopped working
3 min. read
Updated on
Read our disclosure page to find out how can you help Windows Report sustain the editorial team. Read more

For those who are not familiar, Windows Push Notification User Service offers support for push and local notifications on Windows 10 OS.
Sometimes the notification service might stop working and there are numerous reports that it keeps crashing on their systems. Windows 10 users can’t receive any notification on their PCs in that case.
This issue is reported on the official Microsoft forum in the following manner:
The problem is when the computer starts it shows an error called windows push notification user service has stopped working. Besides different windows store apps are not working. I reinstalled a few and they worked then but most apps didn’t. Hope to get a solution from you soon.
Here below we have listed some common solutions that helped many Windows 10 users to get rid of this error.
What to do if Windows Push Notification User Service doesn’t work
1. Scan for Memory Leaks
- Head towards the Start menu and search for Command Prompt.
- Righ-click on the first result and select Run as administrator.
- Type the following command press the Enter key:
- Wait for the process to complete and reboot your system.
- Check if the problem is resolved.
2. Restart WpnUserService Manually
- To manually restart the service, open Command Prompt from the Start menu.
- Type the following commands and hit the Enter key:
- sc config WpnUserService start= auto
- sc start WpnUserService
Restart your system to apply the changes.
3. Rename or Delete the Notifications Folder in Safe Mode
- The latest Windows 10 update might have corrupted the notifications database and you need to delete or rename its folder.
- Press the Windows + R keys to open Run dialog on your system.
- Type msconfig and click the OK button.
- Once the System Configuration window opens on your screen, go to the Boot tab and click the checkbox beside the Safe Boot option.
- Click OK and reboot your system. Your system will now boot into the Safe Mode.
- Open This PC and navigate to the following location:
C:\Users\YOURUSERNAME\AppData\Local\Microsoft\Windows
- If you can’t see the AppData folder, navigate to the FileExplorer menu and click the View tab.
- From the Show/hide section, click the Hidden items checkbox to show the hidden files in the File Explorer.
- Once you are insider the Windows folder, find the Notifications folder and right-click on it.
- Click Rename, type a random name and restart your system.
4. Install the latest updates
- Open the Settings app from the Start menu and click Update & security.
- Click the Check for updates button from the Windows Update tab.
- Finally, reboot your system once Windows finishes the update process.
Were you able to fix Windows Push Notification User Service has Stopped Working error using any of these solutions? Comment down below.
RELATED ARTICLES YOU NEED TO CHECK OUT:

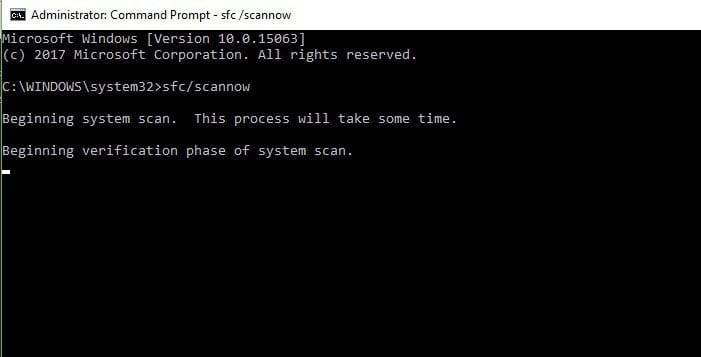

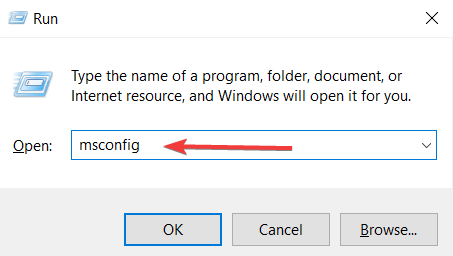









User forum
0 messages