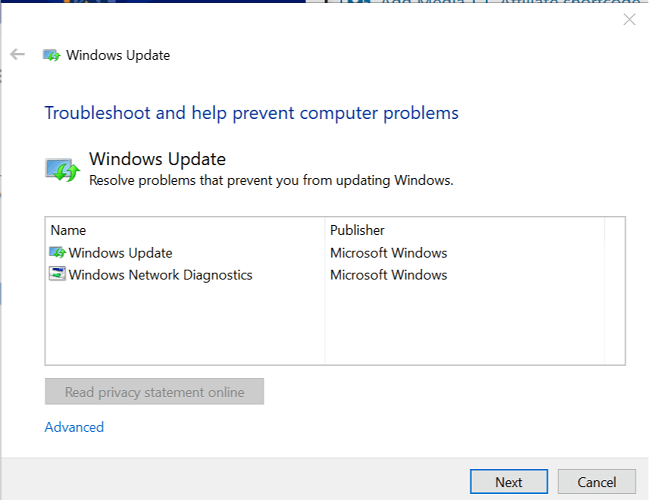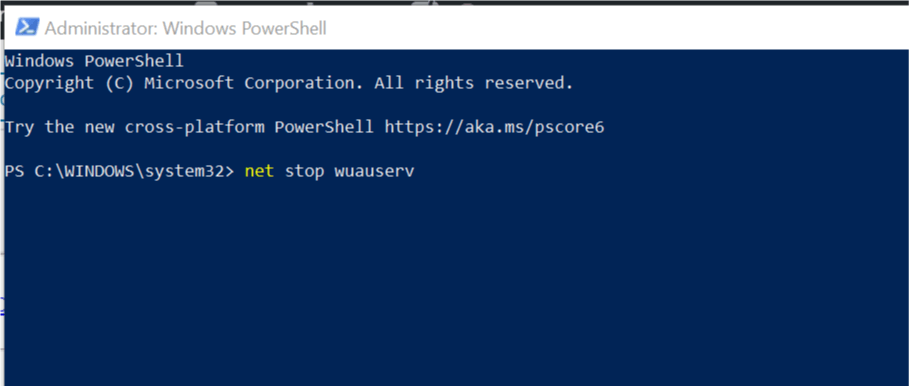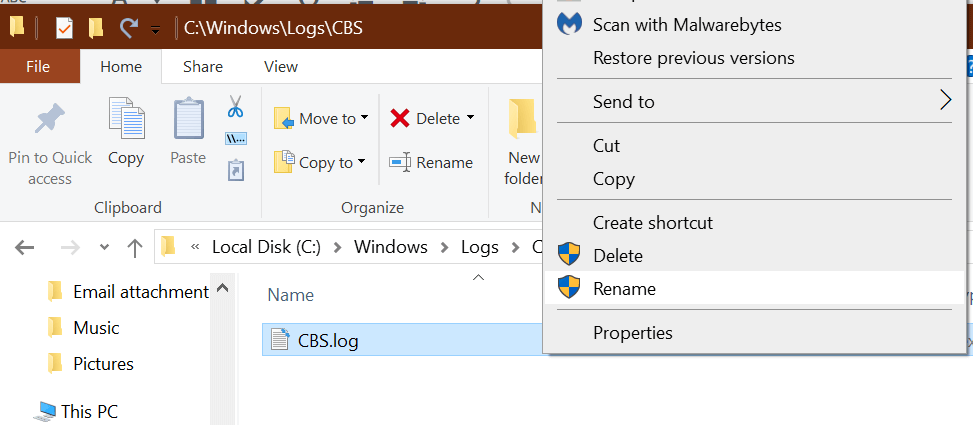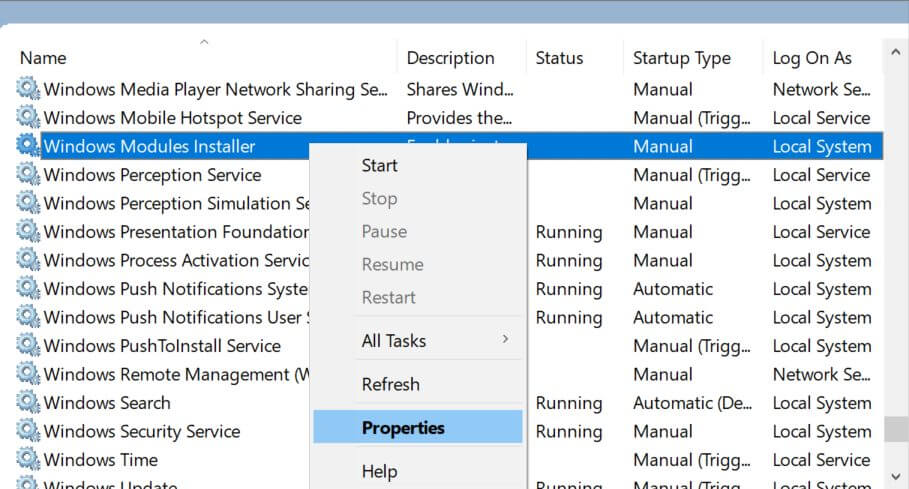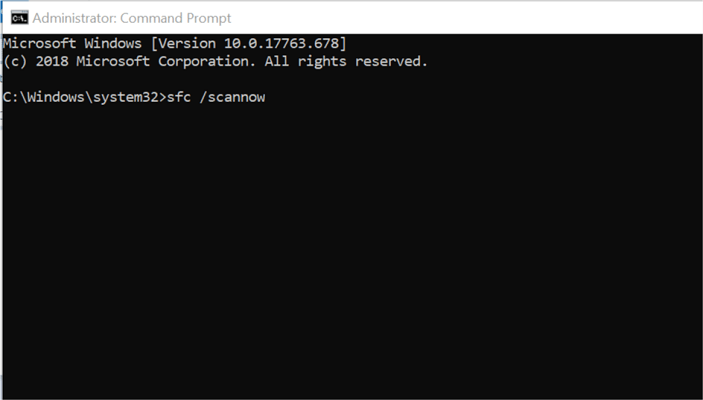Windows Update Error 0x8024a223: 3 Easy Fixes
3 min. read
Updated on
Read our disclosure page to find out how can you help Windows Report sustain the editorial team Read more
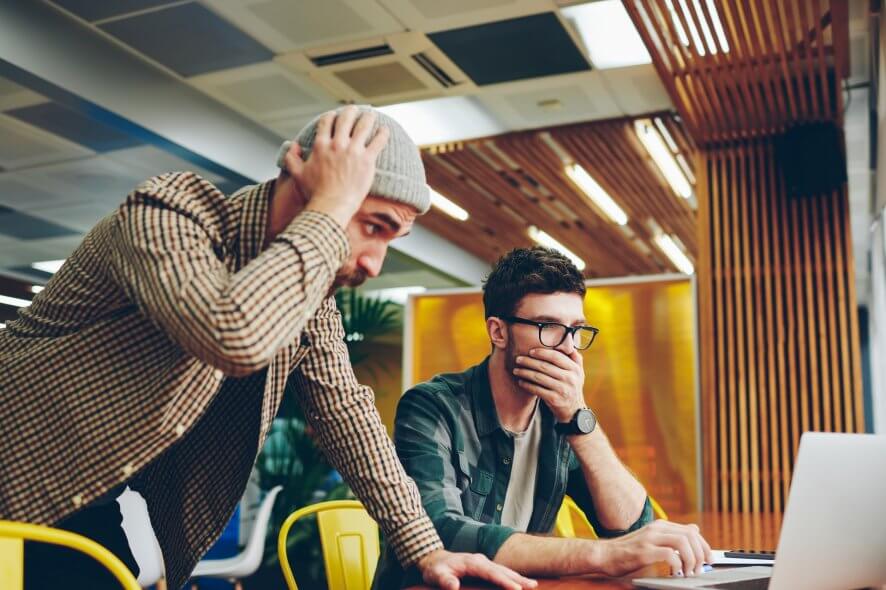
When trying to update your Windows computer you may encounter the Windows Update error 0x8024a223. The full error reads:
There were some problems installing updates, but we’ll try again later. If you keep seeing this and want to search the web or contact support for information, this may help: (0x8024a223)
This error can occur due to a glitch in the Windows Updater or system file corruption. If you are also troubled by this error, here are a couple of troubleshooting tips to help you resolve the Windows Update error 0x8024a223.
How do I fix the 0x8024a223 error code?
1. Reset Windows Update components
- Download the Windows Update troubleshooter from Microsoft.
- Double click on the WindowsUpdateDiagnostic.diagcab file to run the troubleshooter.
- Select the Windows Update option and click Next.
- Click the Try troubleshooting as an administrator option if available.
- Click Next to proceed.
- Once done, close the troubleshooter.
- Run the Windows Update troubleshooter again.
- Select the Windows Network Diagnostic option and click Next.
- Wait for the troubleshooter to diagnose and fix any issues with the network.
- Close the troubleshooter and restart your computer.
- After the restart, try to update Windows 10 again and check for any improvements.
2. Restart Windows update services
- Right-click on the Start button.
- Select Windows PowerShell (Admin).
- In the PowerShell window type the following command one by one and hit enter to execute them:
net stop wuauserv
net stop cryptSvc
net stop bits
net stop msiserver
Ren C:WindowsSoftwareDistribution SoftwareDistribution.old
Ren C:WindowsSystem32catroot2 Catroot2.old
net start wuauserv
net start cryptSvc
net start bits
net start msiserver - The above command will stop the necessary services, rename the Windows update folders and then restart the services.
- Close the PowerShell window.
2.1. Rename CBS.log
- Open File Explorer.
- Navigate to the following location:
C:WINDOWSLogsCBS - Locate and select the CBS.Log file.
- Right-click on the file and select Rename. Enter a name for the file (example, Old_CBS.Log).
- Now try to update Windows 10 and check for any improvements.
2.2. What if I am unable to rename CBS.Log file?
- Press Windows Key + R to open Run.
- Type services.msc and click OK to open Services.
- In the Services window, locate Windows Modules Installer.
- Right-click on the service and select Properties.
- Set the Startup type to Manual and reboot the computer.
- Navigate to C:WINDOWSLogsCBS and rename the CSB.Log file.
- Open Services and set Startup type for Windows Modules Installer to Automatic.
- Reboot the computer and check for any improvements.
3. Run System File Checker
- Type cmd in the search bar.
- Right-click on Command Prompt and select Run as Administrator.
- In the Command Prompt type the following command and hit enter to execute:
DISM.exe /Online /Cleanup-image /Restorehealth - Next, enter the following command and hit enter:
sfc /scannow - The above command will scan all protected system files and replace corrupted files with a cached copy.
- Once the verification is 100% complete, close the Command Prompt and check for any improvements.
If the sfc/ scannow command did not resolve the issue, try again with the same command. At times, it may take more than one attempt to fix the issue.
The Windows Update error 0x8024a223 can occur due to system file corruption. However, it can also occur if the Windows updater utility is corrupted.
Follow all the steps in this article one by one to download and install Windows 10 updates successfully.