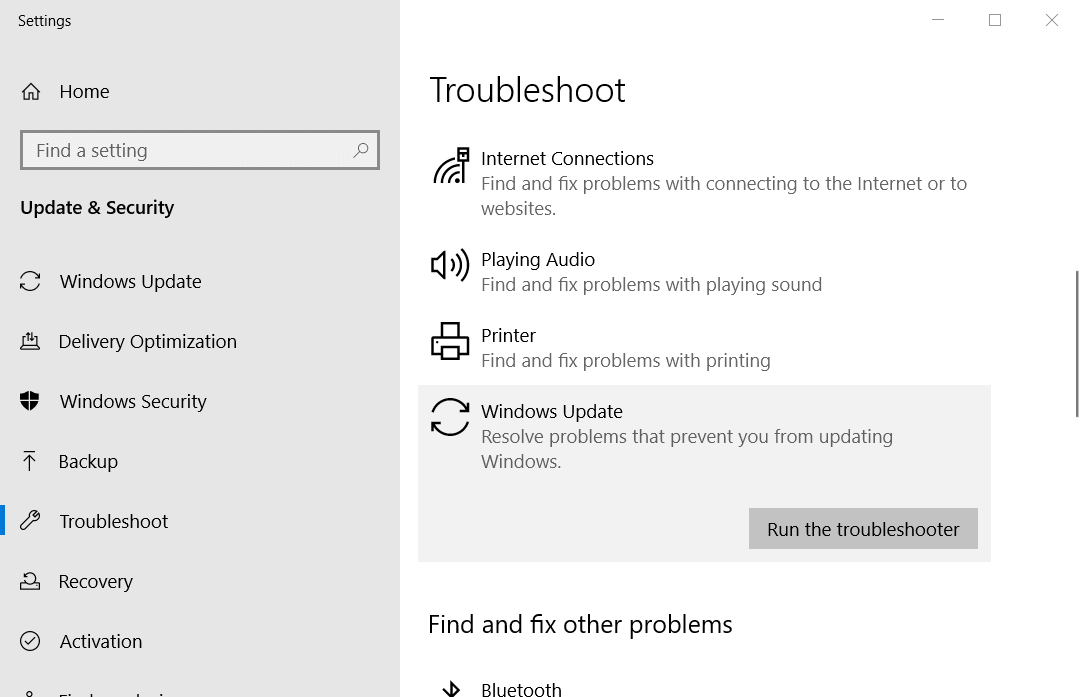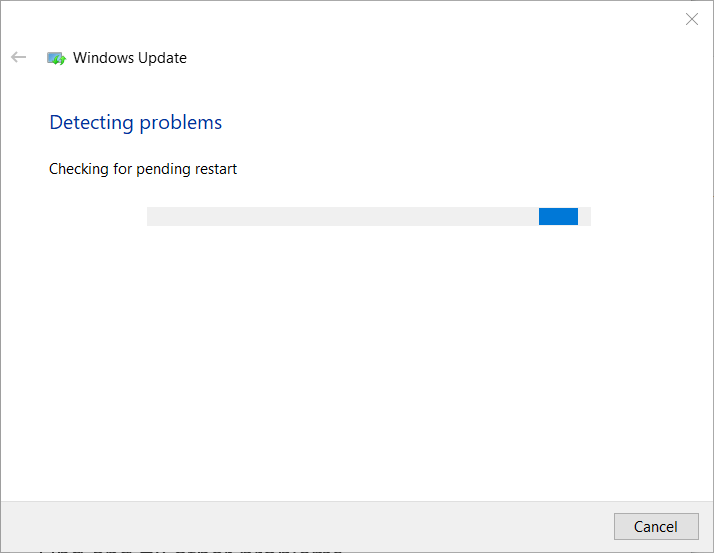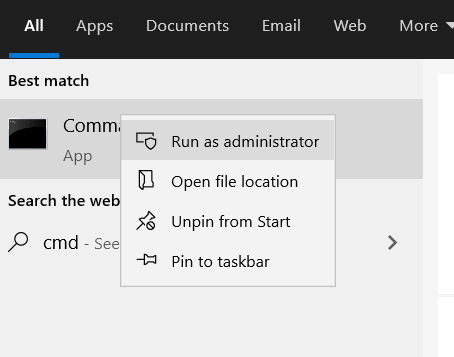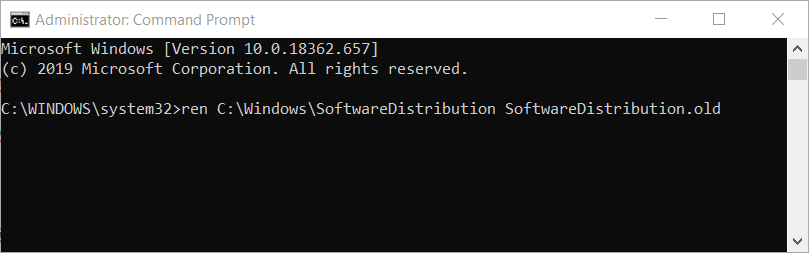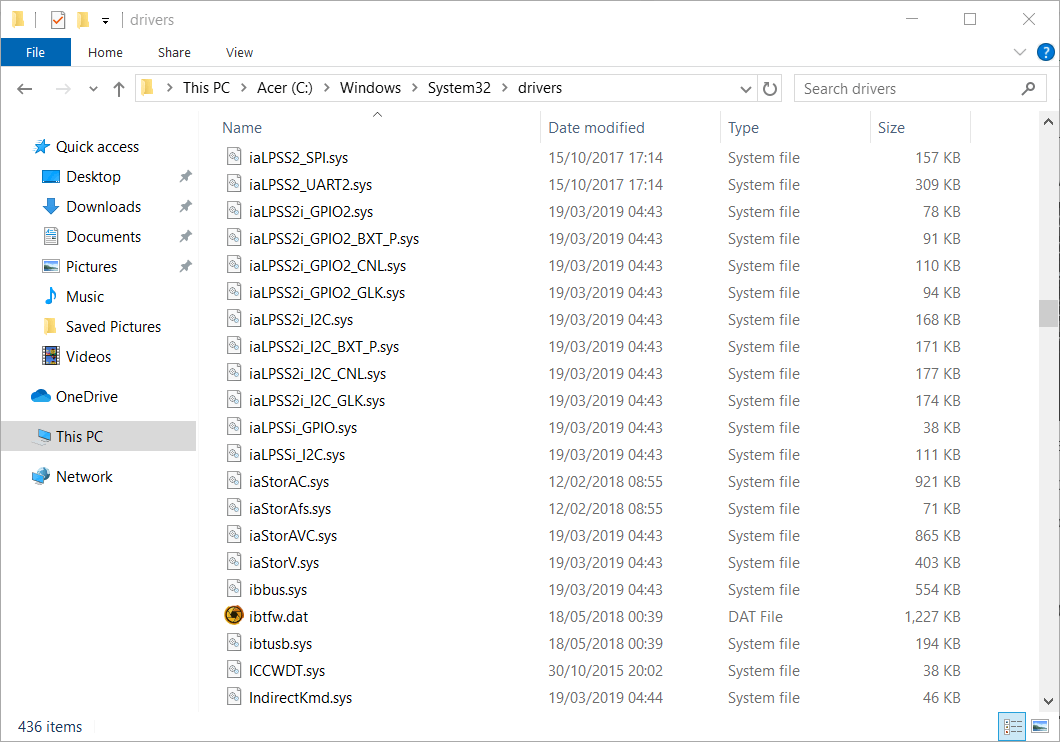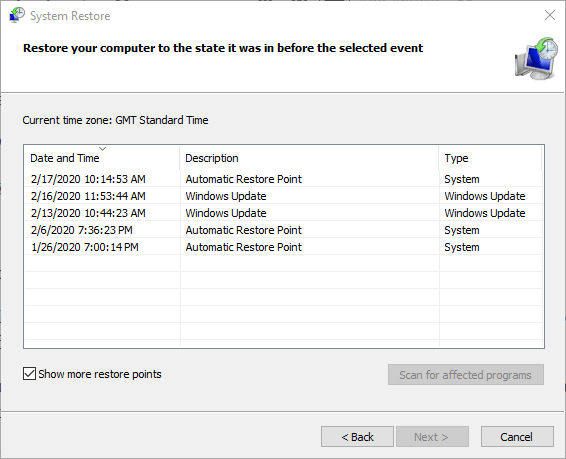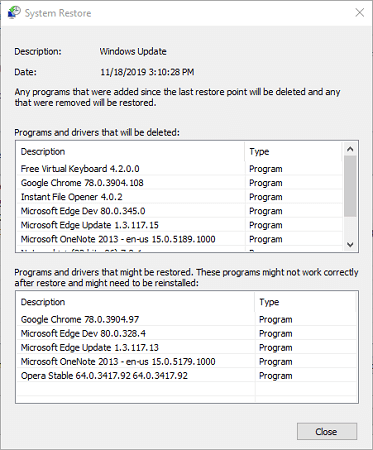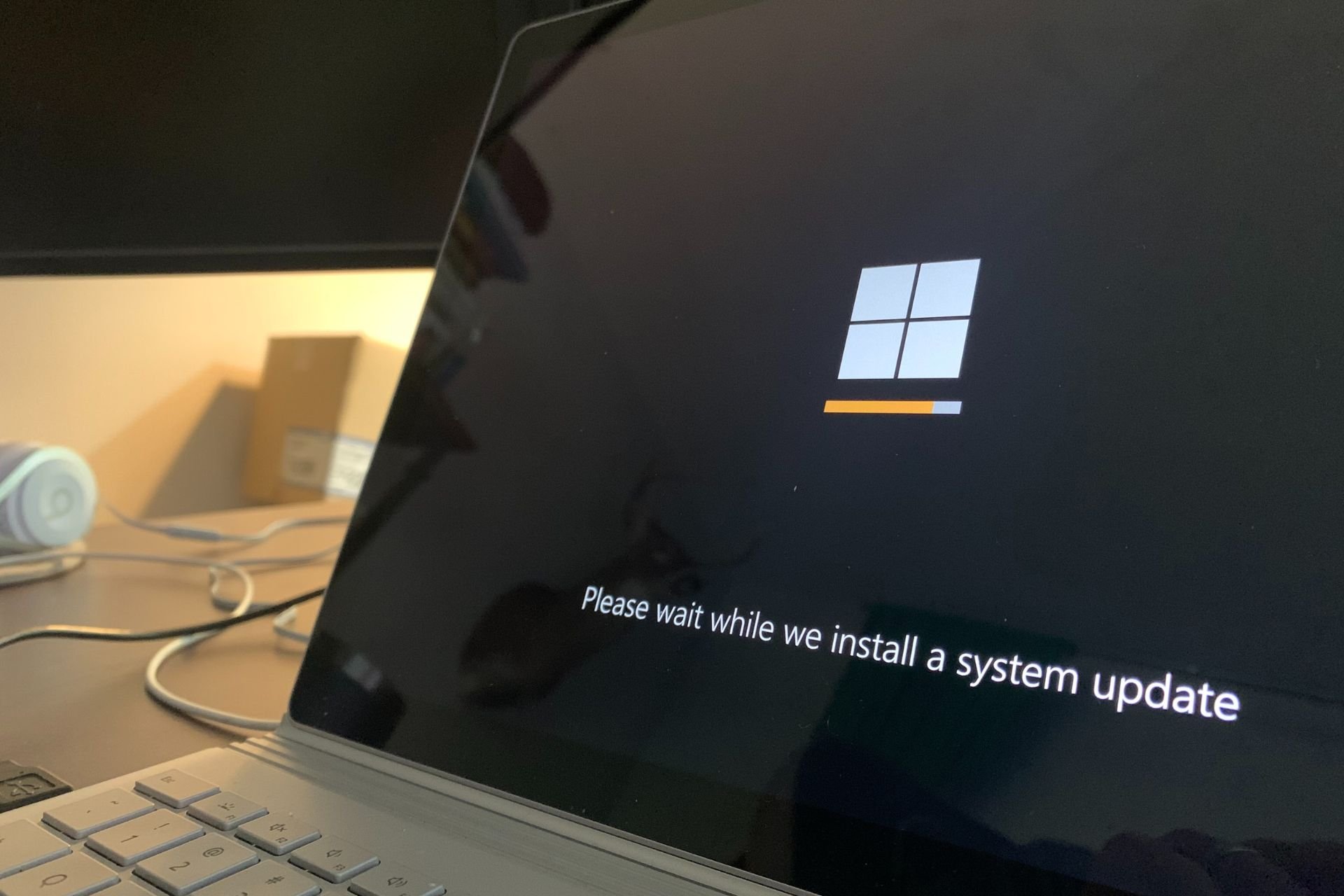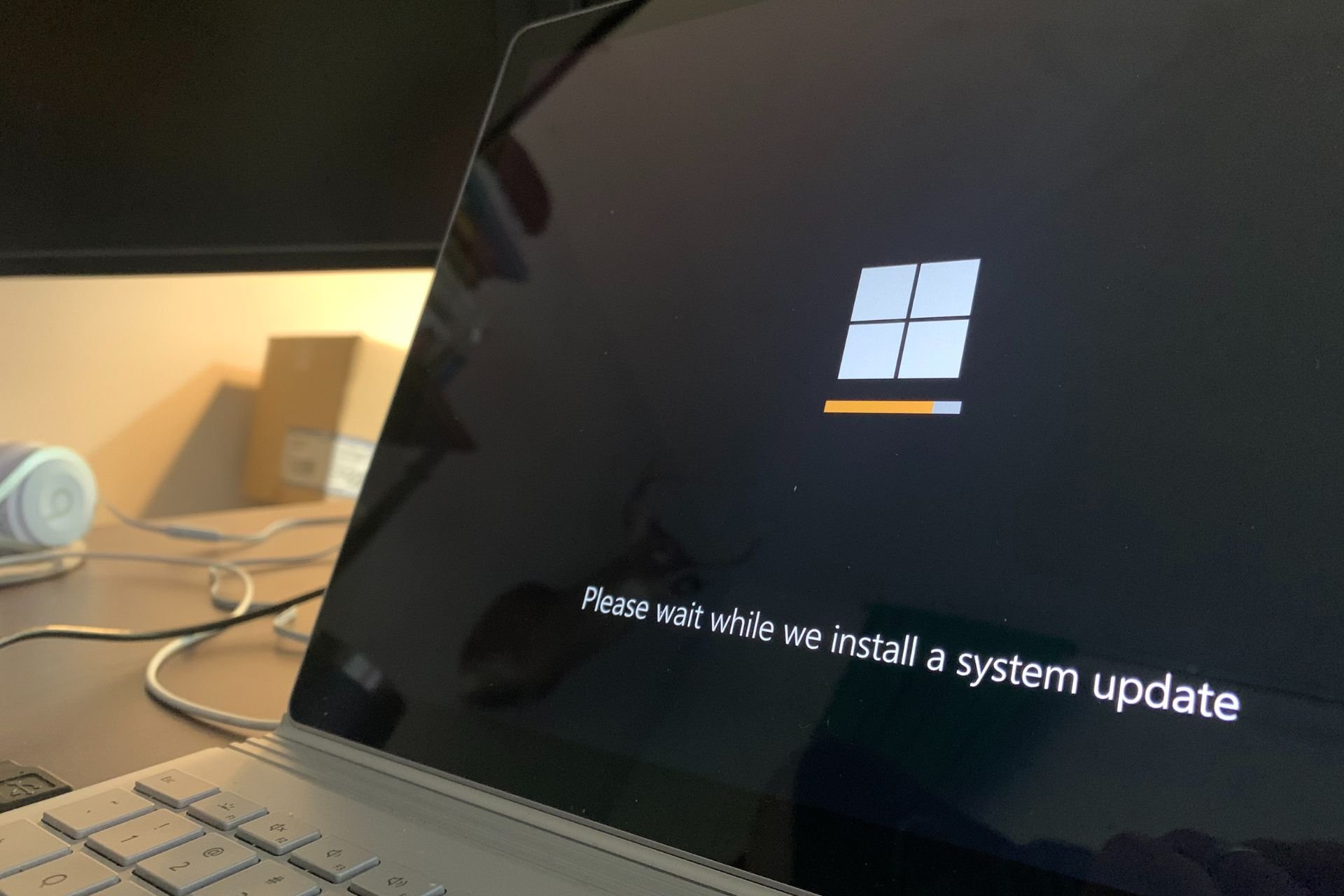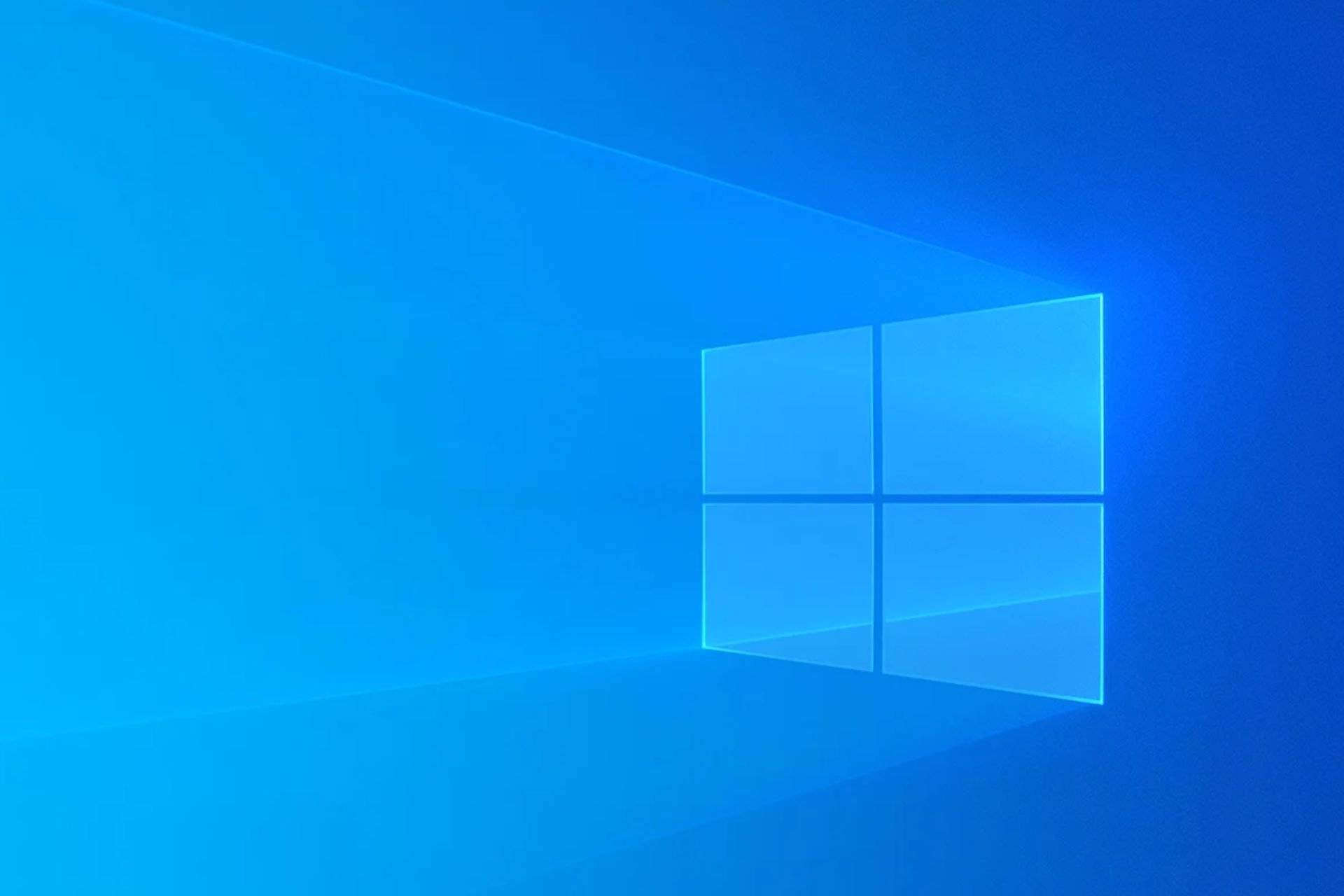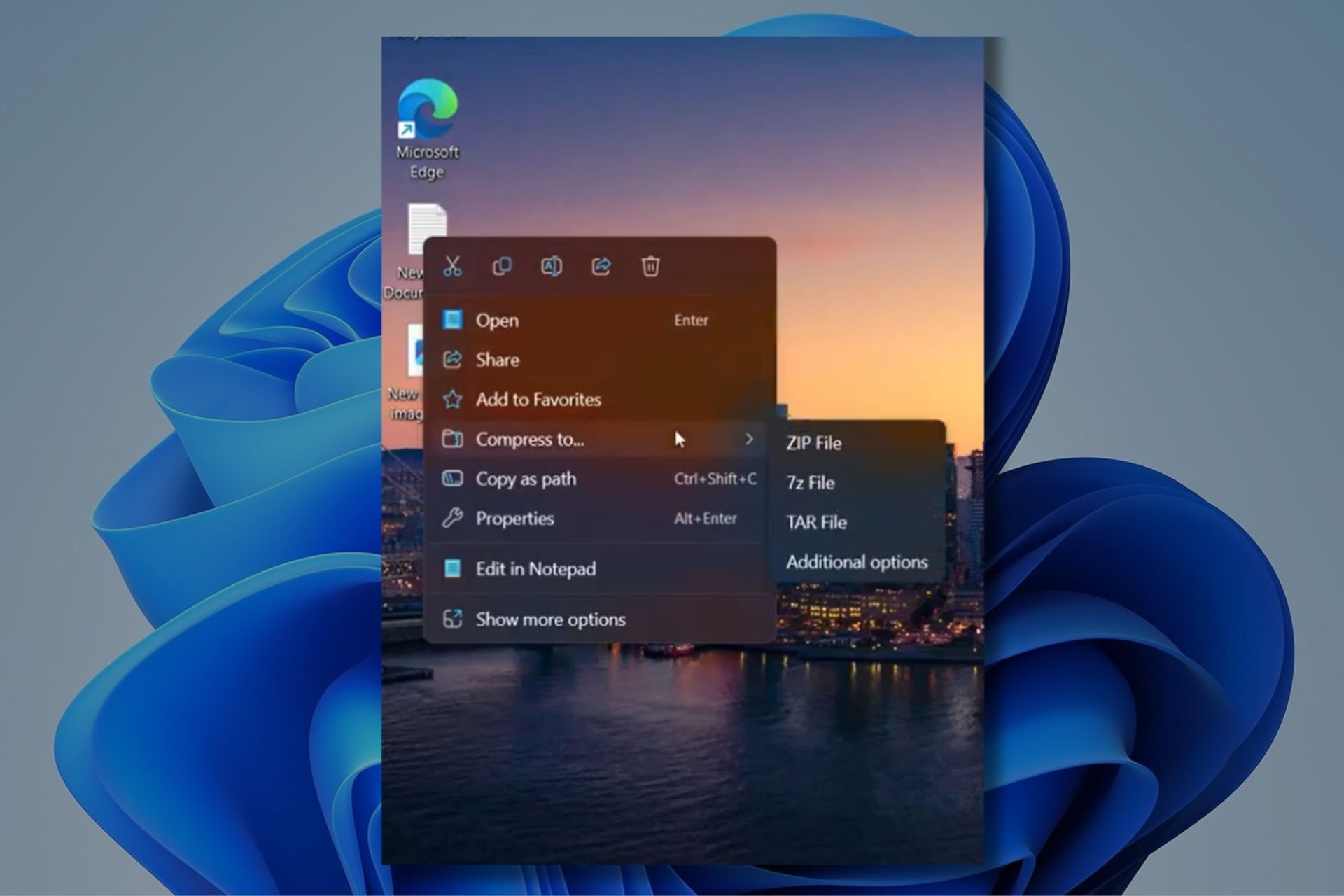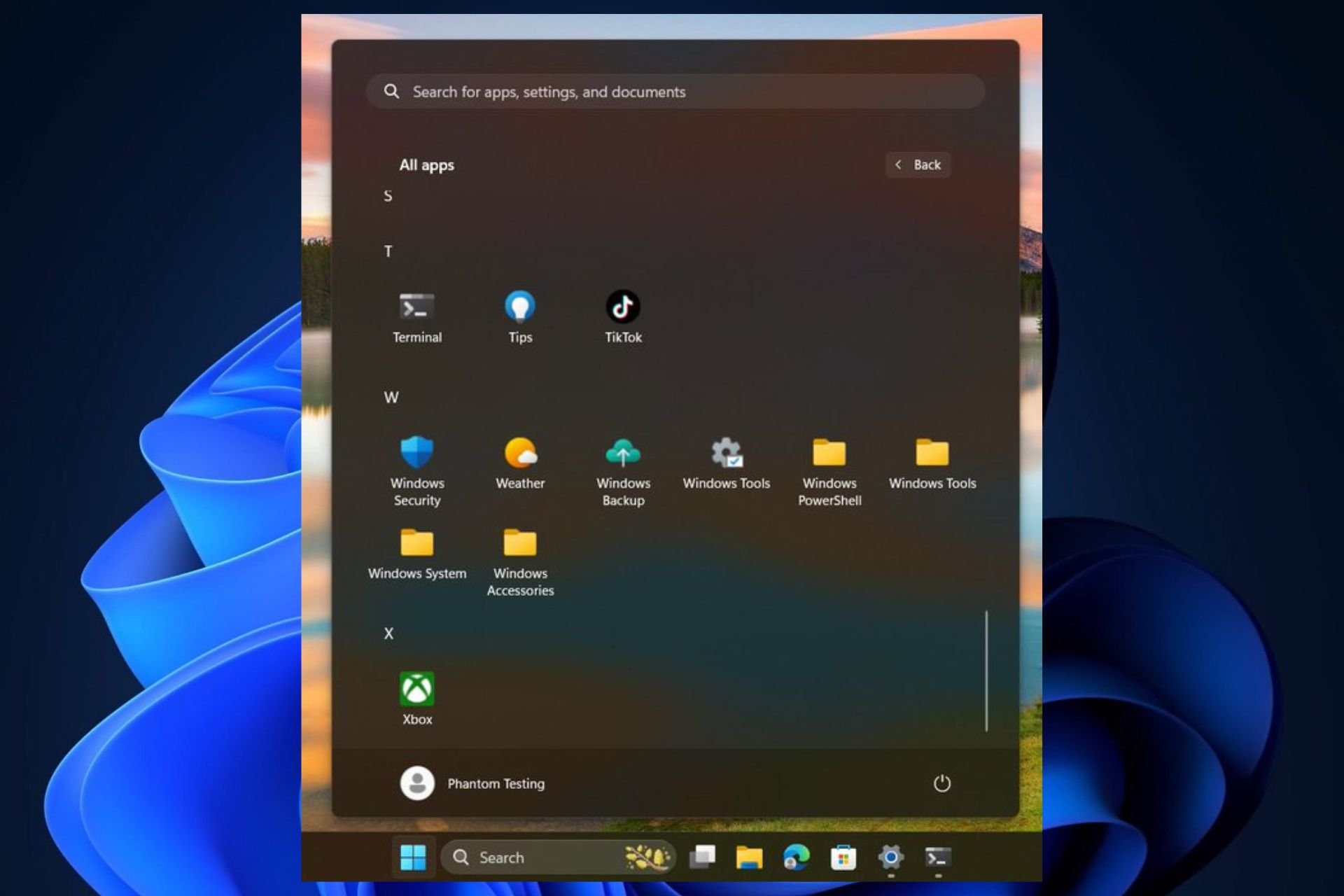Windows Update Error 0xc1900130 [SOLVED]
4 min. read
Updated on
Read our disclosure page to find out how can you help Windows Report sustain the editorial team Read more
Key notes
- Windows Update Errors are messages that can appear before, during, or after a Windows update.
- We will be discussing Windows Update error 0xc1900130 in the article below.

Some users have started threads on the Microsoft forum about the Windows Update error 0xc1900130. That’s another of those Windows Update errors which can arise when users check for updates via Settings.
Windows doesn’t install pending updates when that error arises. These are some of the resolutions for error 0xc1900130.
How do I fix Windows Update error 0xc1900130?
1. Run the Windows Update troubleshooter
The Windows Update troubleshooter is likely to easily solve this error code and allow you to resume your updates in no time.
- To open that troubleshooter, click the Type here to search button on Windows 10’s taskbar.
- To search for Troubleshoot settings, enter the keyword troubleshooter in the text box.
- Click Troubleshoot settings to open that tab in Settings.
- Then click Windows Update, and press its Run the troubleshooter button.
- Select the Apply fix option if the troubleshooter provides a potential resolution.
2. Use dedicated software for Windows errors
The most convenient solution is to use a professional repair tool that performs an in-depth scan and identifies damaged system files that lead to Windows errors like this one.
3. Start all required update services
Make sure all the required services for Windows Update are enabled.
- To do that, input cmd in Windows 10’s search box.
- To open the Prompt with elevated rights, right-click Command Prompt and select Run as administrator.
- Input each of these separate commands into the Command Prompt:
SC config wuauserv start= auto
SC config bits start= auto
SC config cryptsvc start= auto
SC config trustedinstaller start= auto
4. Reset Windows Update
Resetting Windows Update has fixed the 0xc1900130 error for some users.
- Open an elevated Command Prompt as outlined for the second fix directly above.
- Next, enter the following separate commands (press Return after entering each one):
net stop wuauserv
net stop cryptSvc
net stop bits
net stop msiserver - Next, you’re going to rename the SoftwareDistribution folder to clear it.
- Then input this command:
- ren C:WindowsSystem32catroot2 Catroot2.old.
- That will rename the Catroot2 folder to reset it.
- ren C:WindowsSystem32catroot2 Catroot2.old.
- To restart the services, input these commands into Command Prompt:
net start wuauserv
net start cryptSvc
net start bits
net start msiserver - After that, restart your desktop or laptop.
5. Rename the iastora.sys file
Error 0xc1900130 can be due to a conflicting iastora driver.
- To fix that, open File Explorer (press the Windows key + E hotkey).
- Then open this folder in File Explorer: C: > Windows > System32 > drivers.
- Right-click the iastora.sys file and select Rename.
- Change the file title to iastora.sys.old, and press the Enter keyboard key.
- Click Yes on any UAC prompt that might open.
- Then restart Windows before checking for updates again.
6. Restore Windows 10 to an earlier date
With System Restore, you might be able to roll Windows 10 back to a time when error 0xc1900130 didn’t arise on your desktop or laptop.
- To do that, right-click the Start button to select Run.
- Enter restrui and click OK to launch System Restore.
- Click the Next option to proceed.
- To select from a full restore points list, click Show more restore points.
- Then you’ll need to select a restore point that predates error 0xc1900130 on your PC.
- Select the oldest restore point if you’re not entirely sure what one to choose.
- Software and updates installed after a selected restore point get deleted.
- Click Next and Finish to restart and roll back Windows 10.
The fixes above can get Windows 10 updates rolling again. Remember that you can also manually download and install cumulative updates from Microsoft Update Catalog.
Enter the updates’ KB numbers in the search box on that website to download them from there.
If you follow the troubleshooting steps mentioned above, you should be able to fix the Windows Update error in no time.
That being said, let us know if you found this article helpful by leaving us a message in the comment section below.