How to Fix Windows Update Error 80244019 on Windows 7
One of our recommendation is to run the update troubleshooter
5 min. read
Updated on
Read our disclosure page to find out how can you help Windows Report sustain the editorial team. Read more
Key notes
- Windows 7 users face the windows update error 80244019, which doesn't let them install the update.
- You can limit the Windows update or also try to fix the DLL files on your Windows 7 PC.

Windows 7 is an ancient operating system, but some users across the globe are still using it. Several users’ reports on various forums confirm that after installing a bunch of updates, they randomly receive Windows update error 80244019 on their Windows 7 PCs. Here is one such user report;
I’m using windows 7 there is an update error 80244019. I’m unable to solve it and I have another problem my pc shut down while I’m working on it. please give me suggestion to solve it.
This error also pops up when a user tries to update their PCs. If you are facing the Windows update error 80244019 on your Windows 7 PC and are looking for solutions, then you can follow the fixes in this guide to fix the problem.
What causes the Windows update error 80244019 on Windows 7?
After some research, we have come up with a list that shows some of the most common reasons that trigger the Windows update error 80244019 on Windows 7;
- Corrupt DLL files: The presence of faulty or corrupt DLL files can often trigger multiple system errors on your PC.
- Malware or virus: If your PC is infected with a virus or malware, then it will misbehave and cause issues with normal processes as well. Check out our best antivirus for Windows 7 guide.
- Windows Update service is problematic: If the Windows Update service ran into an error, then this could trigger issues related to it.
- Third-party app conflict: Often third-party apps conflict with the system-related apps and cause issues with them.
How can I fix Windows update error 80244019 on Windows 7?
Here are some preliminary fixes you can apply before advancing the advanced solutions.
- Check if restarting your PC fixes the issue for you. Temporary glitches or errors can be easily fixed by performing a simple restart.
- Scan your PC for viruses. Performing a system scan will allow you to see whether your PC is infected with a virus or malware.
- Close all the unwanted background apps using Task Manager.
Now let us take a look at the advanced solutions.
1. Turn on Data Execution Prevention
- Open the Run dialogue by pressing the Win + R keys.
- Type sysdm.cpl and hit Enter.
- Switch to the Advanced tab.
- Under the Performance section, select Settings.
- Select Data Execution Prevention.
- Choose Turn on DEP for Essential Windows Programs and Services only option.
- Click Apply.
- Restart your PC and check if this resolves the issue or not.
According to several users, turning on the Data Execution Prevention feature fixes the Windows update error 80244019 on their Windows PC. This prevents other processes on your PC from interrupting the Windows update process.
2. Restart Windows Update Service
- Press the Win + R keys to open the Run dialogue.
- Type services.msc and hit Enter.
- Locate the Windows Update service and right-click on it.
- Select Stop from the context menu.
- After a while, right-click on the Windows Update service and select Start.
- Close Services.
- Restart your PC and check if this resolves the issue or not.
There are chances that the Windows Update service is currently facing some issues. You can restart it by following the above process. Some users reported that because the service was stopped by default for them, starting it fixed the problem.
3. Run SFC Scan
- Open the Start menu.
- Search for the command prompt and run it as an administrator.
- Type the below command and press Enter.
sfc /scannow - Your system will look for corrupt system files and will fix them in the process.
- Restart your PC.
SFC Scan is an in-built tool that allows you to scan for corrupt or missing system files. Chances are that some critical Windows Update-related files are missing from your PC. You can quickly fix it with the SFC Scan command.
4. Run the Windows Update troubleshooter
- Open the Start menu.
- Type troubleshoot and open it.
- Under System and Security, select Fix problems with Windows Update.
- Click Next.
- The troubleshooter will detect the errors and prompt you to apply solutions to resolve them.
Windows Update troubleshooter is another great in-built way to fix the problems related to Windows updates.
5. Limit Windows update
- Open the Start menu.
- Open Control Panel.
- Click on Windows Update.
- Select Change settings
.
- Uncheck the option Give me updates for other Microsoft products when I update Windows.
- Click OK.
- In case the box was already unchecked, then tick the box.
- Click OK.
- Restart your PC.
That is it from us in this guide. But, unfortunately, Windows 7 update error 80244019 isn’t the only update error troubling its users.
If you are having issues updating your Windows 7 PC, then you can refer to our guide that lists 7 fixes to resolve the problem.
This guide provides many solutions to the most common Windows 7 update errors. For users facing error code 80072efe, they can refer to this guide.
In the comments below, let us know which of the above solutions resolved the Windows update error 80244019.









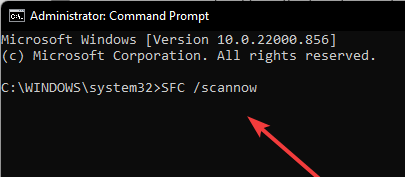














User forum
0 messages