Wireless Display Install Failed? Here's What to do
5 min. read
Updated on
Read our disclosure page to find out how can you help Windows Report sustain the editorial team. Read more
Key notes
- Some users claim that when installing additional features for their wireless display, Windows 11 shows the Install Failed message.
- Checking the Internet connection and trying another source are the first reliable methods you should think about.
- To be able to install wireless display features as needed, you can turn off the metered connection.

Wireless display represents a technology that allows you to project photos, movies, and web content. And any kind of media, from a compatible mobile device or computer onto another device.
Even if it should always work in proper conditions, Windows 11 users reported that some wireless display installations failed. This is how they describe the problem in the Microsoft forums:
I have installed Windows 11 Pro Version Dev (OS Build 21996.1) on ProBook 6470b and it’s showing an error in wirelessly projecting to this PC, and when installing an optional feature of wireless display it shows Install Failed.
Fortunately, there are a lot of ways to easily solve this annoying issue. After all, you already know how Windows 11 compares to Windows 10 and there’s no way of turning back.
We selected the best options, so make sure you read this article completely to discover which one suits you the most.
Important things to consider before installing a wireless display
Installing a wireless display is always helpful and it can actually clear the clutter from your desk. As well as eliminate the wear and tear problems associated with the cable connection.
However, your device must have a crucial component to install, connect and use a wireless display: Miracast technology.
What is Miracast and what does it do?
Miracast is a standard devised by the Wi-Fi Alliance that allows the mirroring of content wirelessly from a compatible PC. Or a smartphone, and tablet screen to a TV, or monitor.
It is commonly known as HDMI over Wi-Fi because it’s wireless and it can replace all known HDMI cables.
Make sure your device is Miracast compatible
If you want to project your screen to a wireless display, your device and the screen must be Miracast compatible with a wireless broadcasting technology.
To see if your device is Miracast compatible go to Settings, then click on the System from the left pane, and select the Projecting to this PC option from the right pane.
If you see a screen like the one below, that will display the message This device doesn’t support receiving Miracast, so you can’t project to it wirelessly, which means your device doesn’t have the capability.
The fact that your device doesn’t have Miracast capability can prevent you from installing a wireless display so you should check this nevertheless.
If your device doesn’t have this capability, you can always buy a separate Miracast dongle that you can connect to your device and use, but make sure that the display is also Miracast compatible.
This being said, let’s jump into the list of solutions and note that they will also address the wireless display install failed in Windows 10.
What can I do if the wireless display installation failed?
1. Connect to the Internet
Besides the fact that Windows 11 can’t run on devices without Internet access, in some cases, users forget to connect to the Internet before trying to perform the installation. This is supposed to be the quickest and the simplest method to install your wireless display additional features.
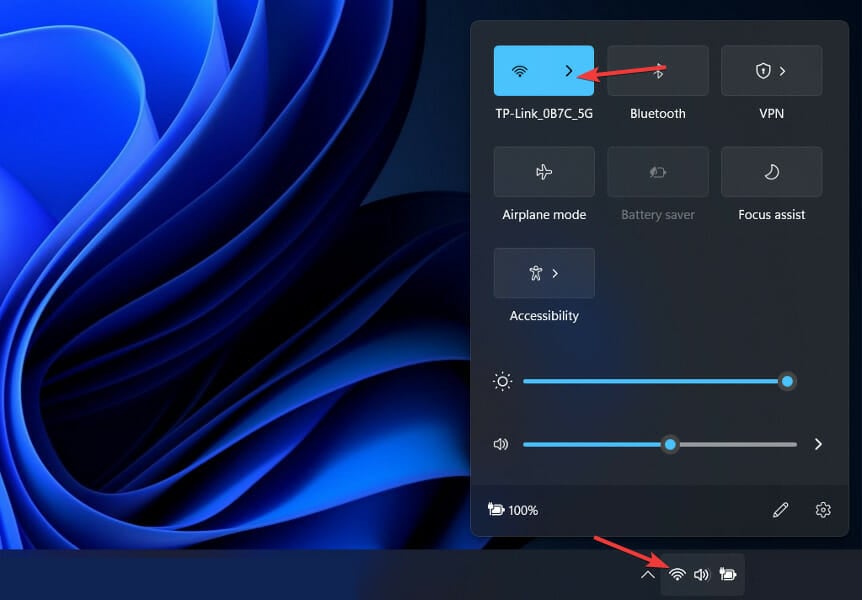
If you encounter issues while trying to connect to a network in Windows 11, check out the article linked in order to find out how to fix it. After this, the Windows 11 wireless display not working issue will be solved.
Thus, we strongly recommend trying to connect to it and then reloading the process. However, if this first option didn’t work, keep reading this guide.
2. Try a different Internet source
If the first solution failed, it might be still a random bug and a reason for poor Internet connectivity. The second thing to do is trying to connect to a different Internet source.
As you can see, the first two options are just a few seconds fixes, and they help you to make sure everything is prepared on good terms for the wireless display installation.
3. Turn off the metered connection
- Open Settings by holding the Windows and I keys together and go to Network & Internet and click on Properties.
- Scroll down, then click on the toggle button to set the Metered connection to Off.
Once you’ve done that, try to install the wireless display again and see if it works now.
4. Use Command Prompt
- Click on the magnifying glass icon and type cmd inside the search bar in order to right-click on the topmost result and choose Run as administrator.
- In the pop-up window, type the following command, then press the Enter:
DISM /Online /Add-Capability /CapabilityName:App.WirelessDisplay.Connect~~~~0.0.1.0
 NOTE
NOTE
- Tap on the magnifying glass icon and type PowerShell then choose Run as Administrator under it on the right side.
- In the pop-up window, type the following command which is the same as above, and press Enter:
DISM /Online /Add-Capability /CapabilityName:App.WirelessDisplay.Connect~~~~0.0.1.0
So, these are the most valuable options that will work if your wireless display install failed. As you can see, they are not complicated, so you don’t have to be an expert to have them quickly done.
For those of you who are interested in discovering more about the latest OS version design, we recommend checking our post on 15+ new features you should know about Windows 11.
Alternatively, take a look at the best security & privacy features in Windows 11 and learn how this OS version takes care of your data.
In addition, do not forget to share your thoughts regarding this subject by leaving a comment in the section below.
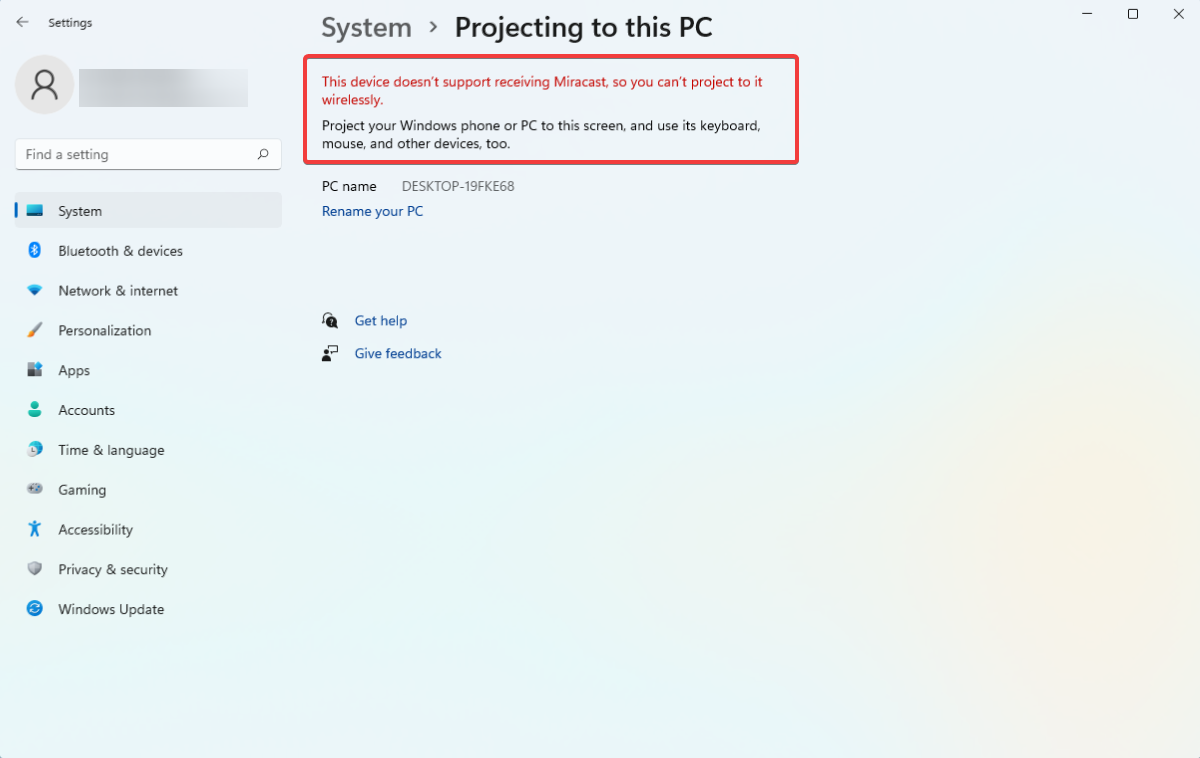





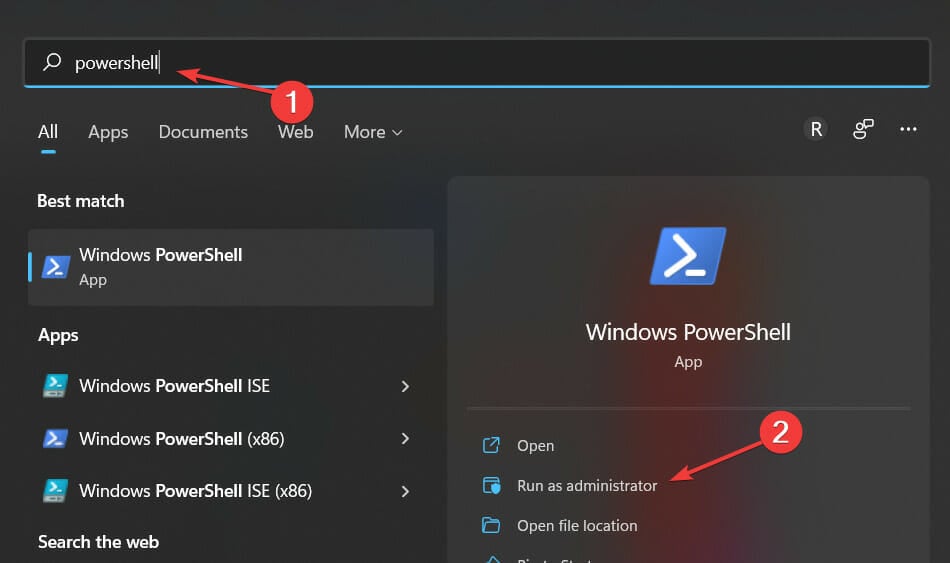
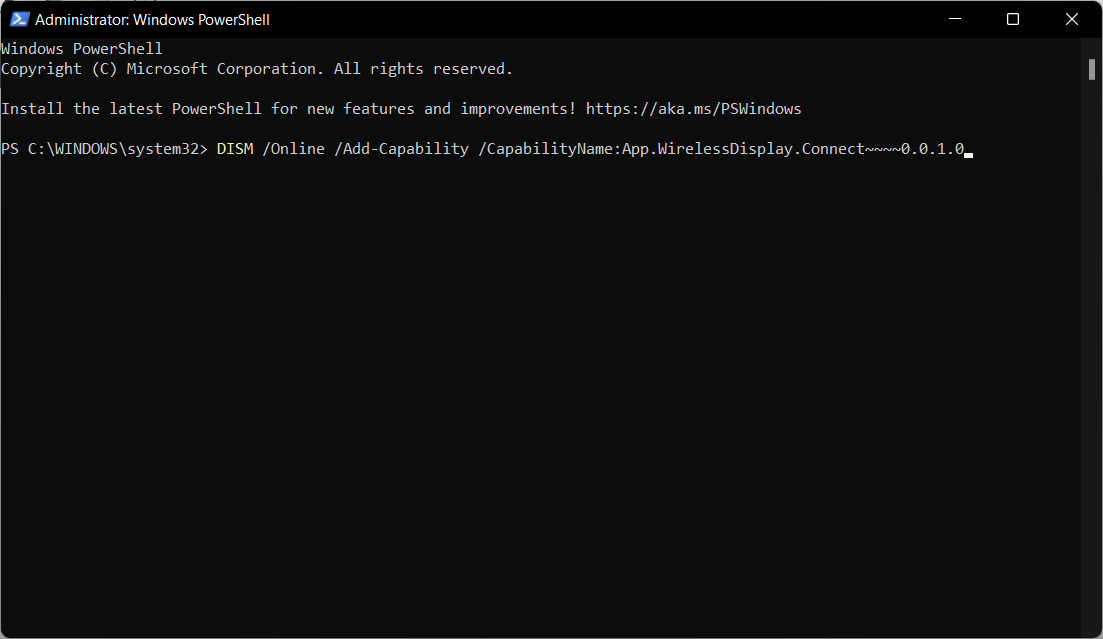









User forum
0 messages