Full Fix: Wordpad.exe application error on Windows 10/11, 7
8 min. read
Updated on
Read our disclosure page to find out how can you help Windows Report sustain the editorial team. Read more
Key notes
- Some users reported that the Wordpad.exe application error message appears while trying to run Wordpad on Windows 10.
- Check your antivirus solution as it can sometimes interfere with your system.
- Try installing missing Windows updates to make sure you get rid of unexpected errors.
- You should also perform an SFC and DISM scan using our guide below.
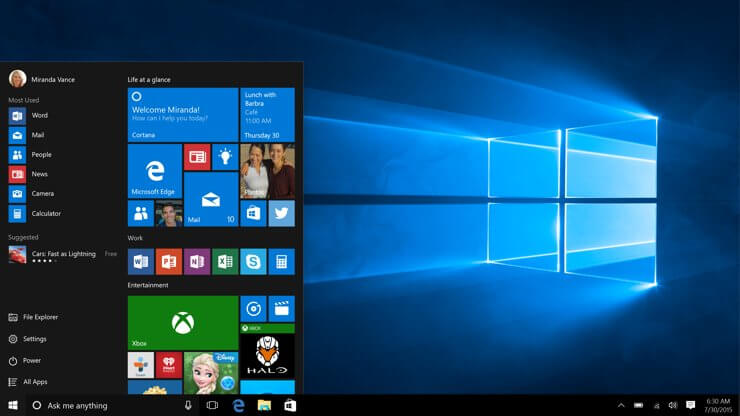
Wordpad.exe application error message can appear while trying to run Wordpad on Windows 10. This is usually a small but inconvenient problem, so today we’re going to show you how to properly fix it.
Wordpad.exe application error, how to fix it?
- Check your antivirus
- Use the Run dialog
- Use the Start Menu shortcut to open Wordpad
- Copy wordpad.exe mui file
- Install the latest updates
- Perform an SFC and DISM scans
- Create a new user account
- Perform a System Restore
- Consider using an alternative software
- Perform an in-place upgrade
Solution 1 – Check your antivirus
According to users, sometimes Wordpad.exe application error can appear due to your antivirus. Using an antivirus is crucial if you want to protect your PC from online threats, but third-party antivirus tools can sometimes interfere with your system and prevent certain applications from running.
If you suspect that your antivirus is causing this issue, try disabling certain antivirus features or disable your antivirus altogether. In case that doesn’t work, you might have to uninstall your antivirus.
Even if you remove your antivirus, your PC will still be protected with Windows Defender, so there’s no need to worry about your safety.
However, we suggest you get a compatible antivirus for Windows 10 and 11 that can provide maximum protection and won’t interfere with your system.
Solution 2 – Use the Run dialog
If you’re unable to run Wordpad due to a Wordpad.exe application error, you might be able to fix this issue with this simple workaround. According to users, you just have to start the application using the Run dialog. This is quite simple to do, and you can do it by following these steps:
- Press Windows Key + R to open the Run dialog.
- Now enter write.exe or C:Program FilesWindows NTAccessorieswordpad.exe and press Enter or click OK.
After doing that, Wordpad should start without any issues. Keep in mind that this is just a workaround, so you’ll have to repeat it every time you want to run Wordpad.
Solution 3 – Use the Start Menu shortcut to open Wordpad
This is another workaround, but several users claim that it helped them fix Wordpad.exe application error message. To fix this problem, you just have to stop using the Wordpad shortcut on your desktop.
Instead, open the Start Menu and run Wordpad from there. After doing that, Wordpad should start without any issues. Keep in mind that this is just a workaround, but you might want to create a new Wordpad shortcut and check if that solves your problem.
Solution 4 – Copy wordpad.exe mui file
In order for Wordpad to run properly, wordpad.exe mui file needs to be on a specific location on your PC. If this file is moved or deleted, you might encounter Wordpad.exe application error message. However, you can fix this problem simply by copying this file to the required location. To do that, just follow these steps:
- Go to the C:Program FilesWindows NTAccessoriesen-US directory and locate wordpad.exe mui file.
- Now copy wordpad.exe mui to the C:Windowsen-US directory.
After doing that, your problem should be permanently resolved and Wordpad will start working again.
Solution 5 – Install the latest updates
If you keep getting Wordpad.exe application error whenever you try to run Wordpad, the issue might be the missing updates. Wordpad is a built-in application in Windows, and if you have any issues with it, it might be possible to fix them simply by installing the missing Windows Updates.
Microsoft is working hard to improve Windows 10 and keep it bug-free, and the best way to do that is to keep your system updated. Windows 10 already installs the missing updates automatically, but you can also check for updates manually by doing the following:
- Use Windows Key + I shortcut to open the Settings app.
- Once the Settings app opens, navigate to the Update & Security section.
- Click Check for updates button.
Windows will now check for available updates and download the missing updates automatically in the background. Once Windows 10 is up to date, check if this problem still appears.
Solution 6 – Perform an SFC and DISM scans
In some instances, this problem can appear due to file corruption. Your installation can get damaged, and that can cause Wordpad.exe application error message to appear. However, you can fix this issue simply by performing an SFC scan. This is quite simple to do, and you can do it by following these steps:
- Press Windows Key + X to open Win + X menu. Choose Command Prompt (Admin) or PowerShell (Admin) from the menu.
- Now enter sfc /scannow and press Enter to run it.
- SFC scan should now start. The scanning can take about 15 minutes, so don’t interfere with it.
After the SFC scan is completed, check if the issue is still present. In case the problem is still there, or if you weren’t able to run SFC scan, you’ll have to perform a DISM scan. You can do that by following these steps:
- Run Command Prompt as administrator.
- In Command Prompt type DISM /Online /Cleanup-Image /RestoreHealth and press Enter.
- DISM scan will now start. DISM scan takes about 20 minutes or more, so try not to interfere with it.
Once the DISM scan is finished, check if the problem is still there. If you weren’t able to run SFC scan before, try running it now and check if that solves your problem.
Solution 7 – Create a new user account
In some instances, Wordpad.exe application error can appear if your user account is damaged. Wordpad is a core Windows application, and if your user profile is corrupted, you might not be able to run it. However, you can always fix this issue simply by creating a new user profile. To do that, follow these steps:
- Open the Settings app and go to the Accounts section.
- Select Family & other people from the menu on the left. Click on Add someone else to this PC.
- Select I don’t have this person’s sign-in information.
- Choose Add a user without a Microsoft account.
- Enter the username for the new account and click Next.
After you create a new user account, switch to it and check if the problem is resolved. If the issue doesn’t appear on the new account, that means your old account is corrupted, so you need to move your personal files to the new account and start using it as your main one.
Solution 8 – Perform a System Restore
System Restore is a useful feature that allows you to revert any recent changes on your PC. Thanks to this feature, you can fix many problems that can occur with Windows including Wordpad.exe application error. To perform a System Restore, you just need to do the following:
- Press Windows Key + S and type system restore. Select Create a restore point.
- A new window will now appear. Click the System Restore button.
- When System Restore window opens, click Next.
- Check Show more restore points option, if available. Choose your restore point and click Next.
- Follow the instructions on the screen to complete the restoration process.
Once the process is finished, check if the problem is still there.
Solution 9 – Consider using an alternative software
Wordpad is a small and useful application, but sometimes you might not be able to run it due to Wordpad.exe application error. Although Wordpad comes with Windows, it only offers the most basic features, so you might want to consider switching to a third-party solution.
Microsoft Office is a great solution, but if you need something more affordable, WPS Office (download for free) is another alternative that we have to mention.
Solution 10 – Perform an in-place upgrade
If the previous solutions didn’t fix Wordpad.exe application error, your last choice is to perform an in-place upgrade. In case you’re not familiar, this process will reinstall Windows 10 and update it to the latest version, but unlike regular reinstall, it won’t remove any files or applications.
To perform an in-place upgrade, you just need to do the following:
- Download and run Media Creation Tool.
- Select Upgrade this PC now option.
- Choose Download and install updates (recommended) and click Next.
- Wait while the updates are being downloaded.
- Follow the instructions until you reach Ready to install screen. Click Change what to keep.
- Choose Keep personal files and apps and click Next.
- Follow the instructions on the screen to complete the installation.
After the process is finished, you’ll have the latest version of Windows installed, and all issues should be resolved.
Wordpad.exe application error can be problematic and prevent you from using Wordpad, but we hope that you managed to fix this issue using one of our solutions.
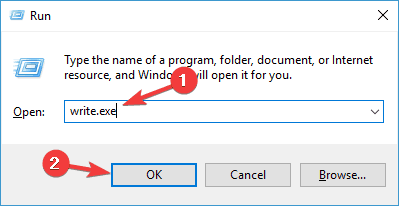
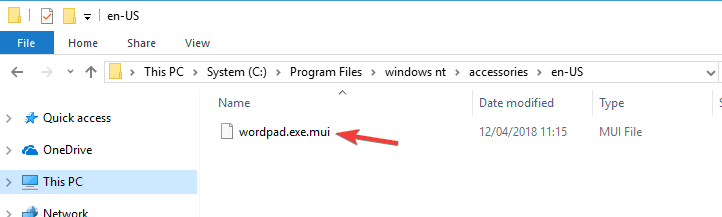
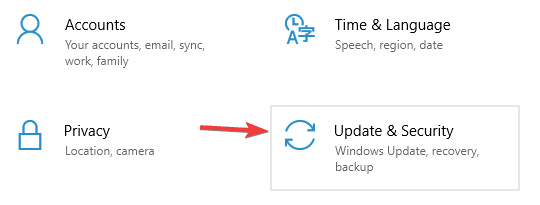
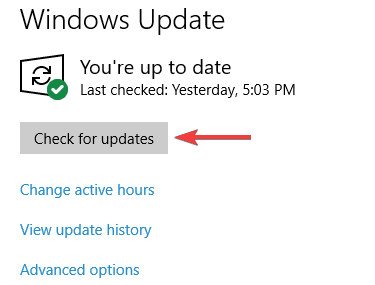
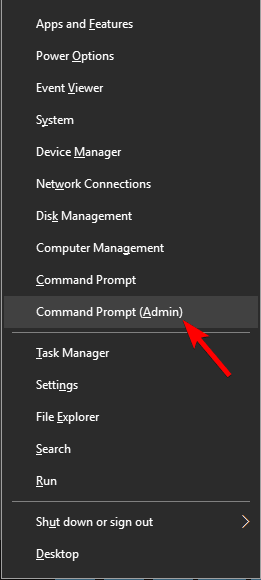
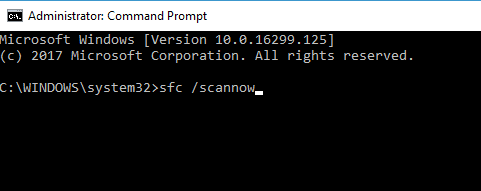
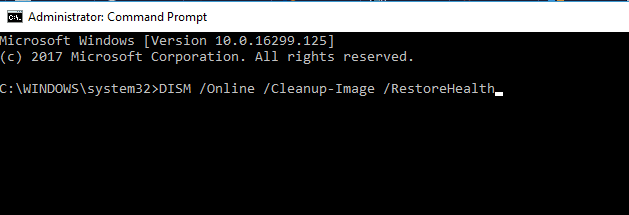
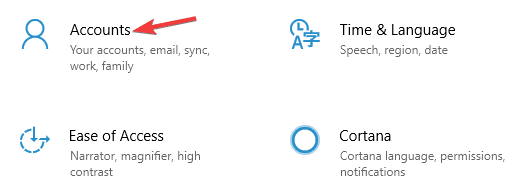
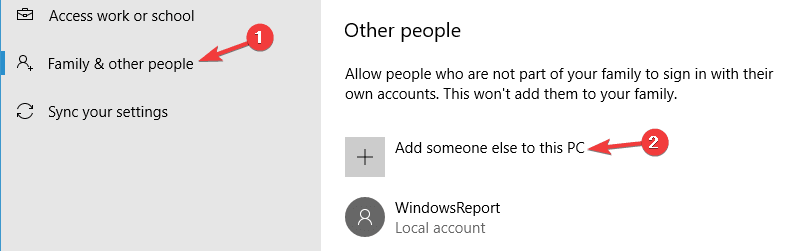
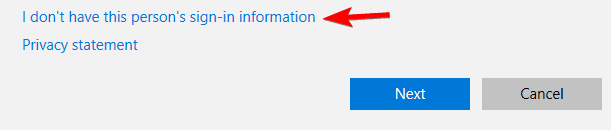
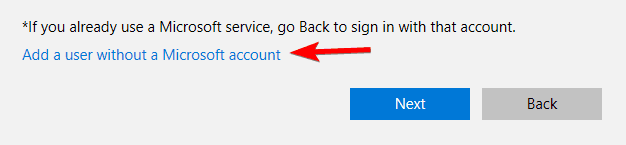
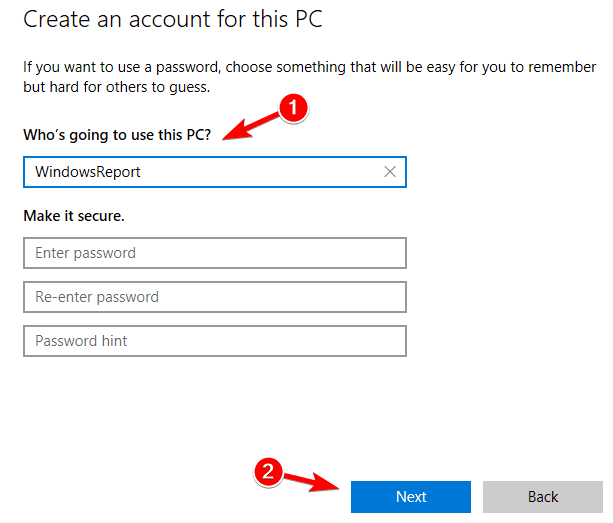
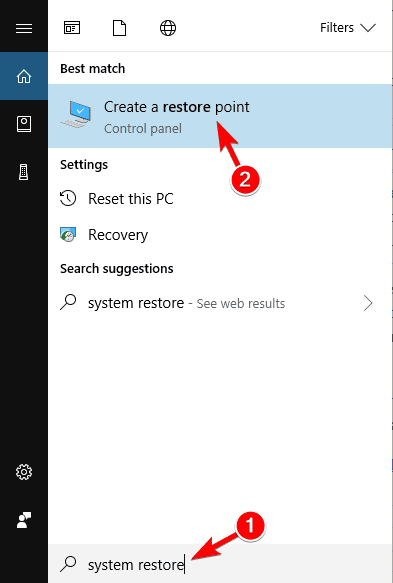
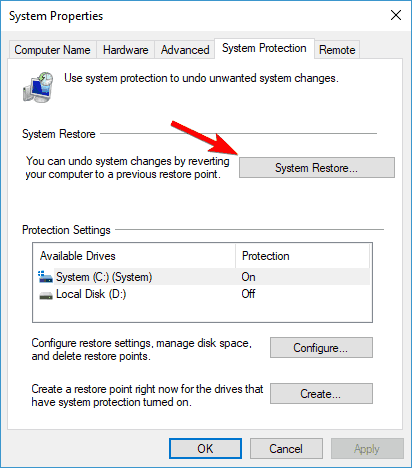

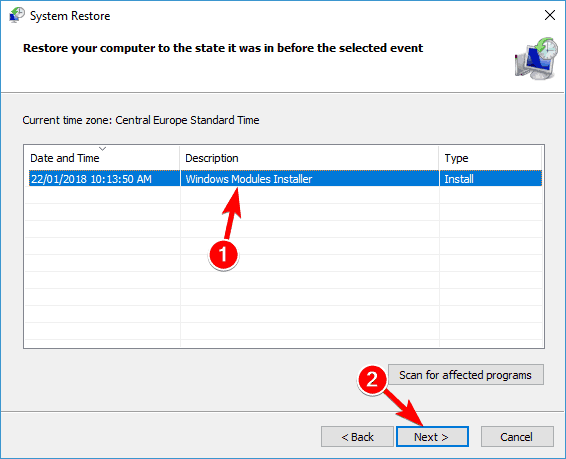
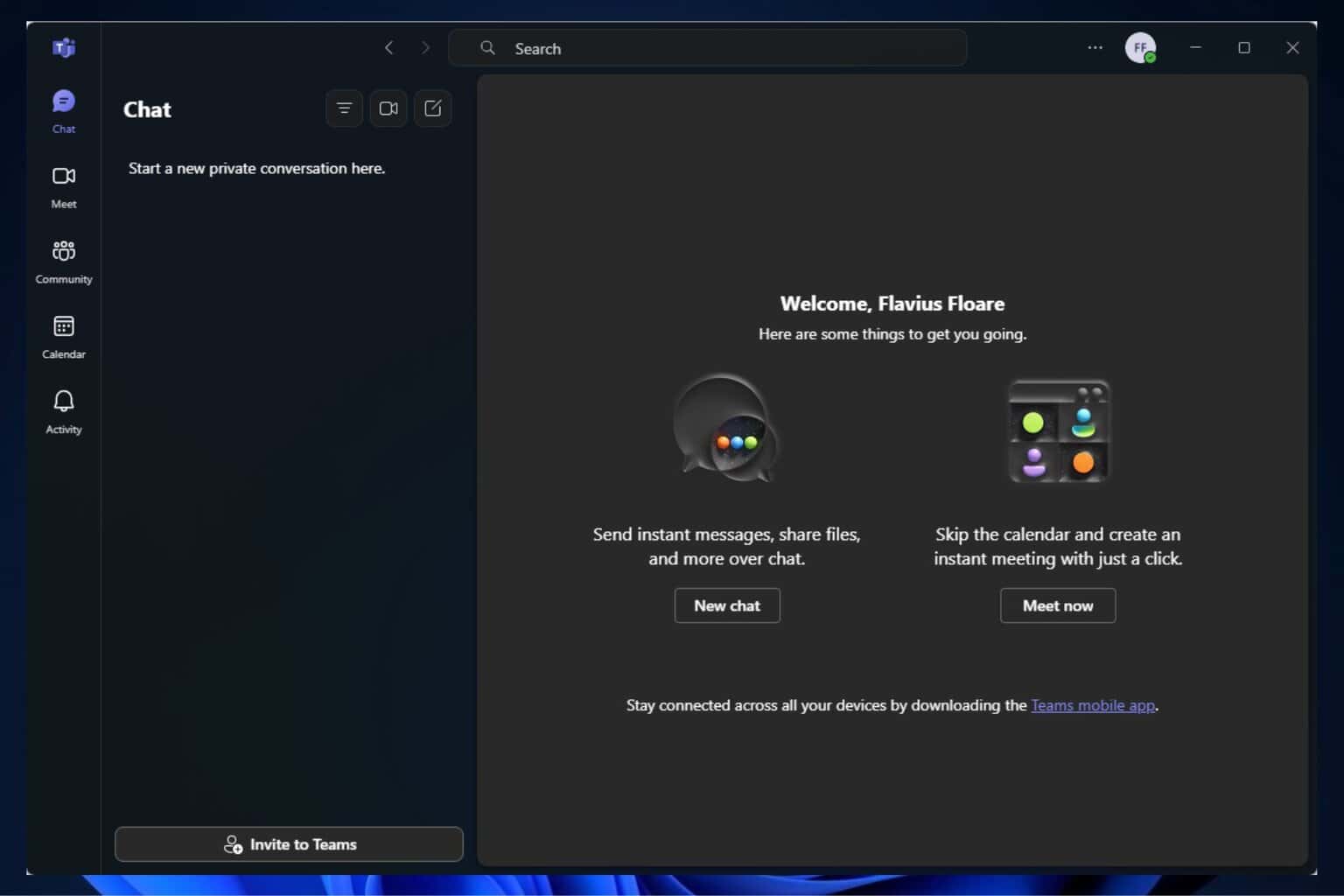
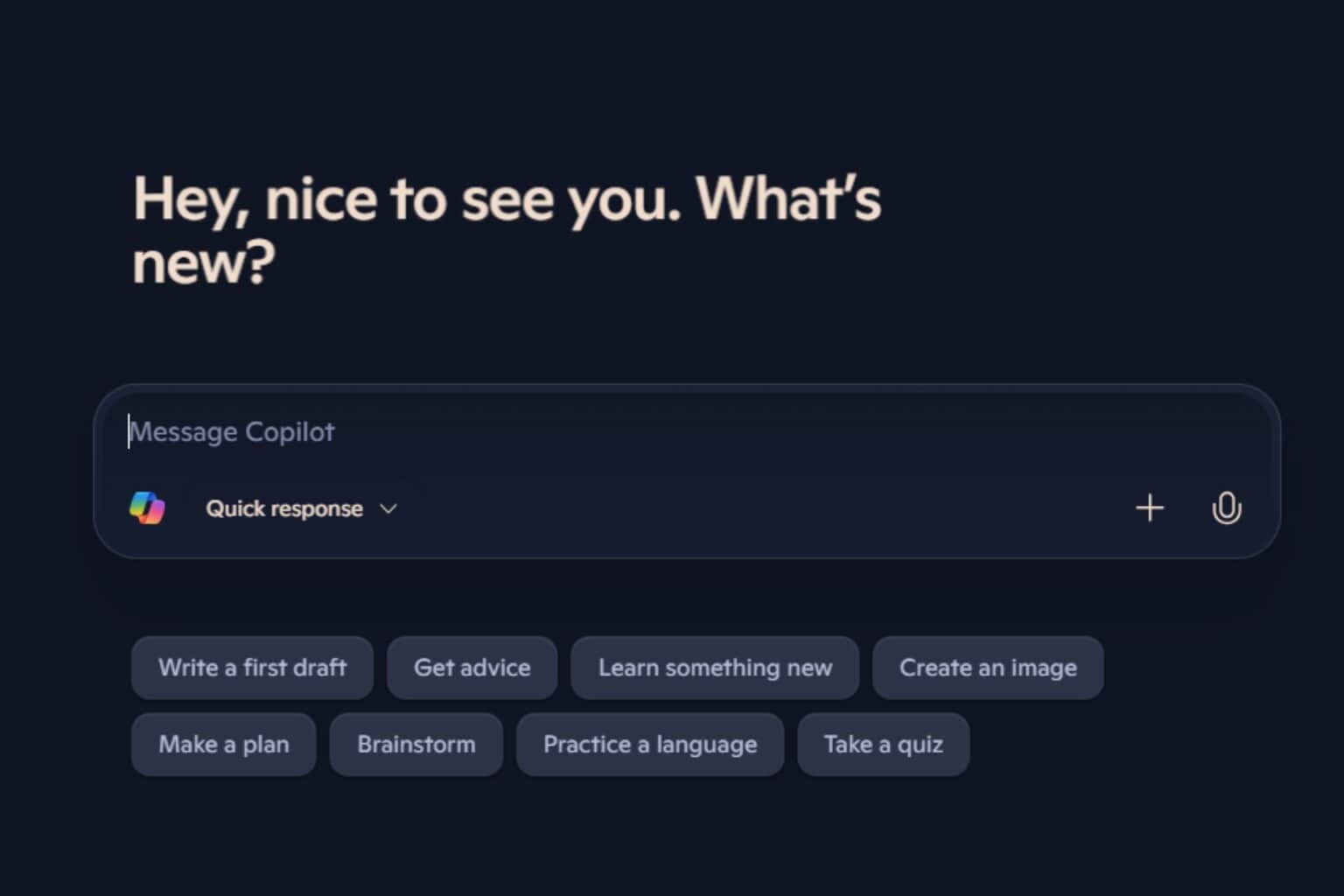


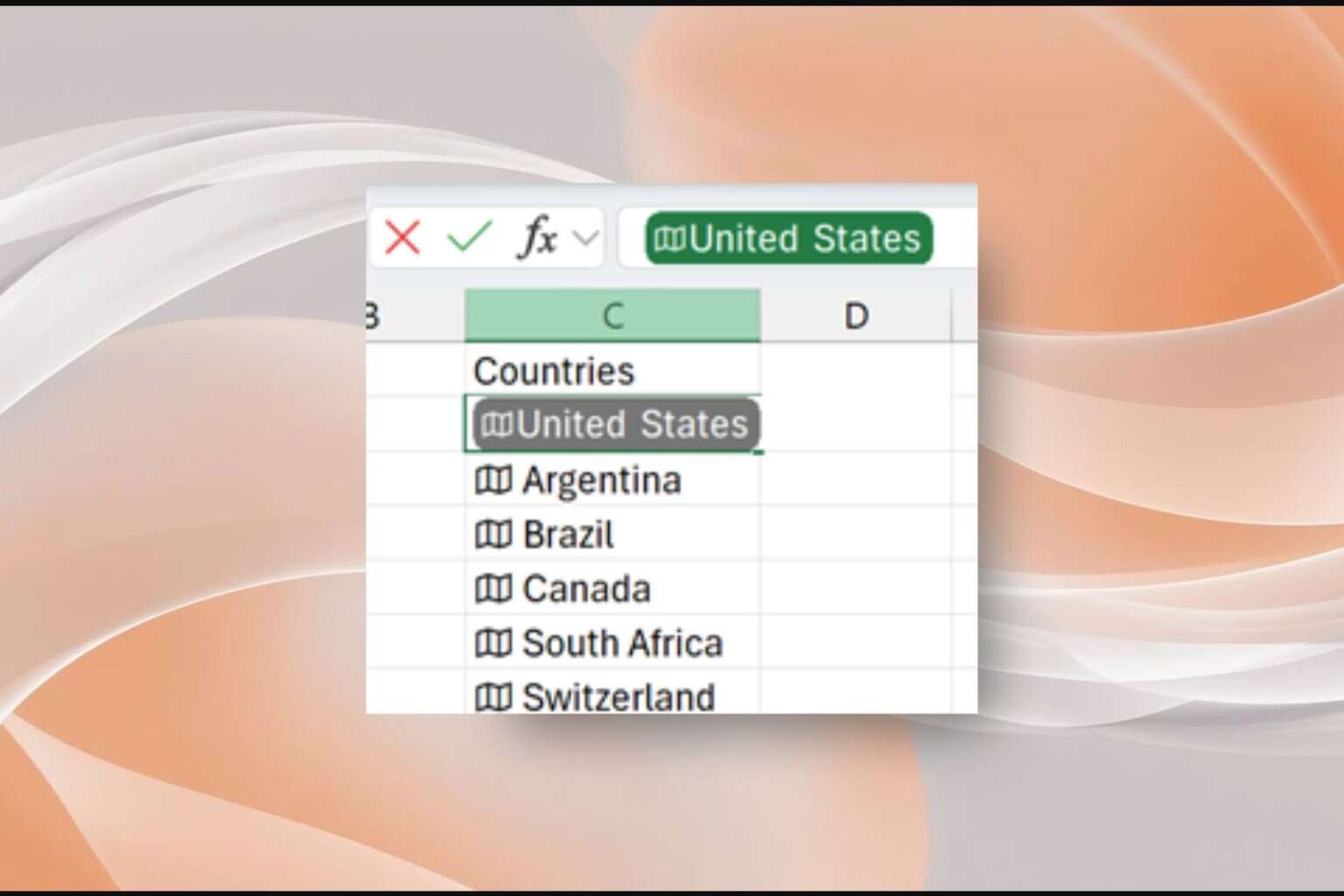



User forum
1 messages