A Workstation is Out of Compliance: How to Force Policy Updates
You can do this manually, or use dedicated networking tools
3 min. read
Updated on
Read our disclosure page to find out how can you help Windows Report sustain the editorial team. Read more
Key notes
- Several of our readers reported that they experienced problems because their workstation is out of compliance with policy updates.
- You can use the gpupdate command to force policy updates by running it in a command prompt with elevated user rights.
- Review your compliance regularly to identify and fix any issues if your workstation is out of compliance.
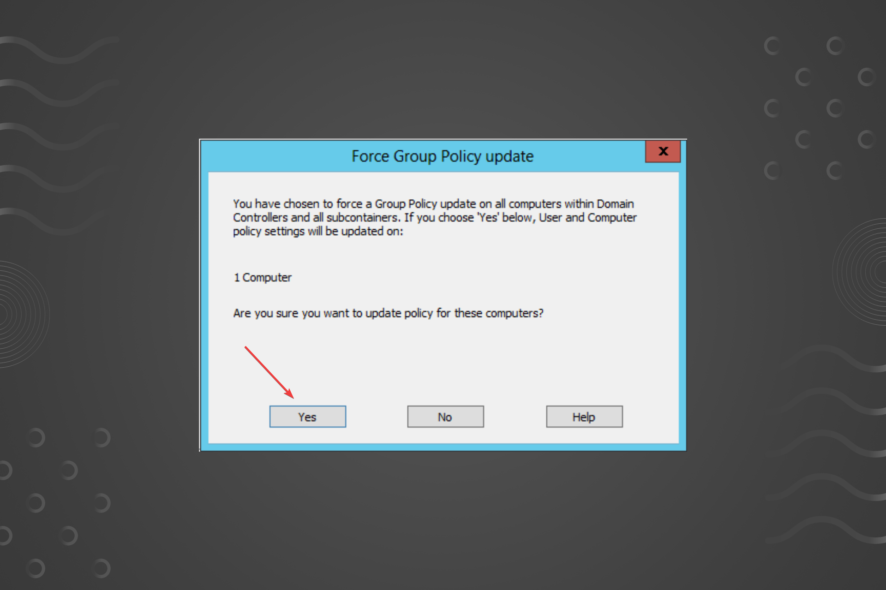
Your workstation compliance policy should always be up to date to avoid risking your data. Workstation compliance is critical for two reasons.
First, it protects your data. An out-of-compliance workstation could carry malware or malicious code that might mess up your data.
Second, workstation compliance helps to protect your company’s reputation. If a workstation is out of compliance, it could cause a data breach or other incidents that might damage your company’s reputation.
To learn more about updating your policy, read our related guide on how to fix Diagnostic Policy Service high CPU usage in Windows 11.
What command prompts would you use to ensure policies are up to date?
1. Use Windows PowerShell or Windows Terminal
- Press the Windows + X and select Windows PowerShell (Admin) from the displayed list. On Windows 11, you may use Windows terminal (Admin).
- Type this command and press Enter:
gpupdate/force - Reboot your computer to apply all the new updates.
2. Use the Group Policy Management console
- Press the Windows + R on your keyboard to start the Run console.
- Type gpedit.msc and press OK or hit Enter.
- If you’re an admin managing a network, you may click on the Group Policy Management, right-click on a group or terminals, and select Group Policy Update.
- If you’re an administrator of a terminal, you may update the policies for the users by updating the policies from the User Configuration section.
How do you ensure all policies are up to date?
Unfortunately, even if your software tells you that all the policies have been updated, you can’t be sure until you test at least one terminal in a group.
Here are some guidelines on how to ensure that the policies are updated:
- Review your company’s compliance policy – Make sure you are always up to date with any changes and enforce them on all the terminals
- Check each workstation to see if it is compliant – You can do this manually use a compliance tool
- Take action to remediate any non-compliant workstations – This may involve installing updates, applying patches, or reconfiguring the workstation
Fortunately, you can check our list including the best network management software. Most of the tools also have advanced features for automatic policy updates.
How do you improve compliance in the workplace?
➡ Communicate policies to employees – Employees should be made aware of all policies and should be allowed to ask questions and provide feedback
➡ Train employees on policies: This can be done through regular training sessions or an e-learning module
➡ Review compliance regularly: Compliance should be reviewed regularly to identify areas that need improvement
Keeping your workstation policy up to date and in compliance is important. If your workstation is out of compliance, you can force policy updates by following the steps in this article.
Doing so will help to keep your workstation and your company’s data safe and secure.
You might also be interested in consulting our list of the best SNMP monitoring tools for Windows 10/11 because they will help a lot with this process.
Make sure to write any other questions, suggestions, or concerns in the comments section below.
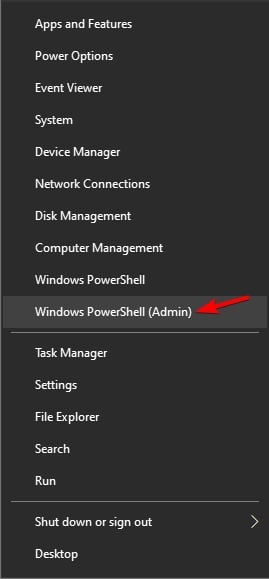

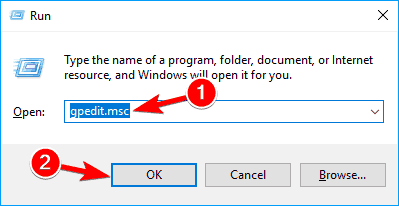
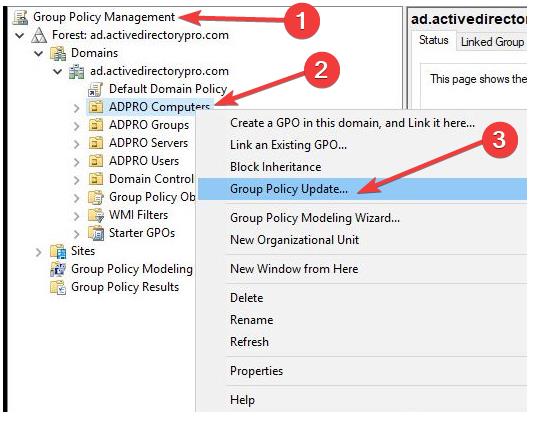
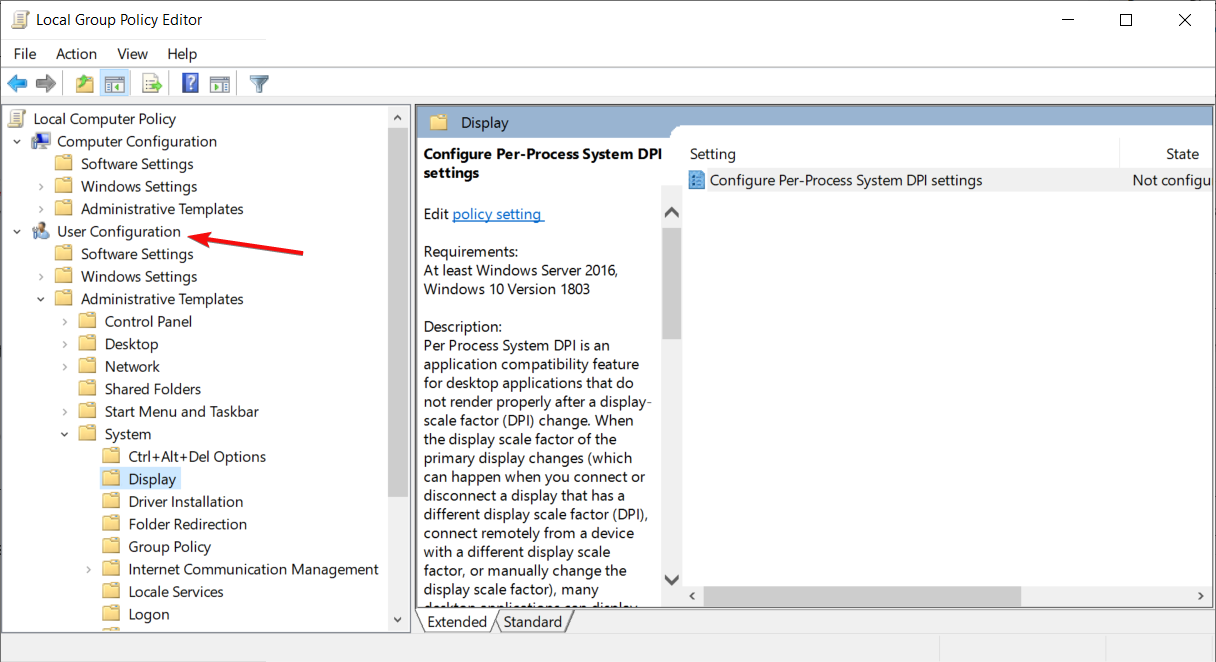
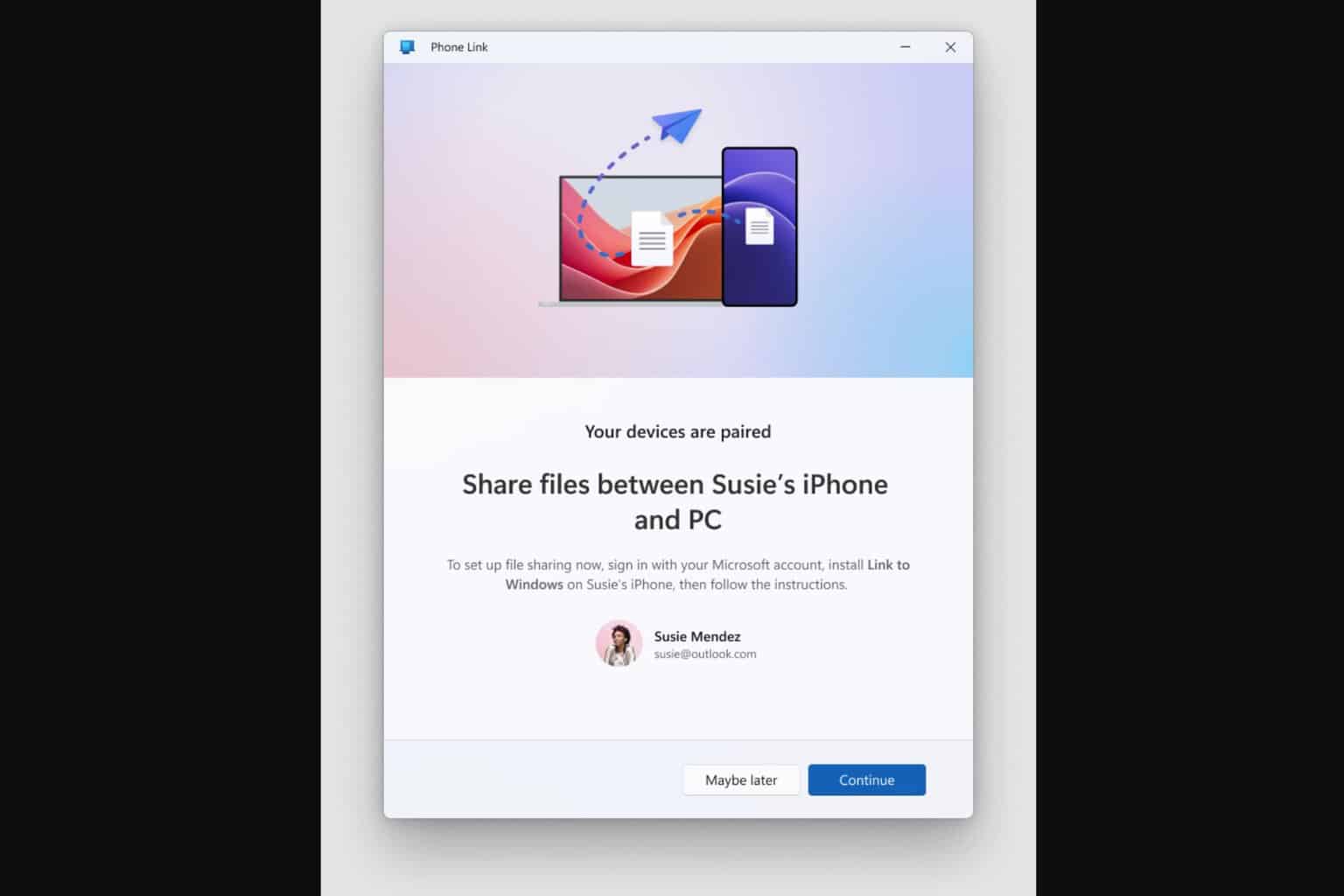
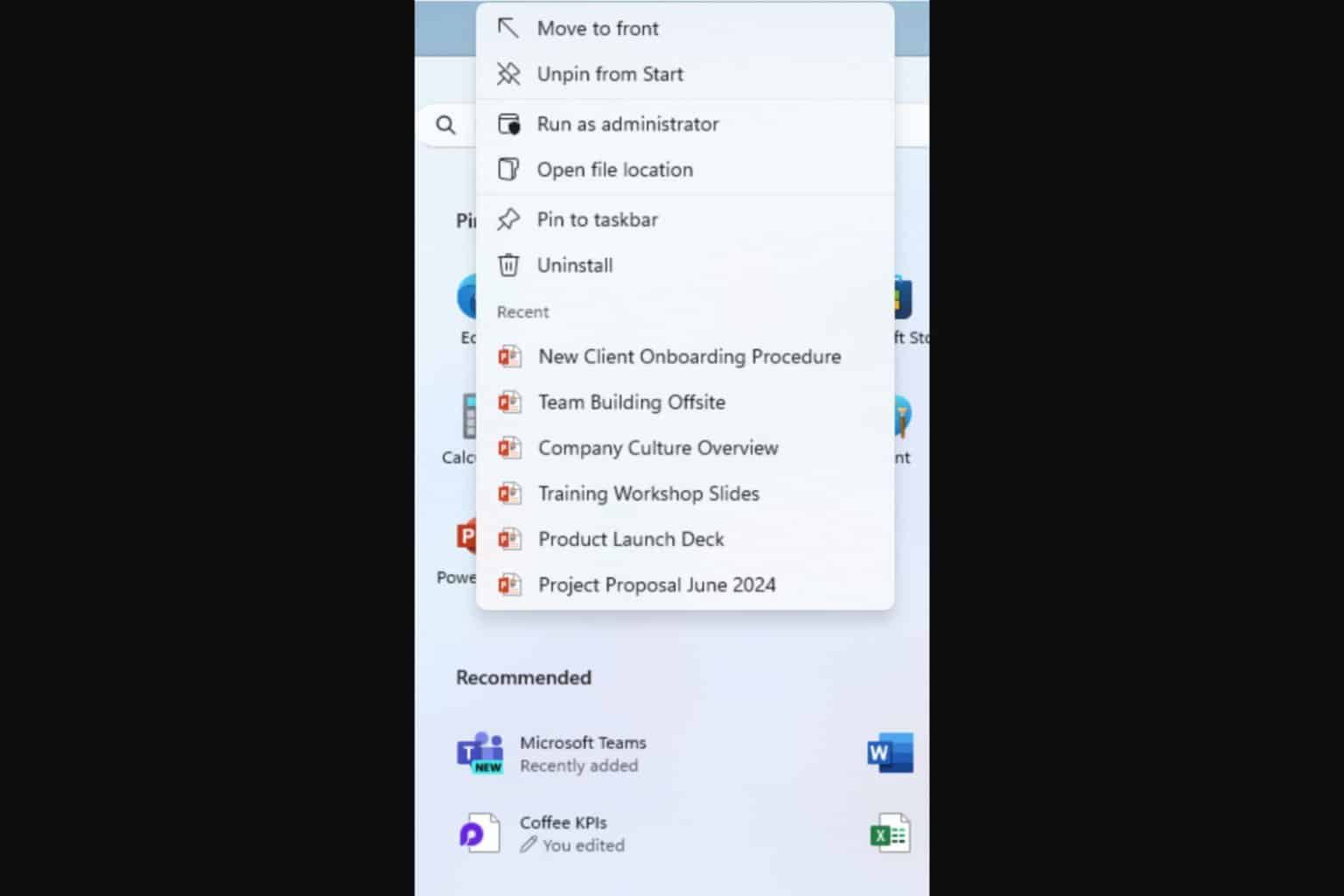


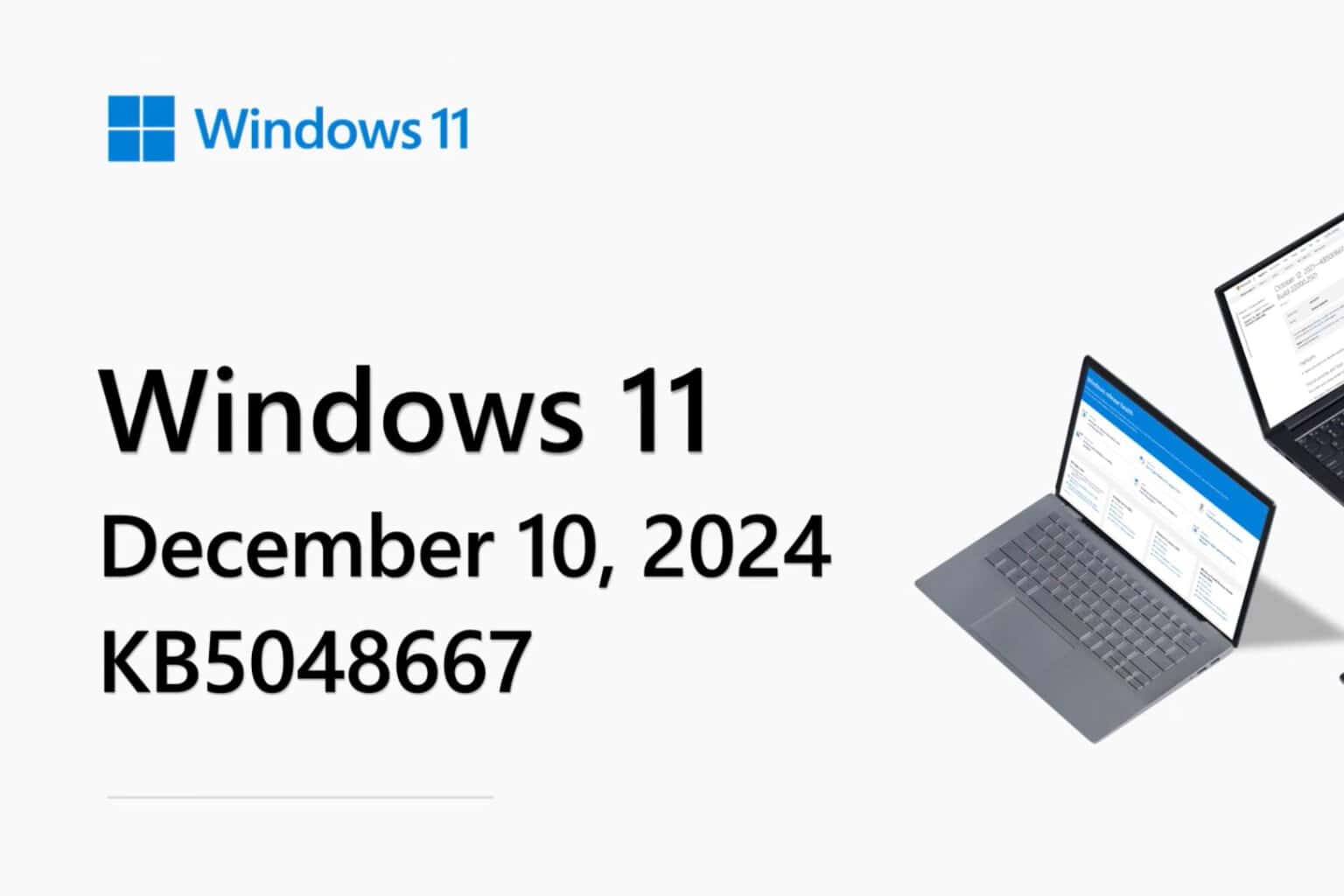



User forum
0 messages