Xbox App 0XBBA Error: How to Fix It in 5 Easy Steps
Try these simple methods to resolve the issue
4 min. read
Updated on
Read our disclosure page to find out how can you help Windows Report sustain the editorial team. Read more
Key notes
- This is a common Xbox sign-in error that occurs if there is a problem connecting to the Xbox server via Xbox app.
- Our guide will discuss all the possible causes and the solutions to fix the error, including how to disable the Use a proxy server option.
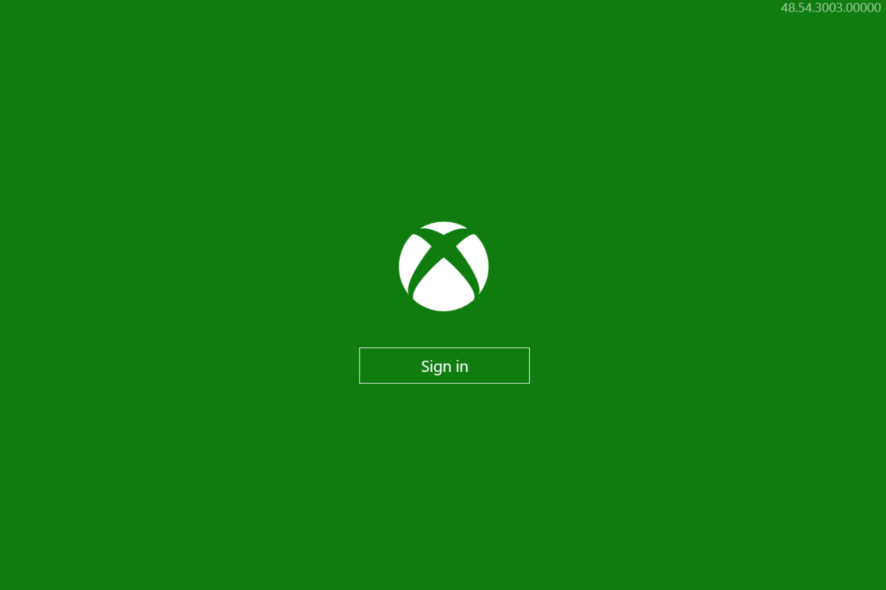
If you are stuck with We can’t sign you in right now. Try again later (0xbba) while signing in on the Xbox app, then you are not alone. It is a quite common error and can be easily fixed.
In this guide, we will walk through the solutions to resolve this sign-in error right after discussing the potential reasons for the same.
What causes the Xbox app 0xbba error?
There might be various reasons for the issue to occur. Some of the popular ones are listed here:
- Third-party antivirus – Sometimes, a third-party security app installed on your computer can prevent the Xbox app from connecting to the server, hence the error. Try uninstalling the software.
- Proxy setting enabled – If you are using a proxy server to filter your network connection, it can cause an issue. Disable it to see if it helps.
- Xbox app files are infected – If, somehow, Xbox app system files are corrupted or broken due to third-party app conflicts, it could prevent you from signing in.
- Data & time are not correct – The Xbox app, while connecting to the server, checks whether the time and date of your computer match the region from where you connecting. If there is a discrepancy, it shows you this error.
- Permissions denied – If your Xbox app doesn’t have the necessary permissions, it could cause an issue. In this case, changing registry permissions can help.
- Network set to Public – If your HomeGroup network is set to Public, it can also be the reason for the issue. Try changing it to private to get rid of the error.
What can I do to fix the Xbox app 0xbba error?
Before jumping to the troubleshooting methods, let us try to resolve this issue using these quick fixes:
- Restart your computer.
- Check for updates for Windows and the Xbox app.
- Disable or uninstall third-party security apps, if available.
- Set the correct time and date as per your region.
- Uninstall unwanted apps.
- Change your network from Public to Private.
If these short tricks didn’t work for you, then follow these methods one by one.
1. Disable the Use a proxy server option
- Press Windows + I to open the Settings app.
- Go to Network & Internet, then click Proxy.
- On the next page, under the Manual proxy setup option, make sure Use a proxy server option is disabled.
2. Reset the Xbox app
- Press Windows + I to open the Settings app.
- Go to Apps and then click Installed apps.
- Scroll the Installed apps list and locate Xbox app. Click on three dots and select Advanced options.
- On the next page, under Reset, click the Reset button.
3. Enable the Let apps access your account info option
- Press Windows + I to open the Settings app.
- Go to Privacy & Security and then click Account Info.
- On the next page, toggle on the switch for Account info access and Let apps access your account info.
- Also, toggle on the switch for Microsoft Content.
4. Use the Services app
- Press Windows + R to open the Run window.
- Type services.msc and press Enter to open Services.
- On the Services window, locate and double-click Windows Update service.
- On the next page, select the Startup type as Automatic, and under Services status, click on Start button.
- Click Apply and OK.
- Now repeat steps 3 to 5 for Xbox Live Auth Manager, Xbox Accessory Management Service, Xbox Live Game Save, and Xbox Live Networking Service.
5. Make changes to the Registry Editor and reset the IP
- Press Windows + R to open the Run window.
- Type regedit and press Enter to open Registry Editor.
- Follow this path:
HKEY_LOCAL_MACHINE \ SYSTEM \ CurrentControlSet \ Control \ Nsi \ {eb004a01-9b1a-11d4-9123-0050047759bc} \ 26 - Right-click on 26 and select Permissions from the context menu.
- On the Permissions for 26 window, select Everyone from Group or user names, and under Permissions, place a checkmark next to Allow for Full Control option.
- Click Apply and OK.
- Restart your PC.
So, these are methods that you can use to fix the 0xbba error on the Xbox app. If nothing has worked for you so far, try uninstalling and reinstalling the Xbox app.
If you are facing difficulties in following any of the methods, feel free to let us know in the comments section below.
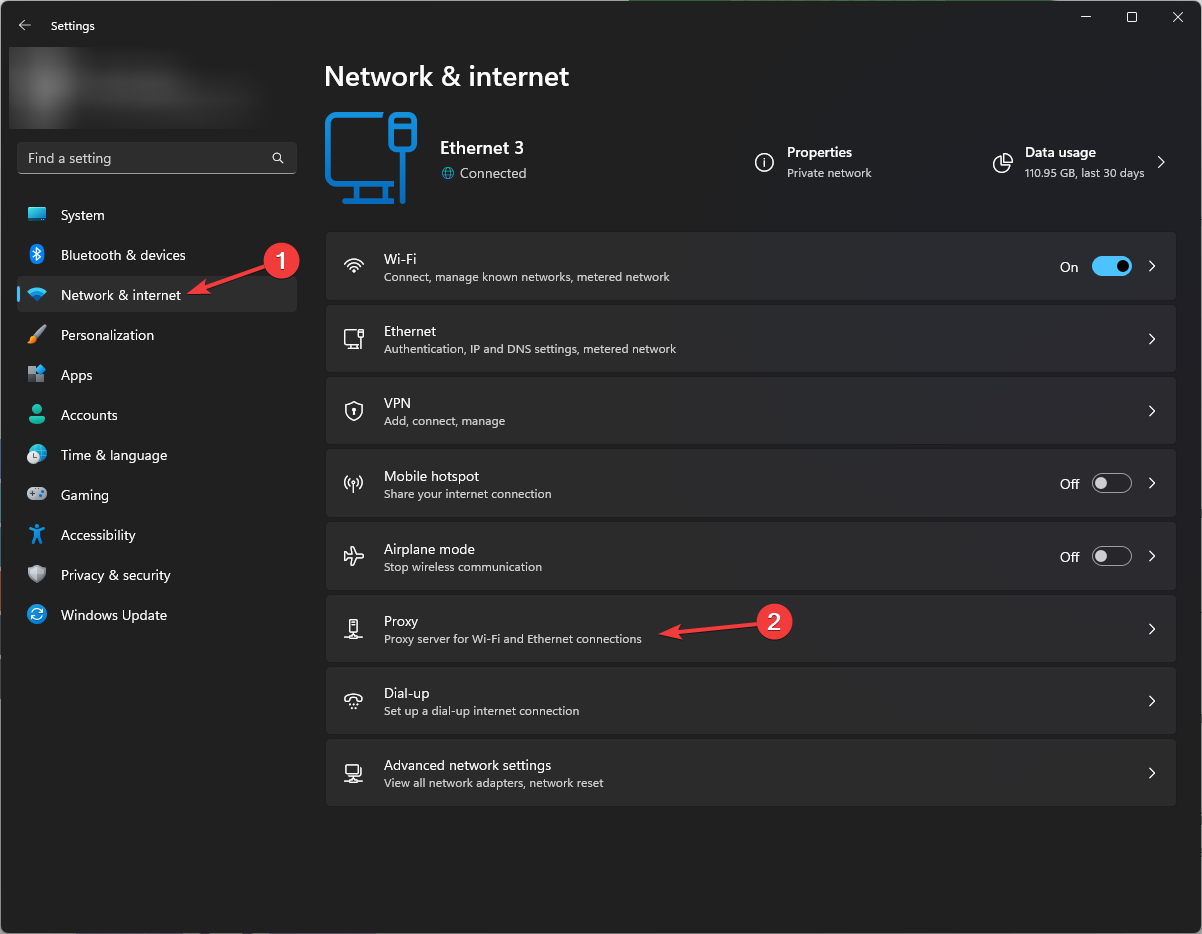
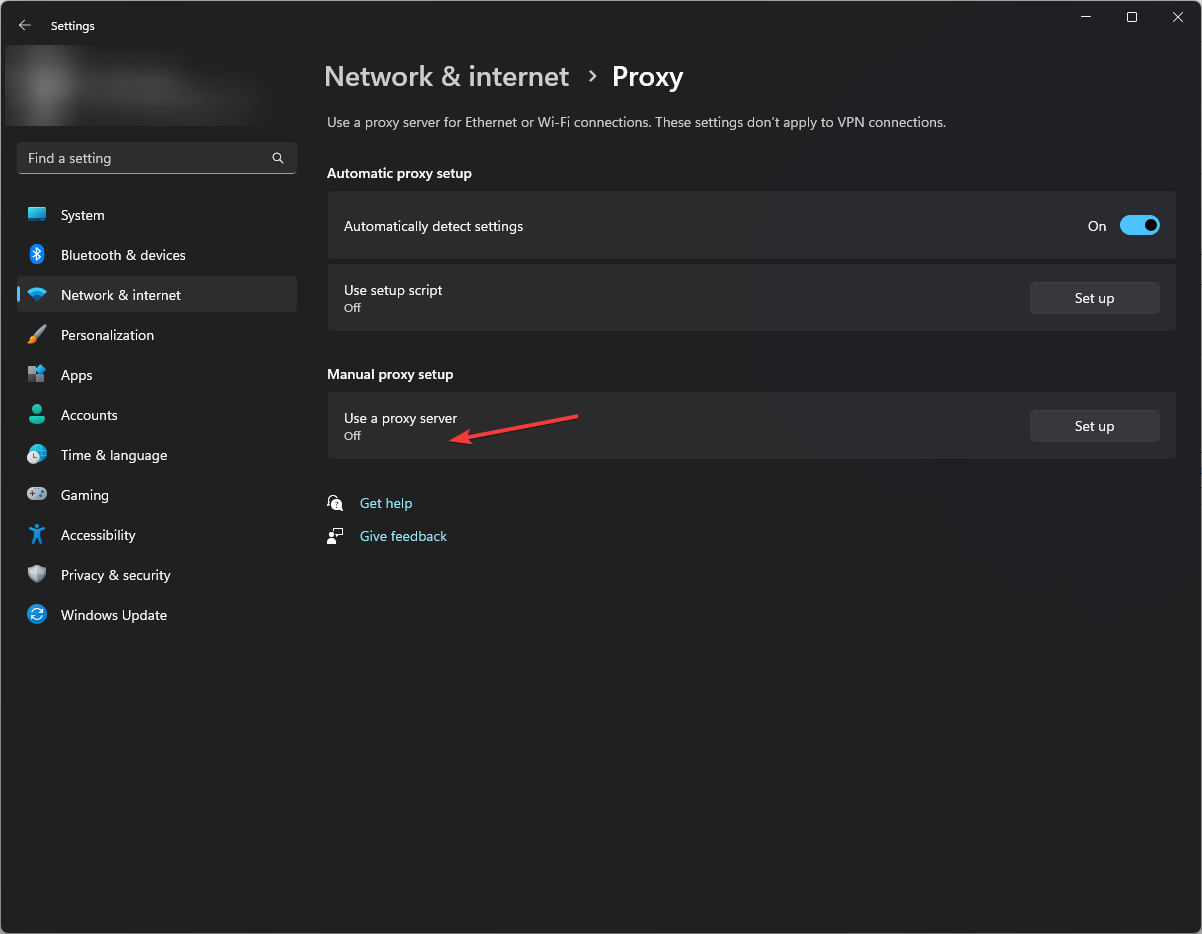
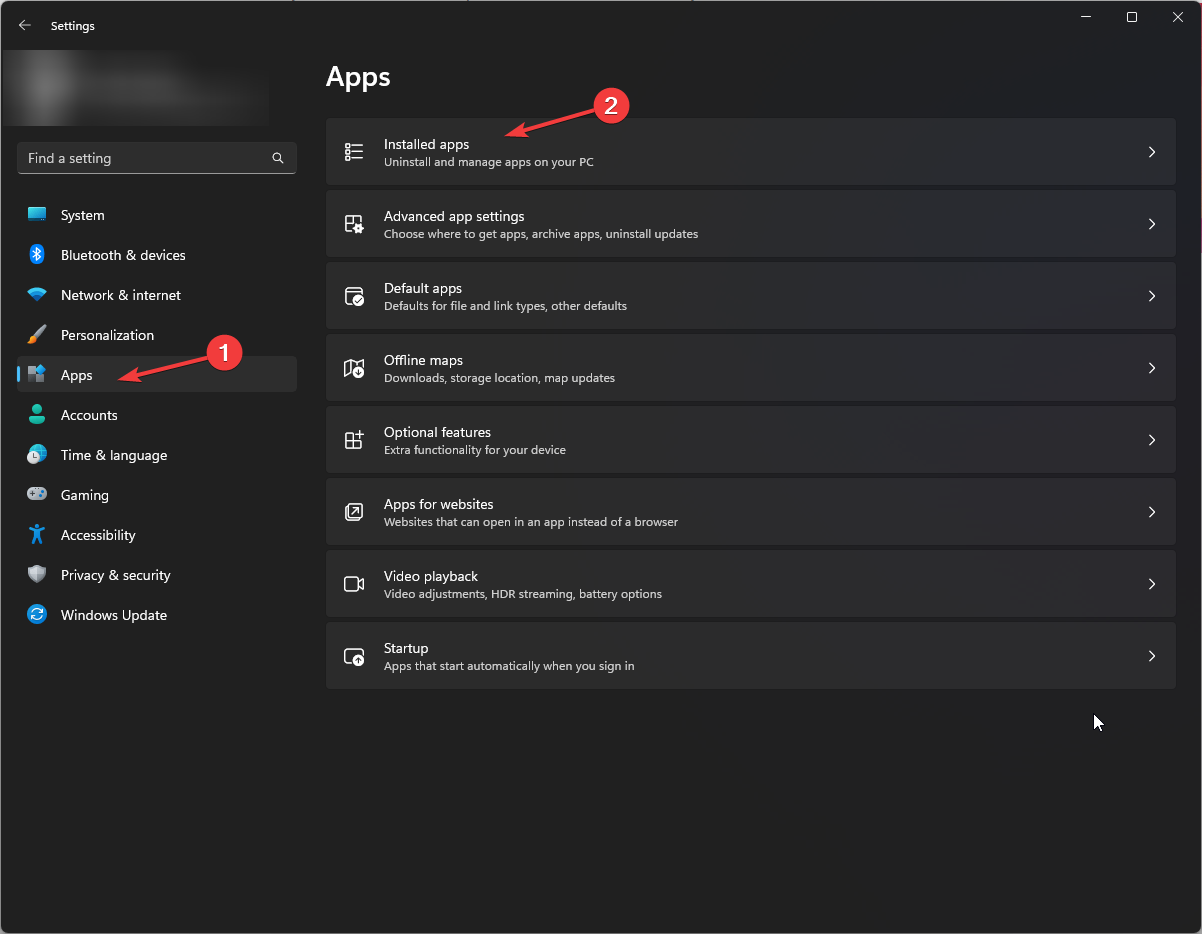
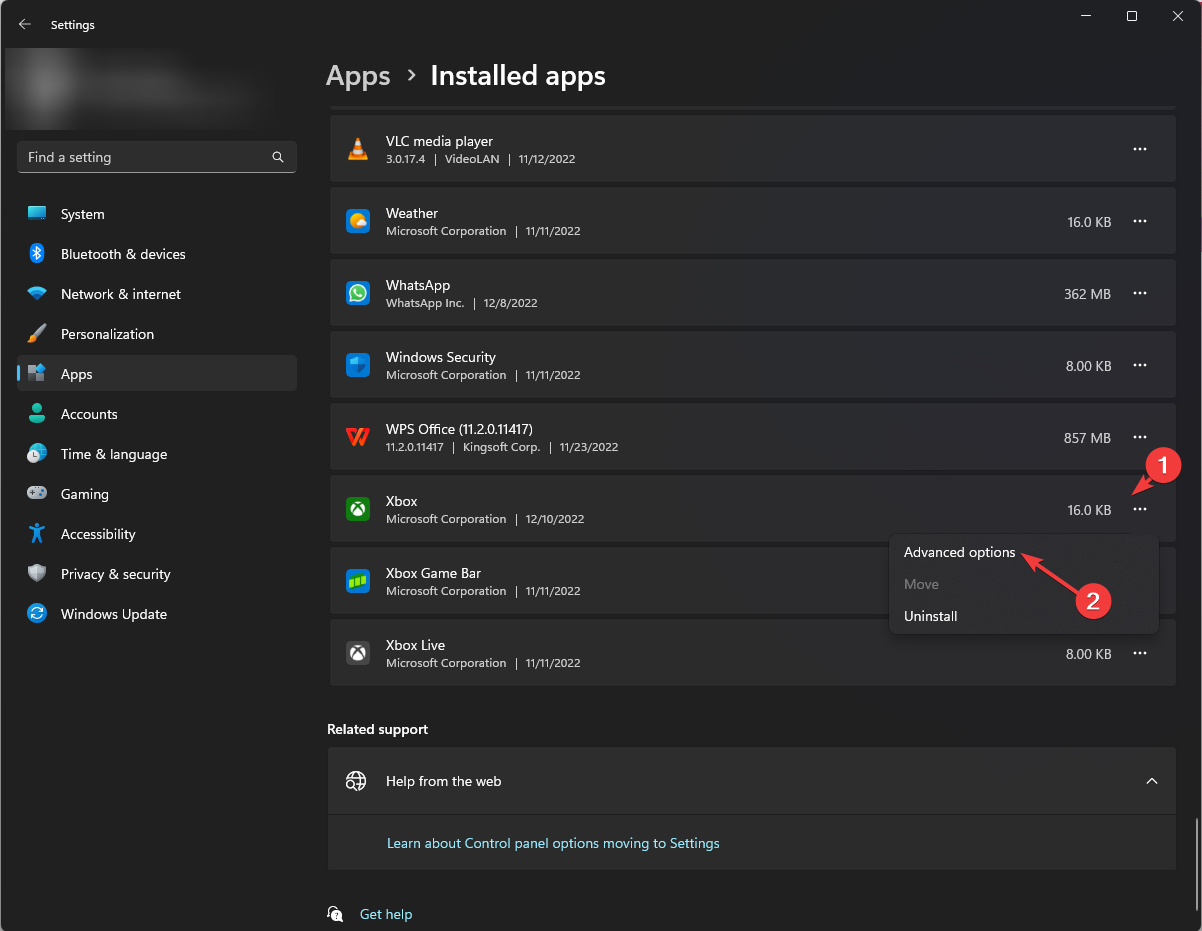
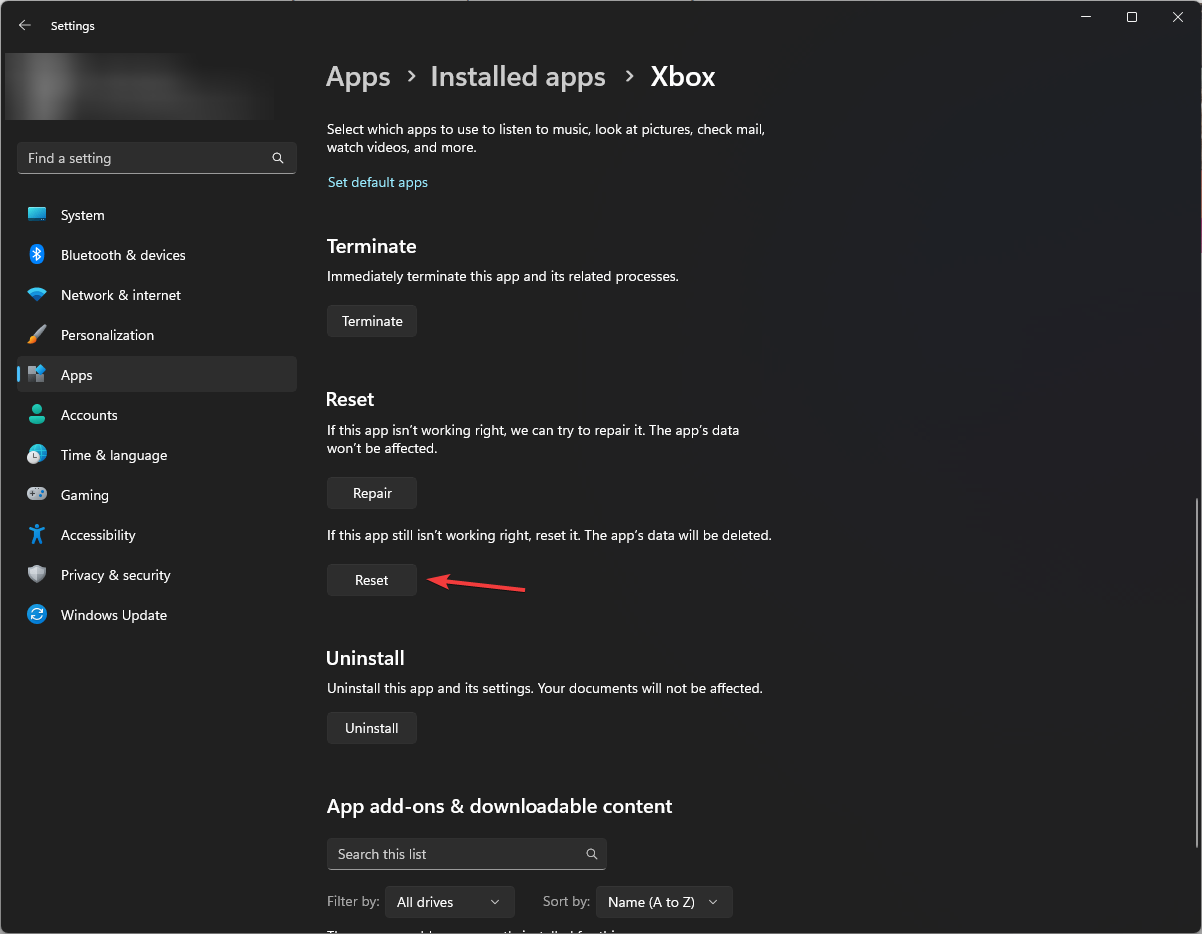
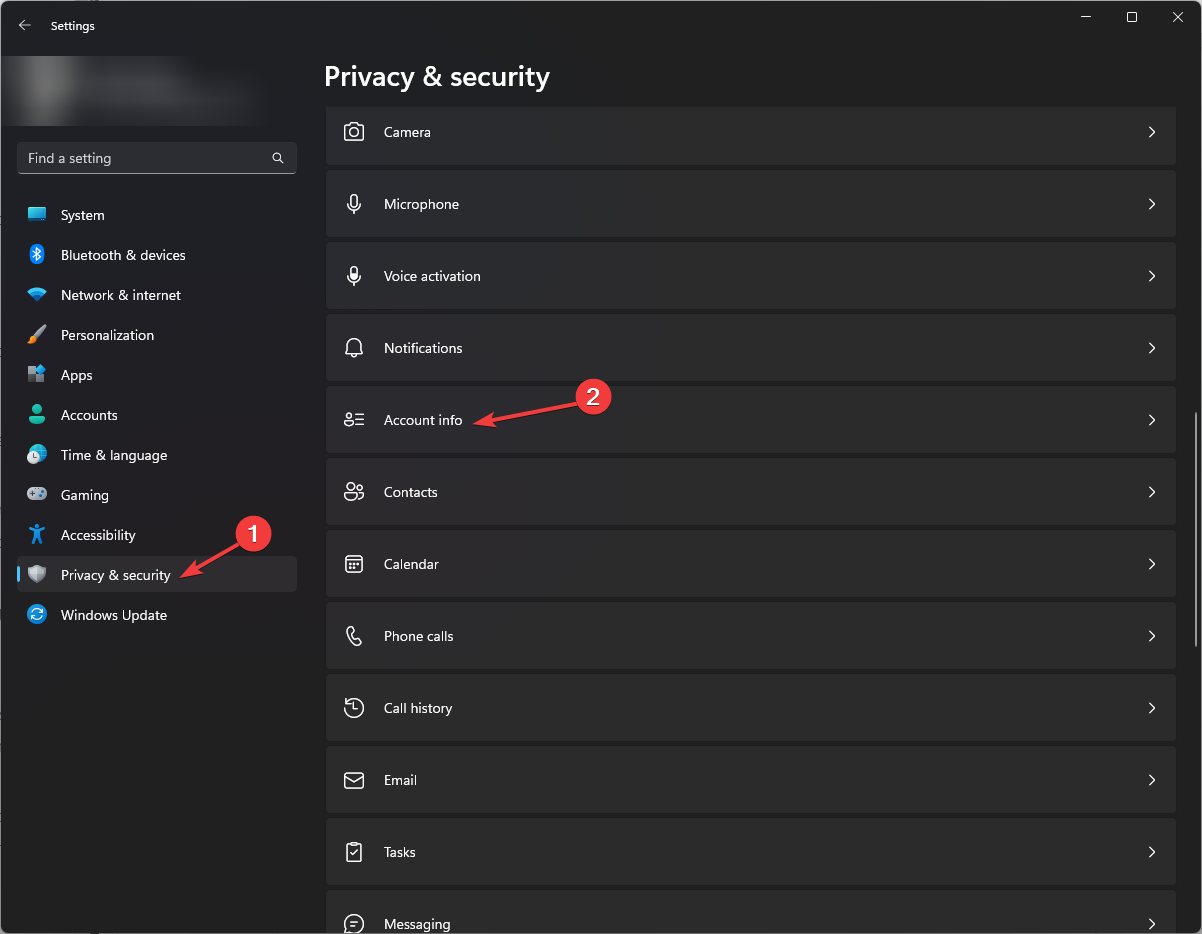
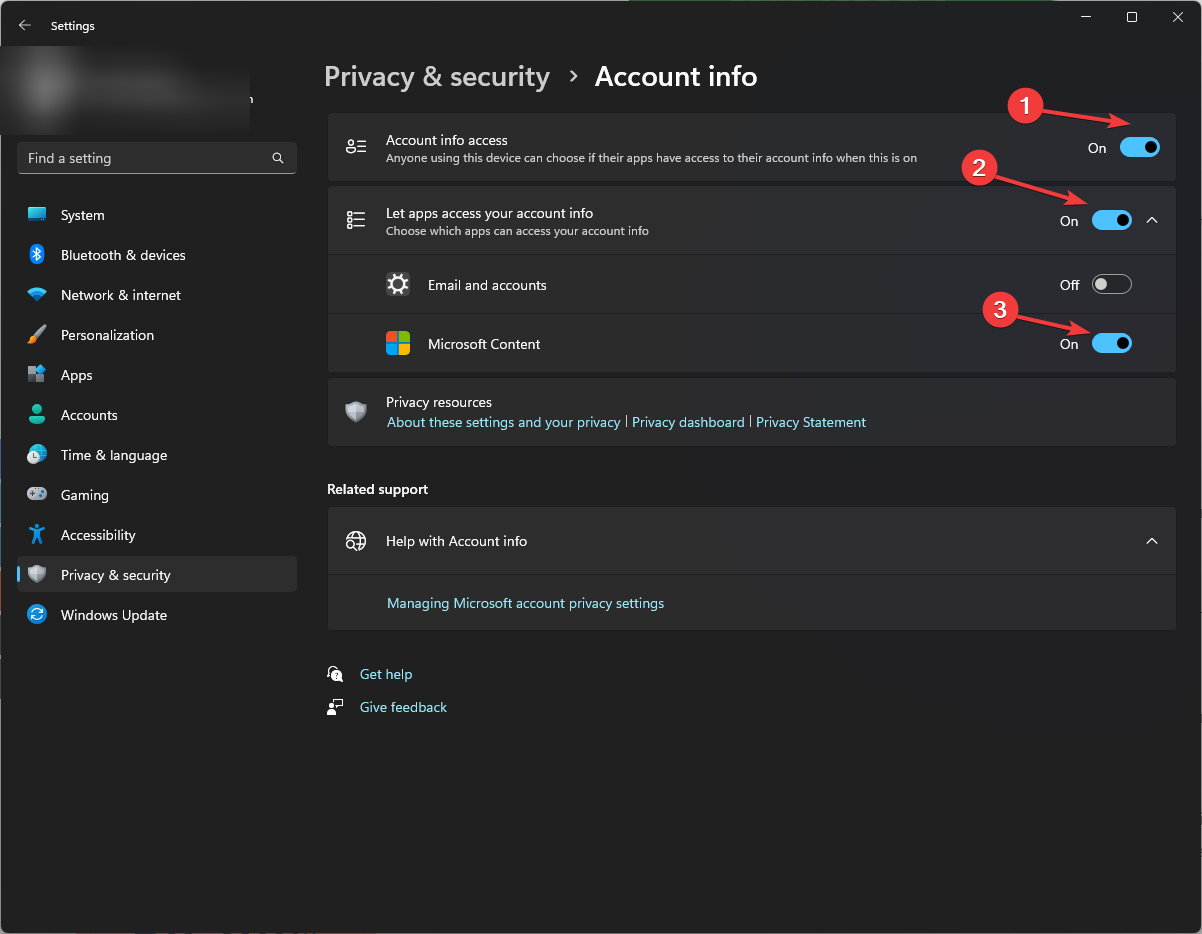

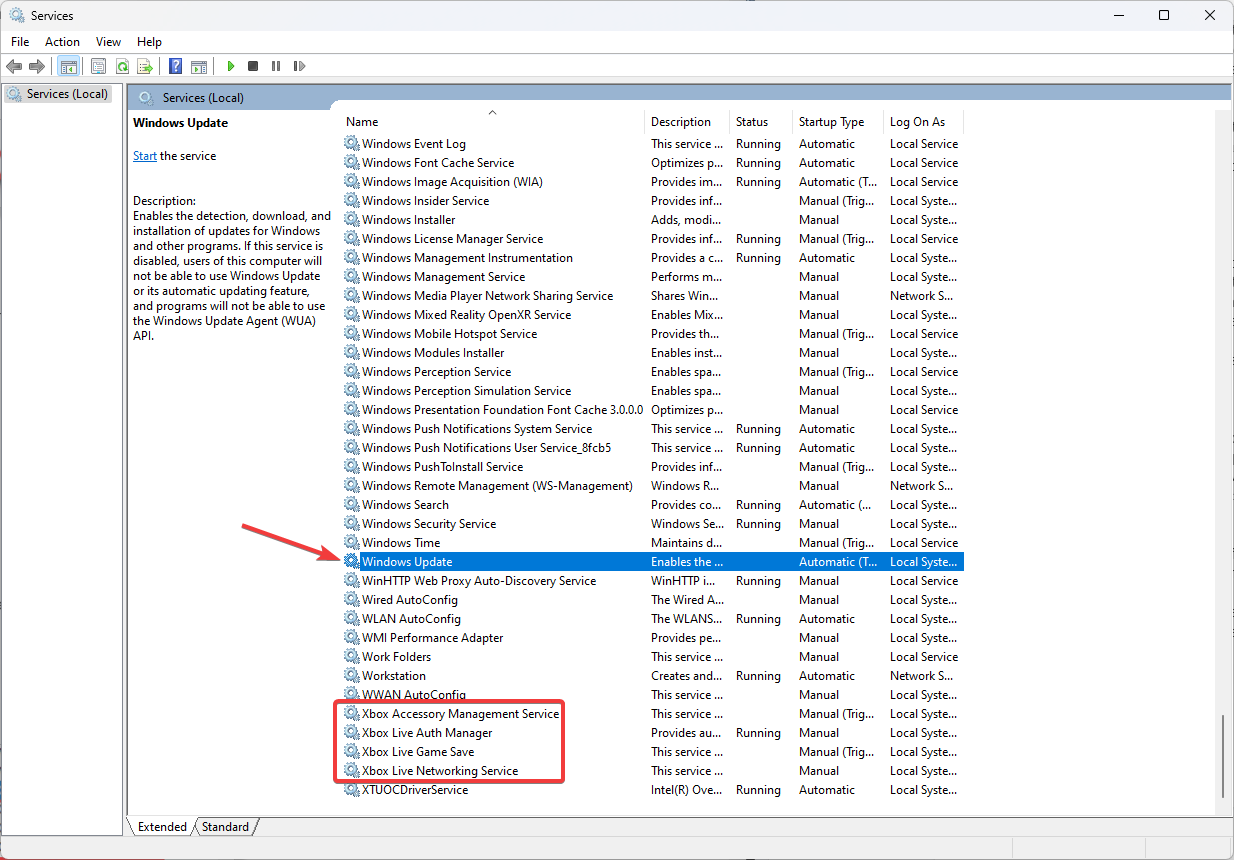
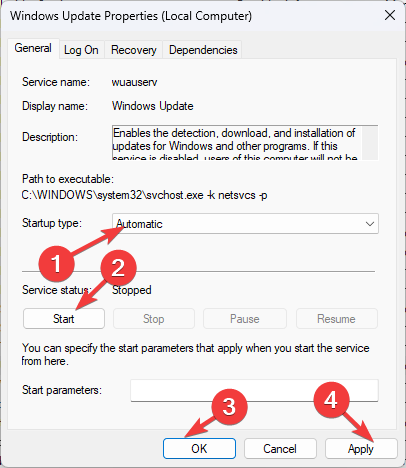
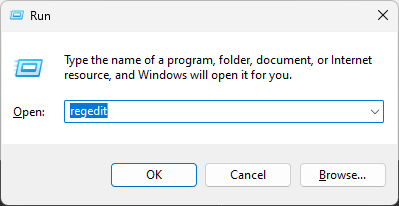
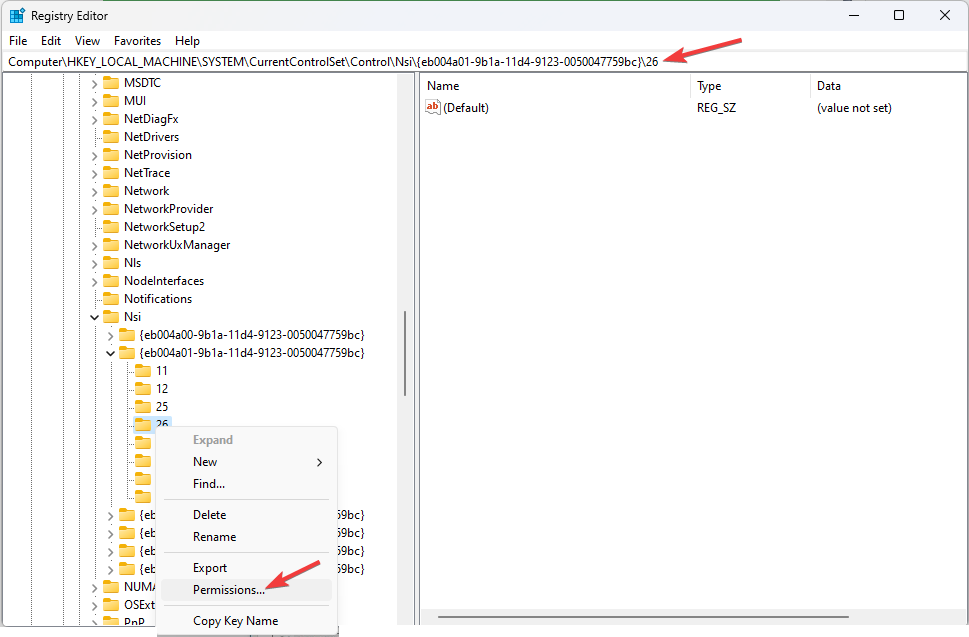
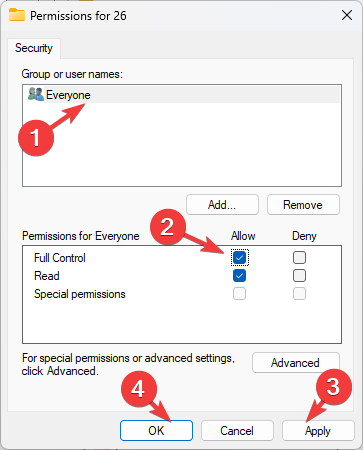

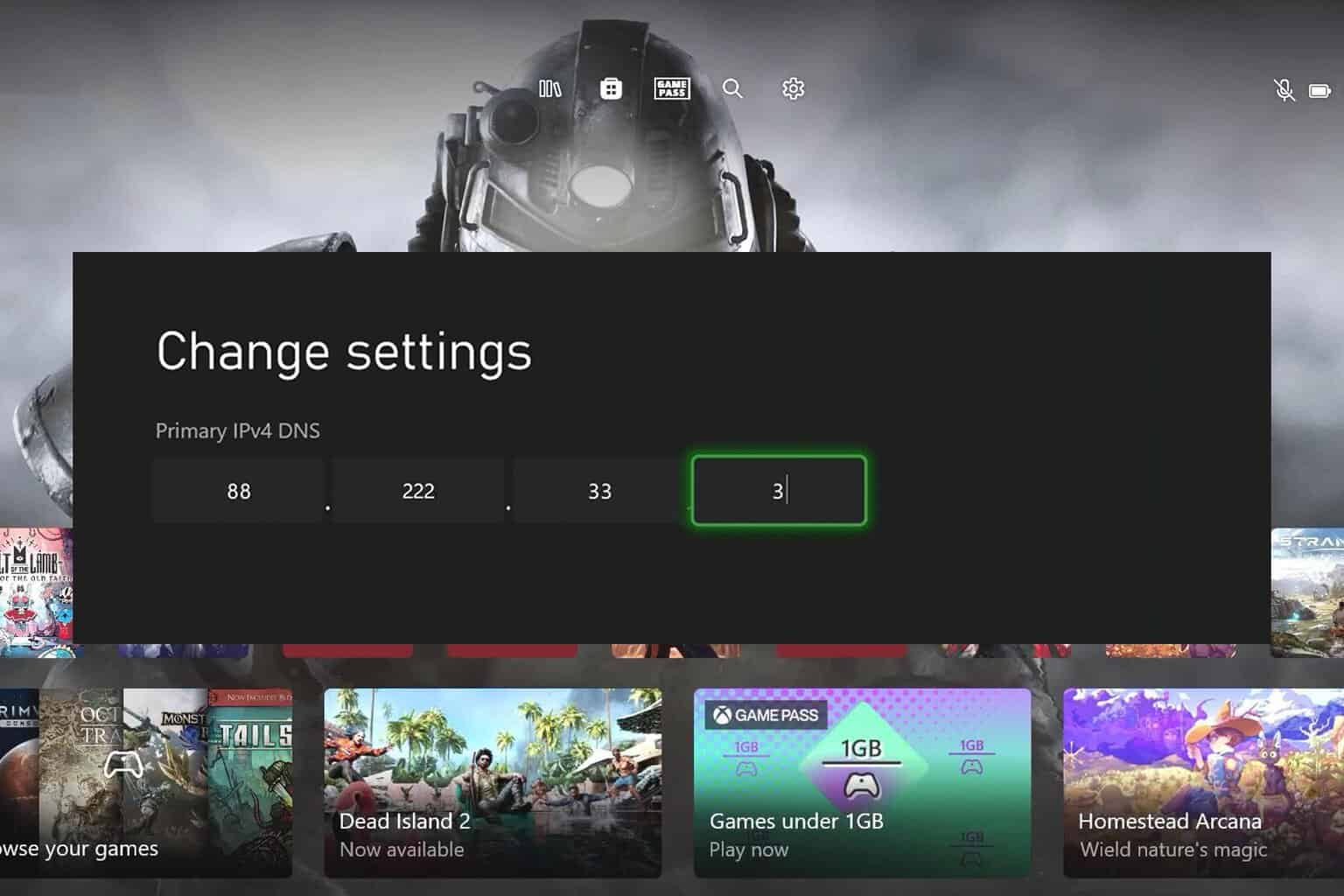

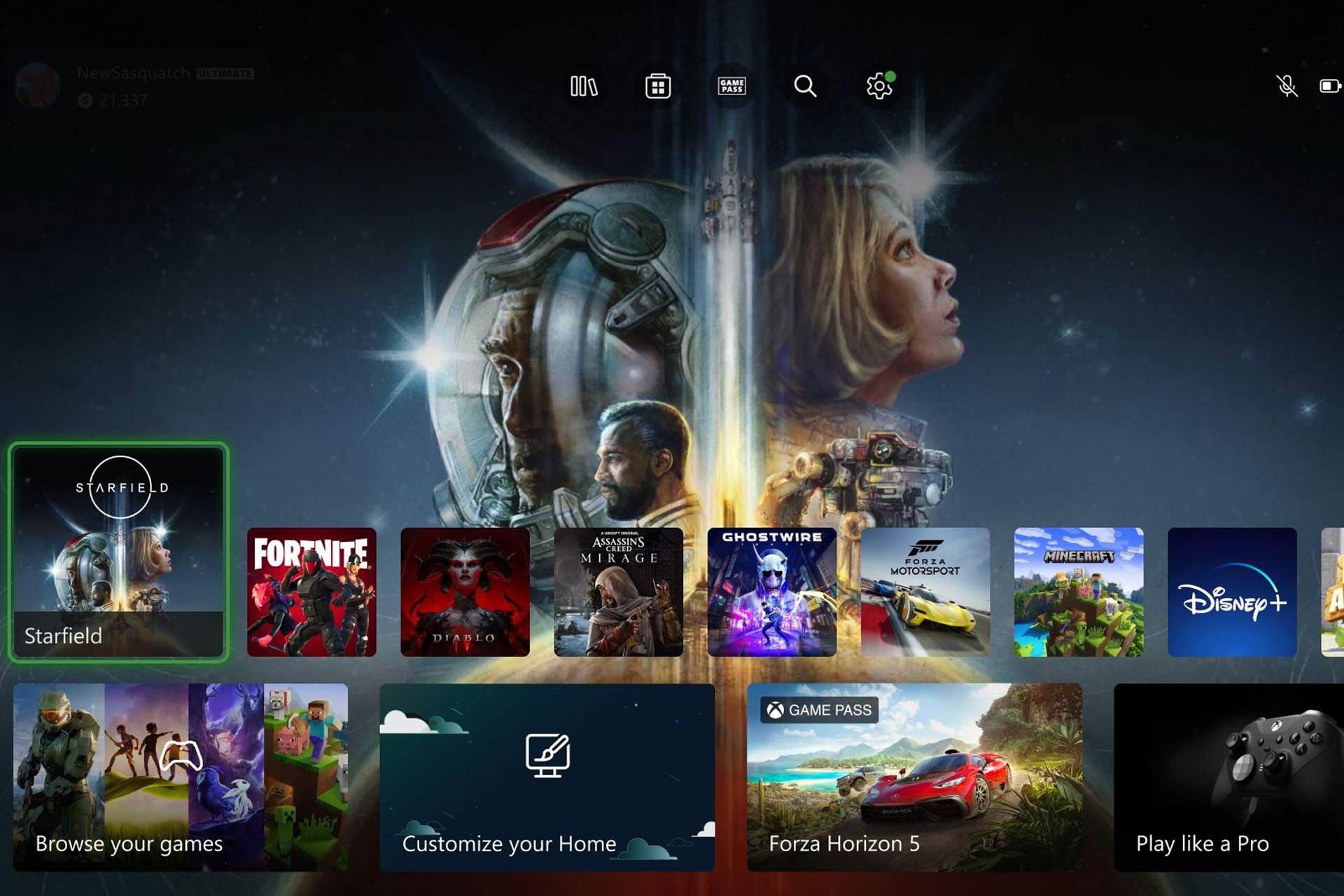




User forum
0 messages