Xbox Companion App Fix: To Continue Sign In on Your Console
Power cycle your Xbox console and check the date & time of the PC
4 min. read
Updated on
Read our disclosure page to find out how can you help Windows Report sustain the editorial team. Read more
Key notes
- To continue sign in on your console on your Xbox companion app is one of the most common errors you would come across, often caused by server issues.
- You can check if all the Xbox services on your PC are running or apply all other solutions mentioned in this guide.
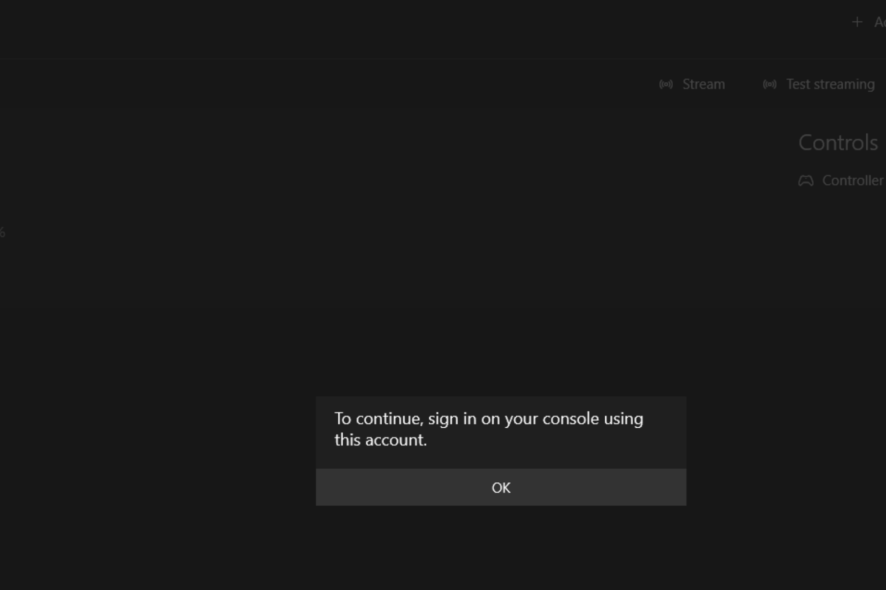
There are several Xbox users who reported coming across To continue, sign in on your console using this account error message.
Apparently, this error message pops up when your profile does not exist on the Xbox console. Thankfully in this guide, we have come up with a bunch of solutions that you can try as it has helped users fix the To continue sign in on your console error on the Xbox companion app. Let us check it out.
What causes the continuing sign in error on your console error on the Xbox companion app?
Here are a few things that could trigger the To continue sign in on your console error on the Xbox companion app:
- Server error: If the official servers are down and the Xbox companion app is having issues connecting to it then this error could pop up.
- Temporary bug or glitch: There are chances that because of a temporary glitch or bug the issue is happening, so rest assured that the below solutions will help.
- Outdated version: You should always ensure that you are running the latest update of the Xbox companion app and the console as well.
- Account error: Because of some profile error or account-related issues, your Xbox companion app can misbehave and throw up multiple errors.
How can I fix the To continue sign in on your console error on the Xbox companion app?
Here are a few regular checks that you can perform prior to applying the advanced troubleshooting solutions:
- Restart your console. You can try restarting the console and also restarting the PC to check if this resolves the issue or not.
- Install the latest update for the companion app as well as check if there are any pending updates available for your Windows PC.
Let us take a look at the advanced solutions to fix this problem.
1. Power cycle your Xbox
- Press and hold the Xbox power button on the console for a few seconds to shut down.
- Unplug the console from its power source for a couple of minutes.
- Reconnect your console.
- Press the Xbox button to turn on the console.
By performing a power cycle on your Xbox console, you are ensuring that the console loads all the system files from scratch, which might have been missed during the previous session.
2. Re-add your profile
- Press the Xbox power button on the console to open the guide.
- Select Profile & system.
- Choose Settings.
- Select Account.
- Select Remove accounts.
- Choose the profile you wish to remove and select Remove to confirm.
- Go back to Profile & systems.
- Select Add or switch.
- Choose Add new.
- Enter the email address of your Microsoft account.
- Enter the password.
- Agree to the Microsoft terms and statement.
- Follow the on-screen steps and finish adding your profile.
3. Run the Windows Troubleshooter
- Press Win + I keys to open the Settings menu.
- Select Troubleshoot from the right side.
- Click on Other troubleshooters.
- Click the Run button for Windows Store apps.
- Wait for the troubleshooter to complete the process and follow the prompts to fix the issue.
Windows comes with a built-in troubleshooter for issues such as the one at hand. There might be some problems with the Xbox console app, which can be easily fixed using the troubleshooter.
4. Check the time and date
- Press Win + I buttons to open the Settings menu.
- Click on Time & language from the left.
- Select Date & time.
- Toggle on Set time automatically option.
- From the Time zone drop-down menu, select the correct time zone for your region.
- Hit the Sync now button.
5. Enable Xbox services
- Press the Windows button to open the Start menu.
- Search for Services and open it.
- Right-click on Xbox Live Auth Manager and select Properties.
- Under Startup type, select Automatic.
- If the service isn’t started, hit the Start button.
- Repeat the same steps for Xbox Live Game Save and Xbox Live Networking Service.
In case you are facing Xbox update errors then you can refer to our guide that gives you some of the best solutions to resolve the problem.
Also, this is not the only error that you will come across. If you are facing Oops not sure what happened there Xbox Store error, then check out our article that gives you a bunch of solutions to fix the error.
Let us know in the comments below, which one of the above solutions helped you resolve the To continue sign in on your console error on the Xbox companion app.
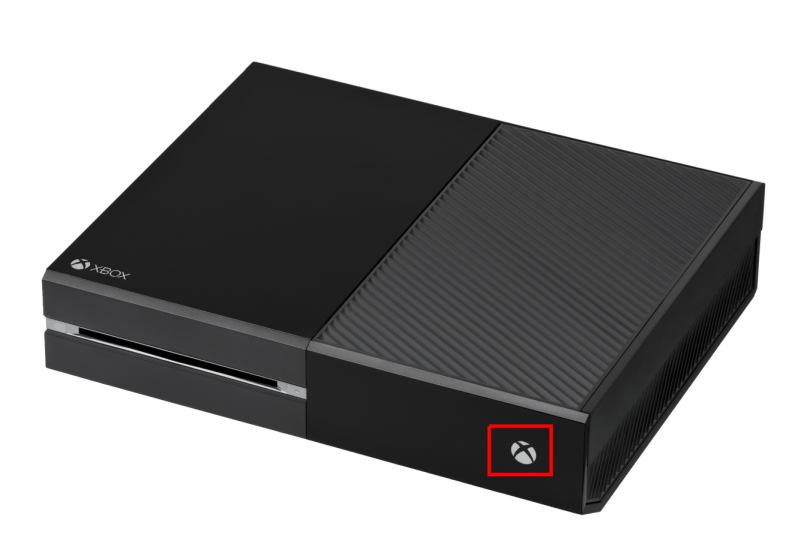
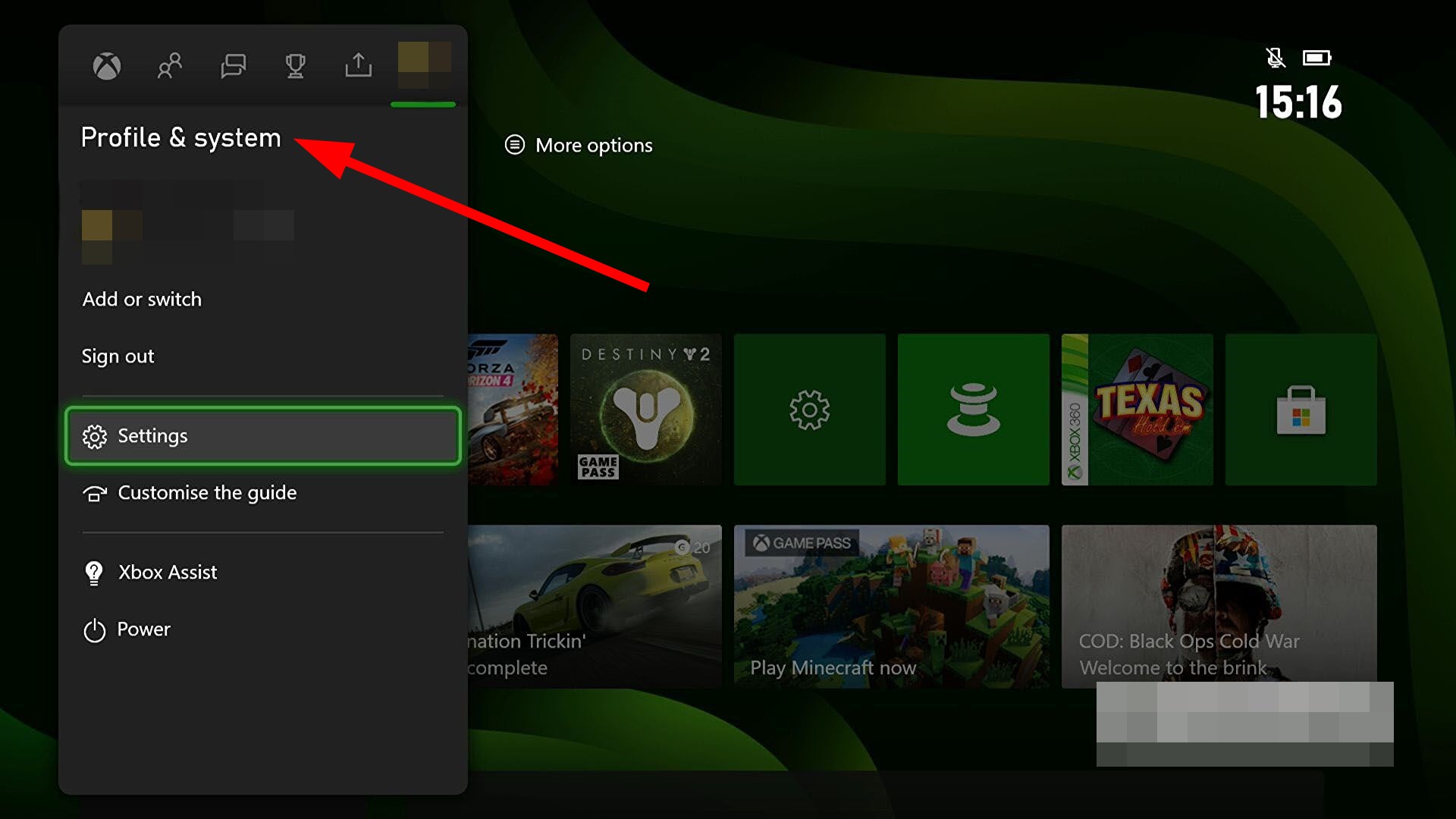


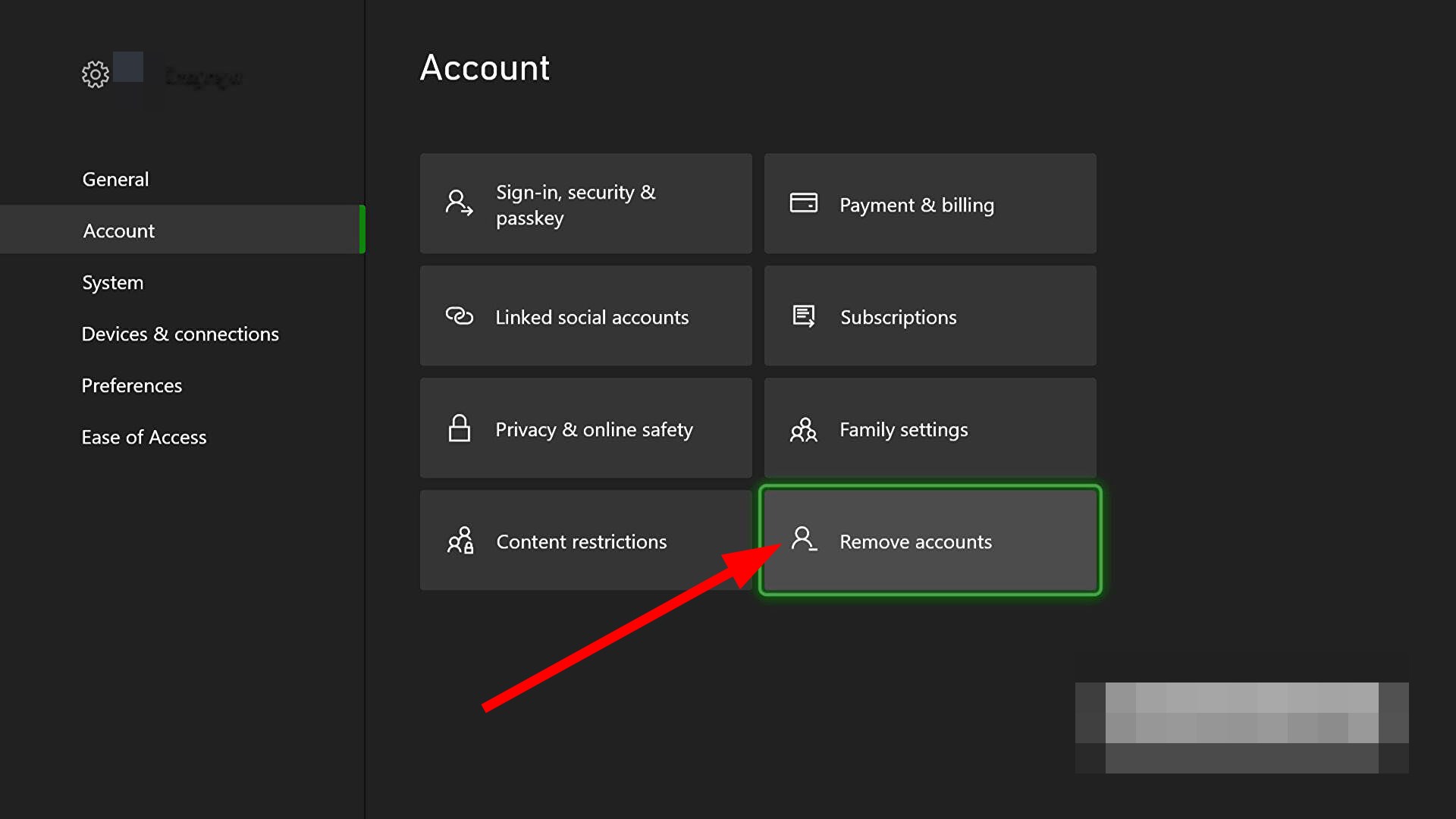

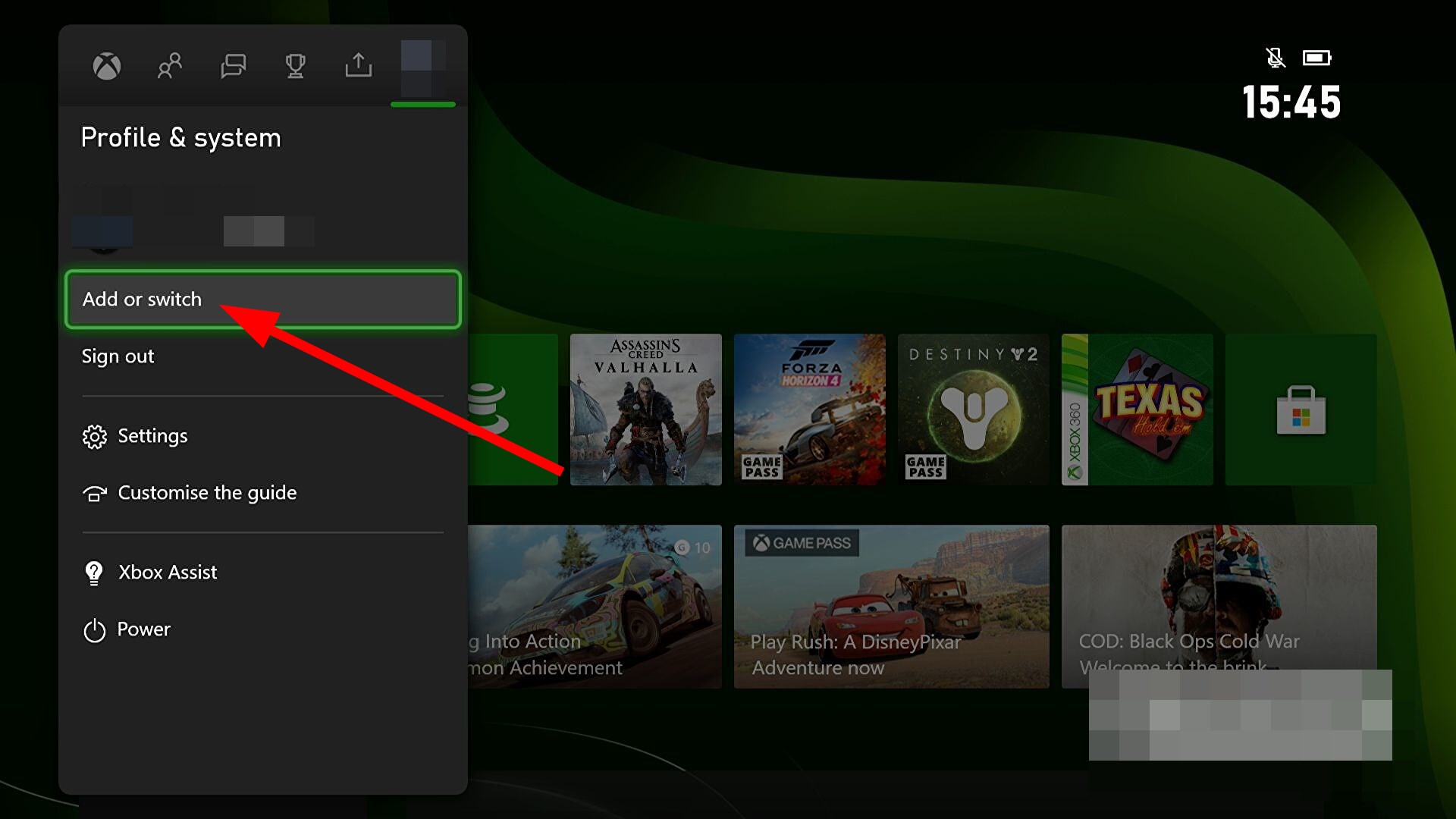
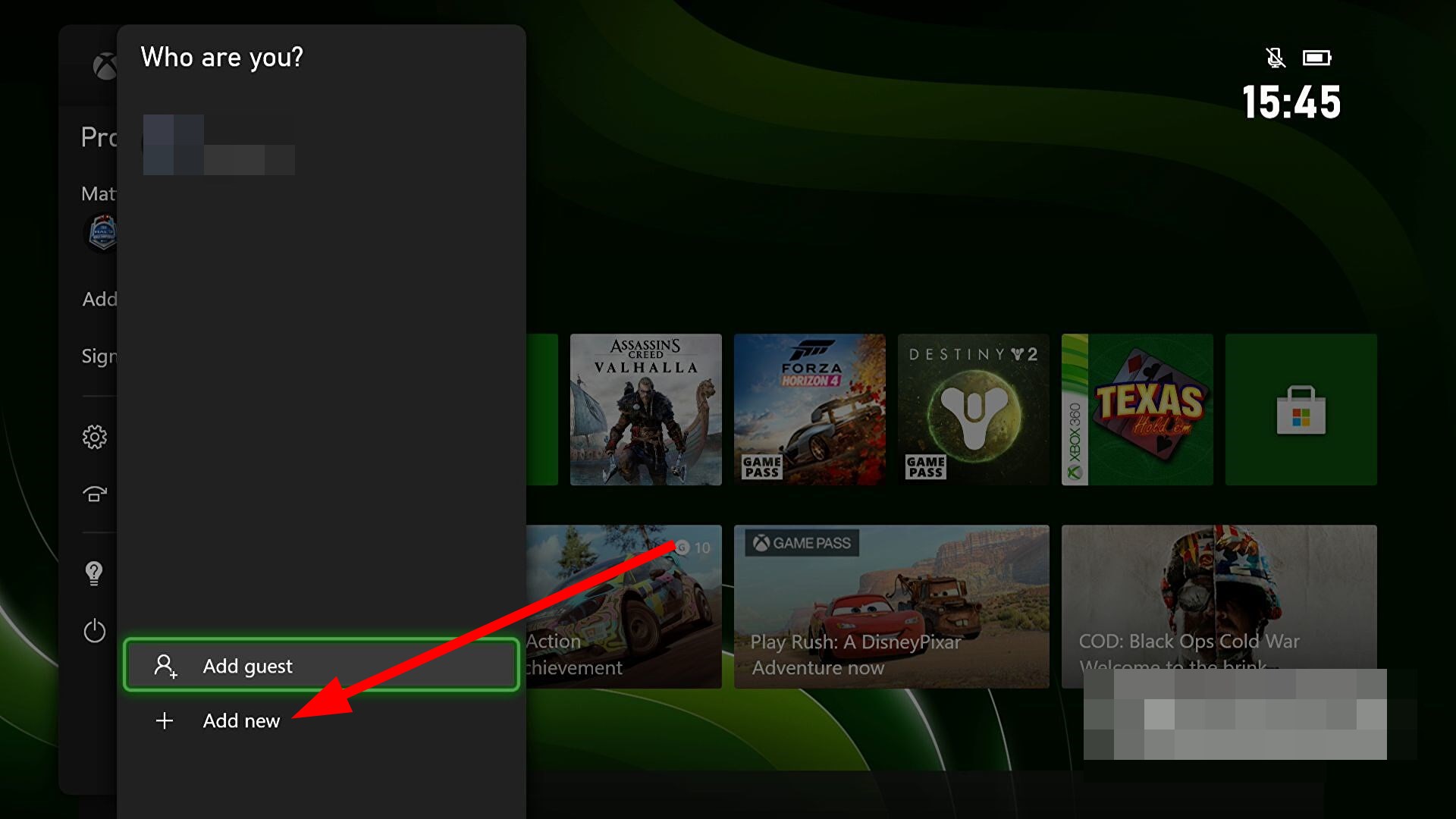
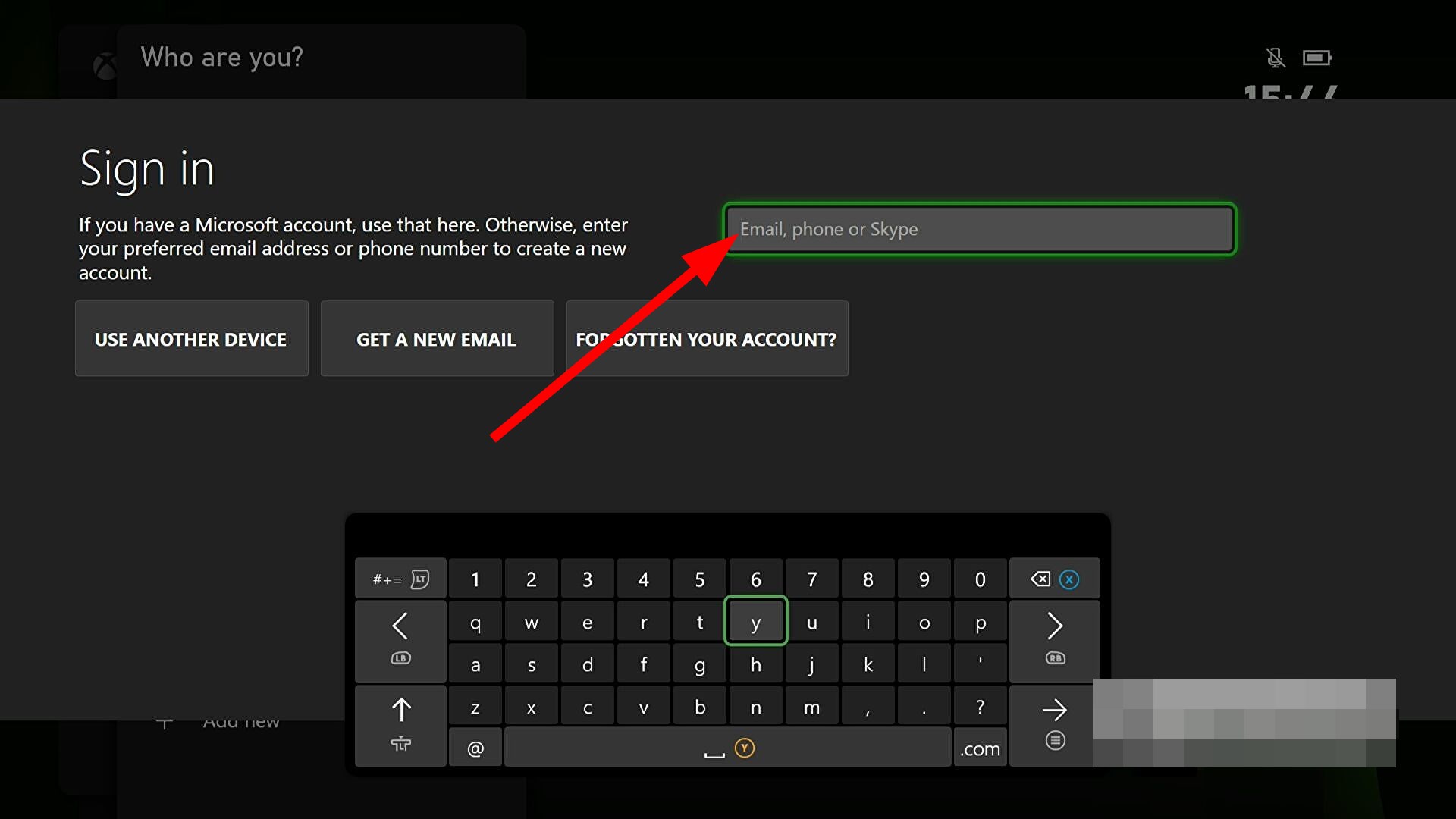
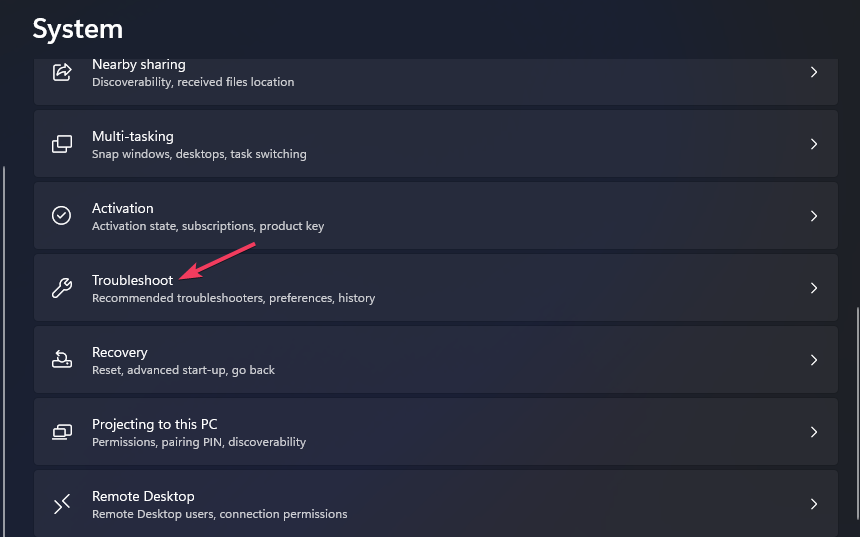
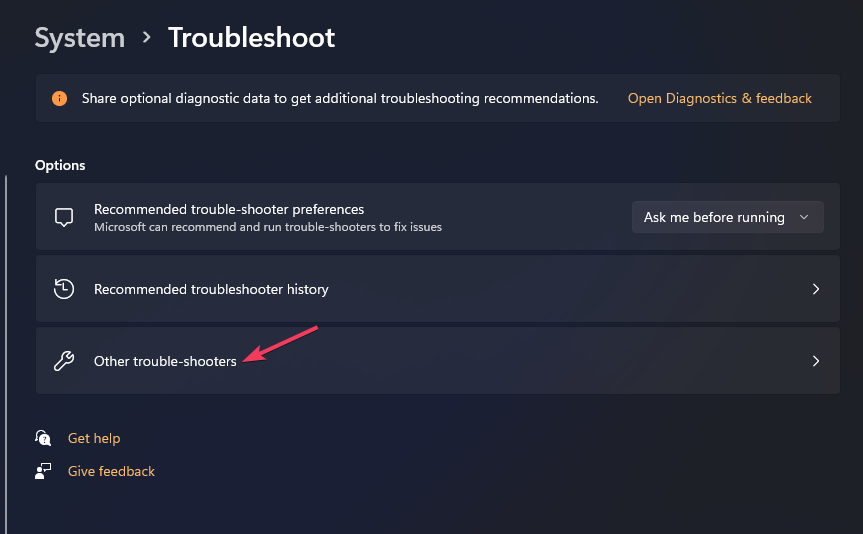

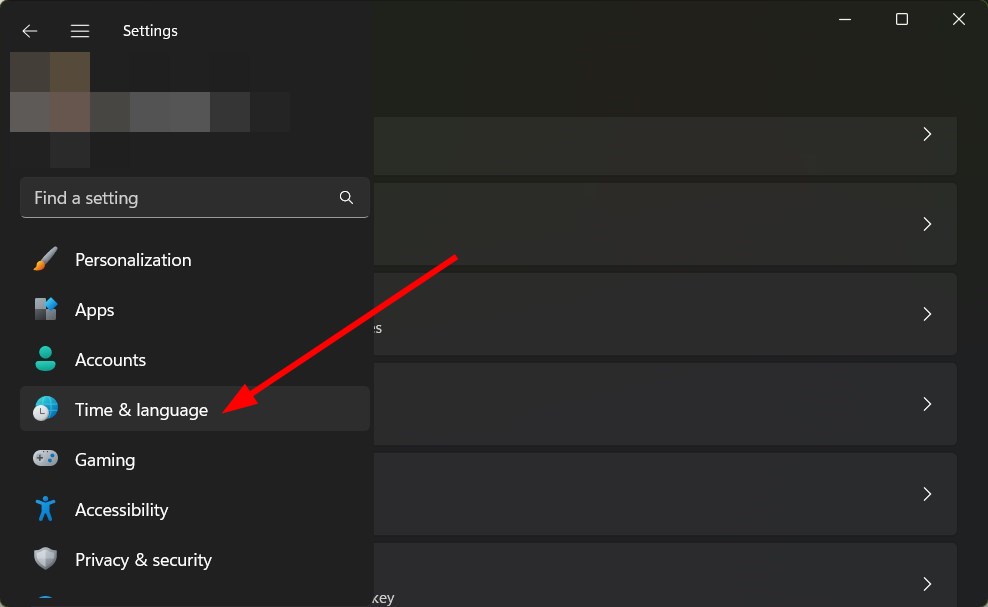
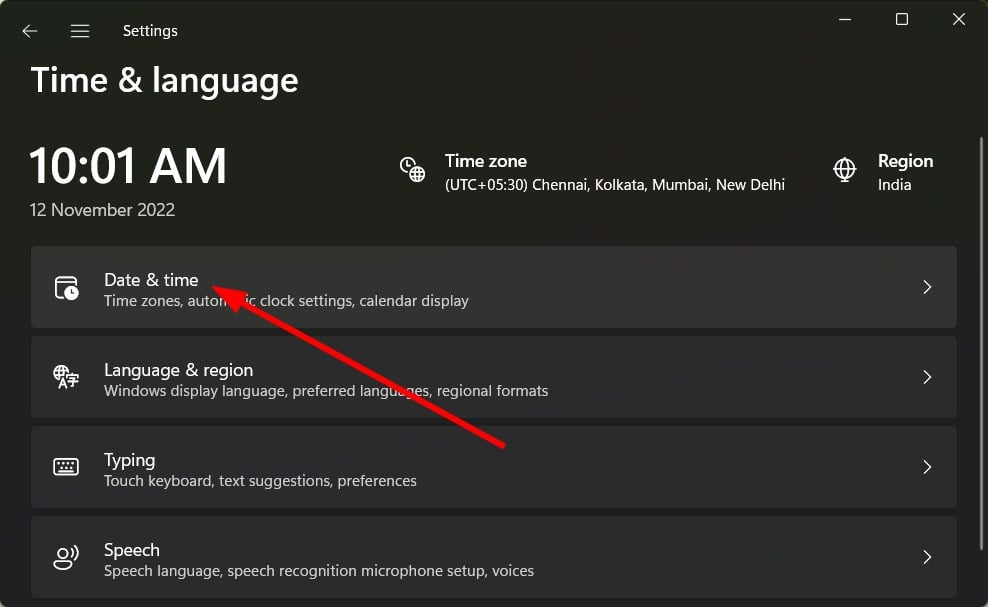

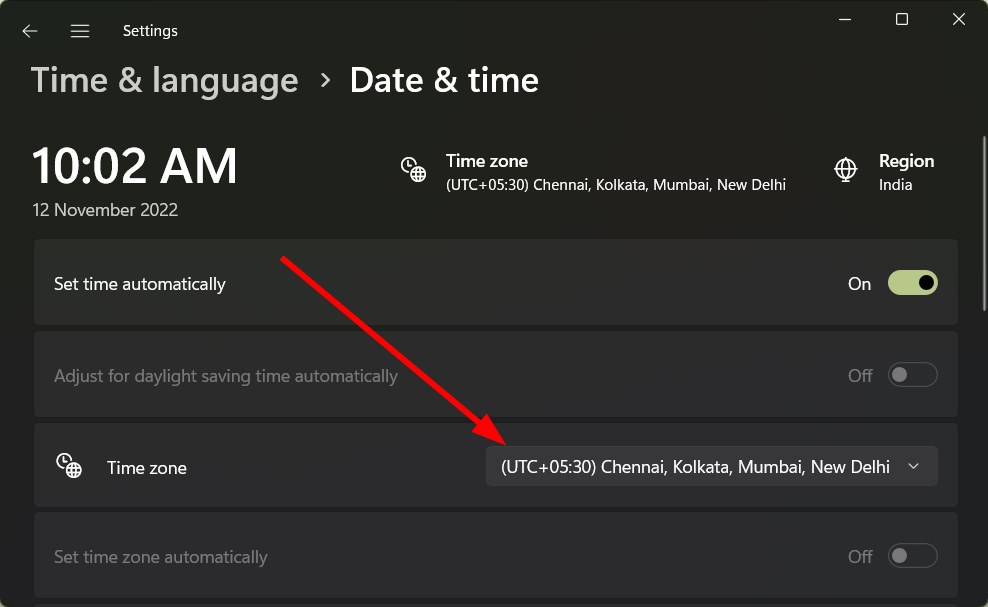
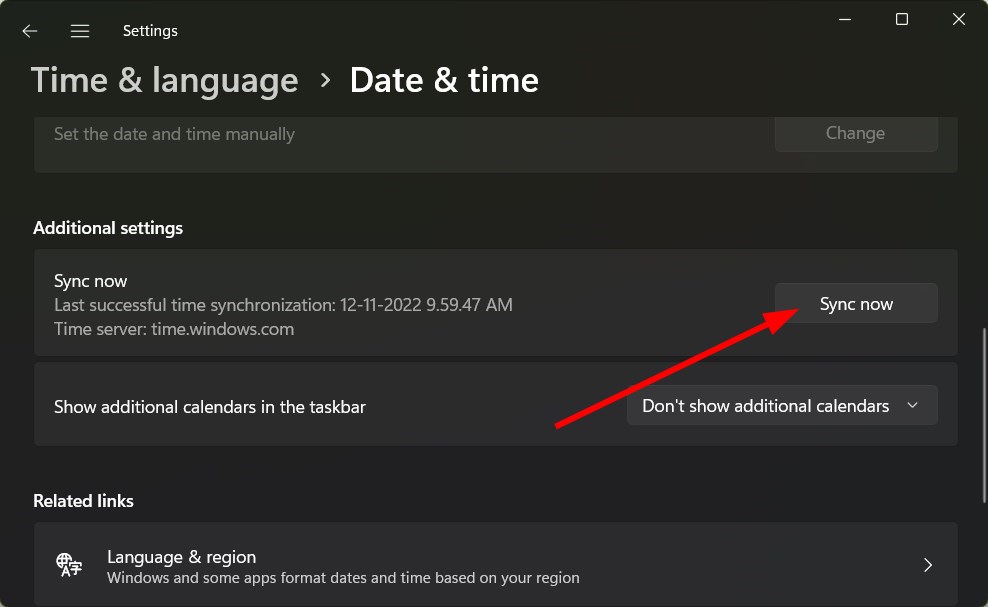
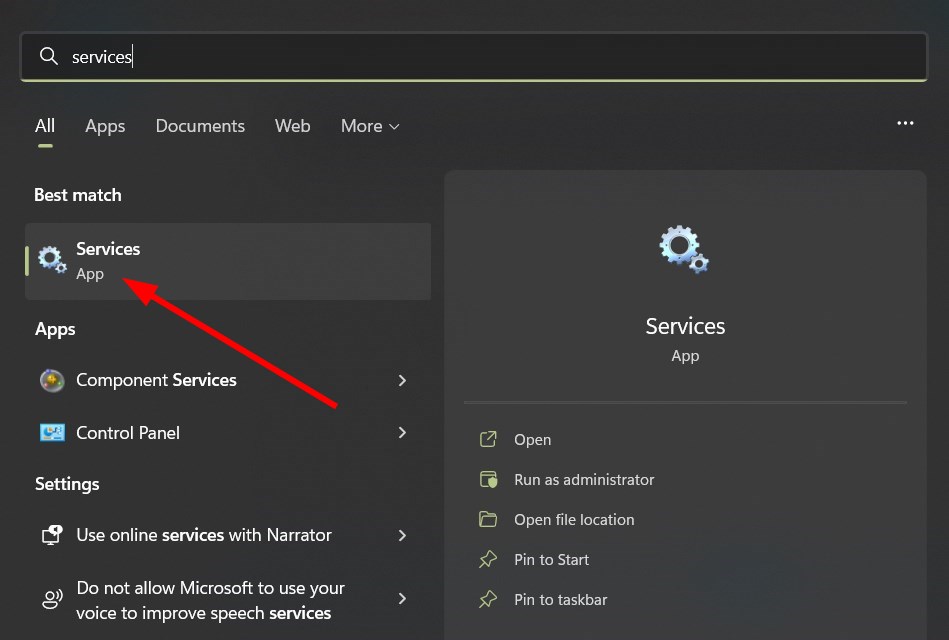
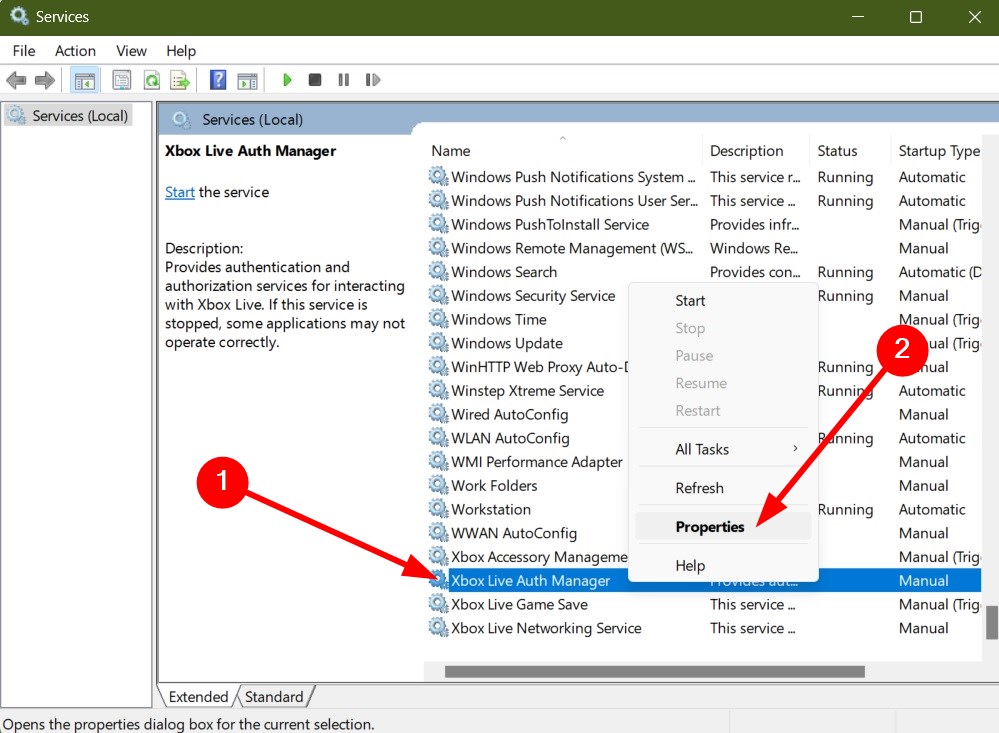

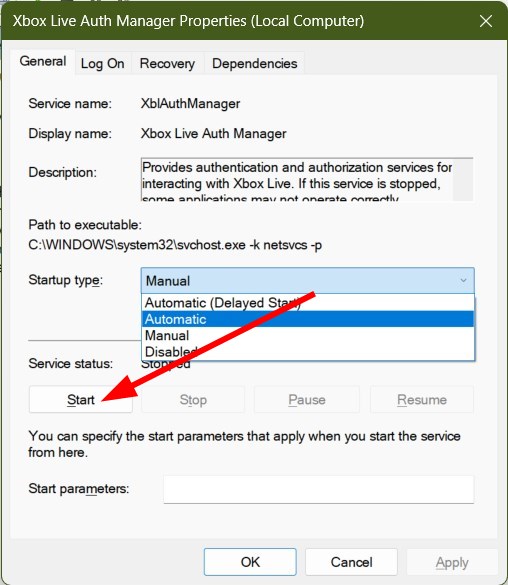
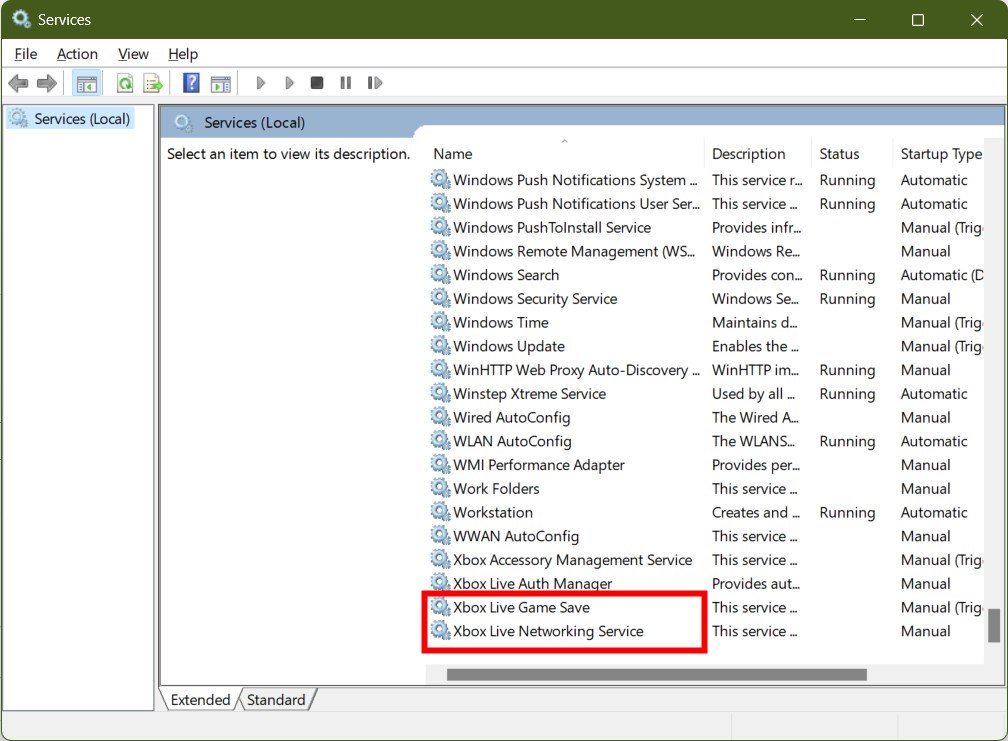

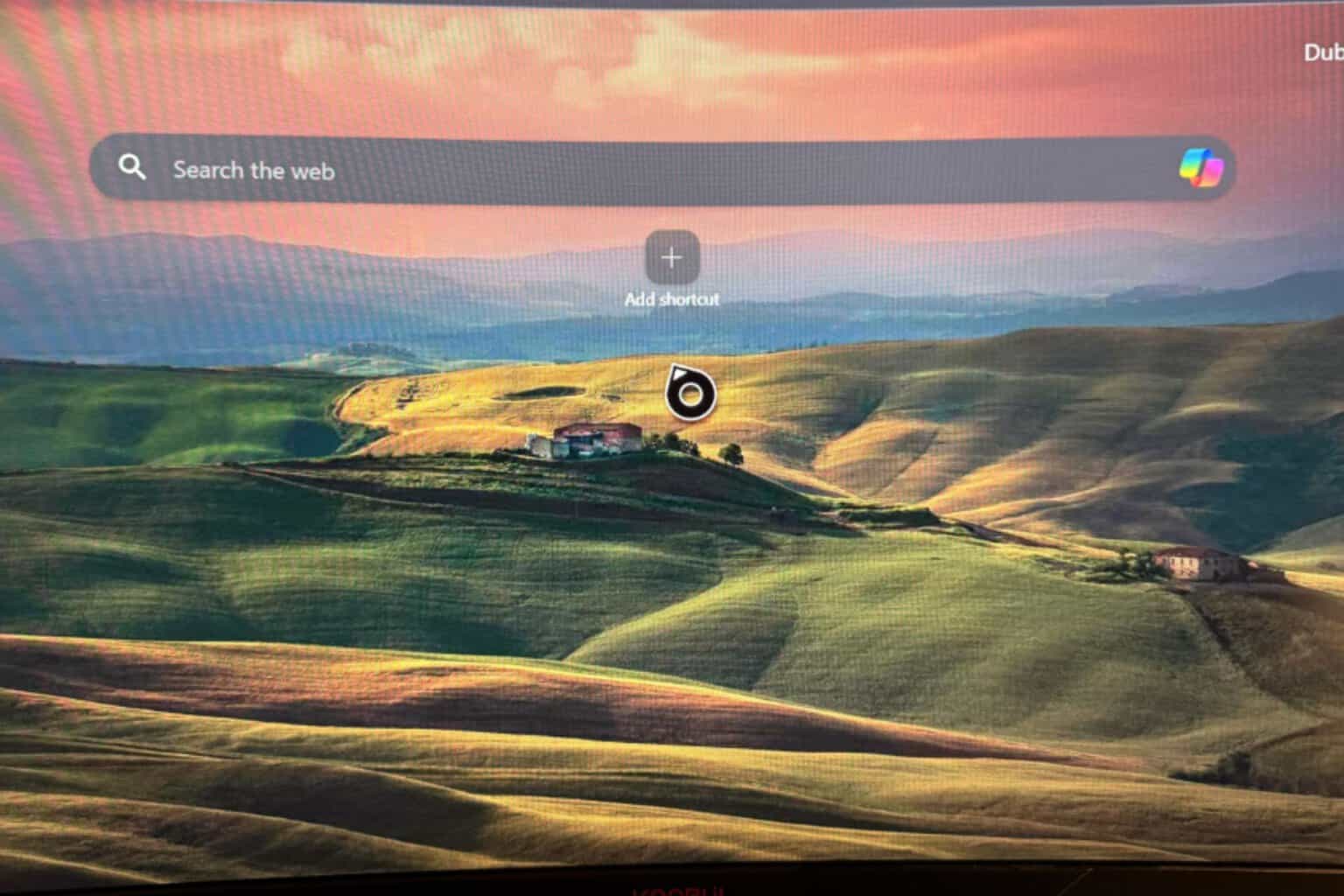





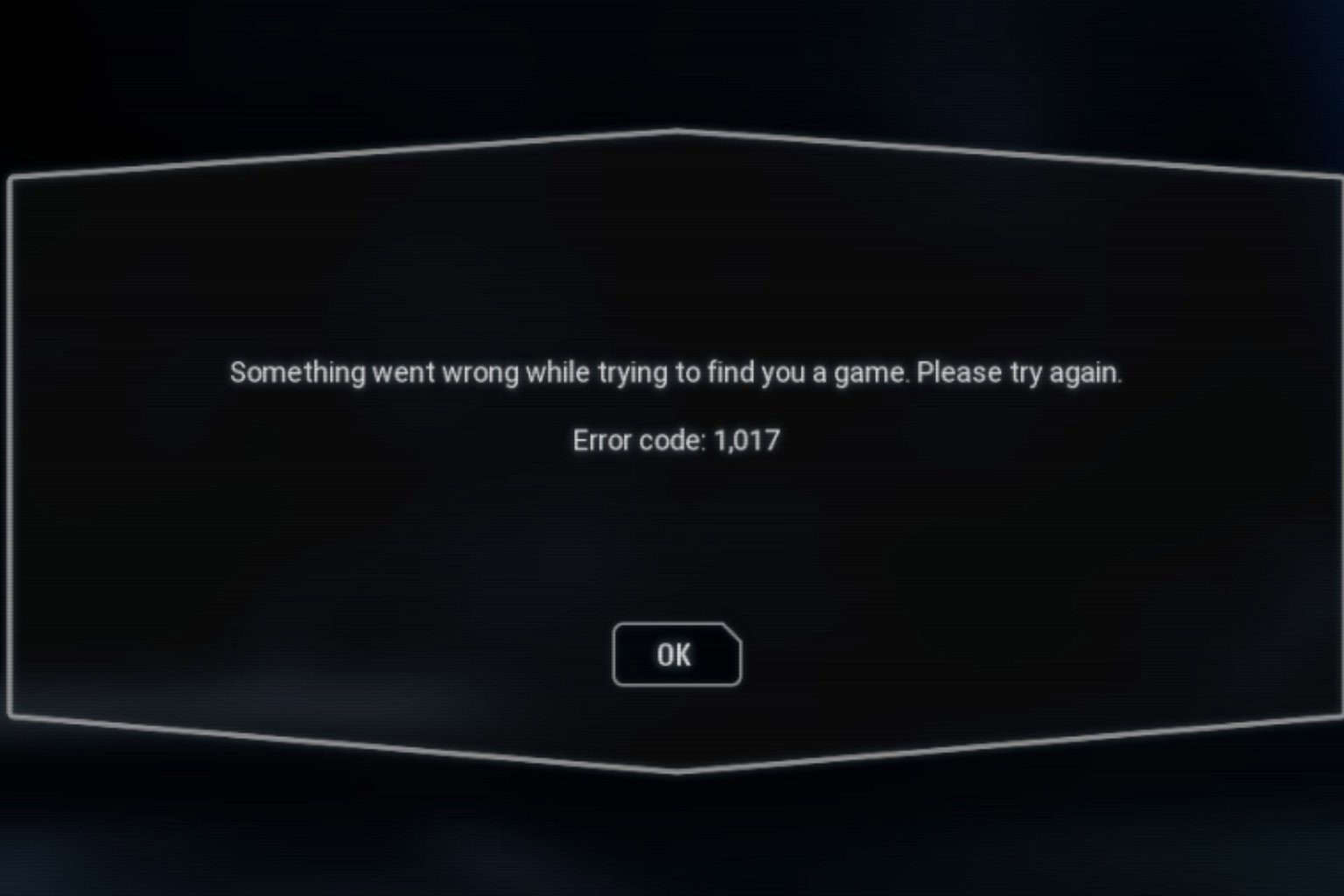

User forum
0 messages