How to Stop Xbox Controller from Opening Virtual Keyboard
Disable your Steam keyboard to fix this issue
4 min. read
Updated on
Read our disclosure page to find out how can you help Windows Report sustain the editorial team Read more
Key notes
- A virtual keyboard is an essential feature, especially if you can't access your physical keyboard or when you're using your controller.
- It's not so good when it keeps popping up without being called upon. This is the latest headache for Xbox users, but we've figured out how to stop this nuisance.
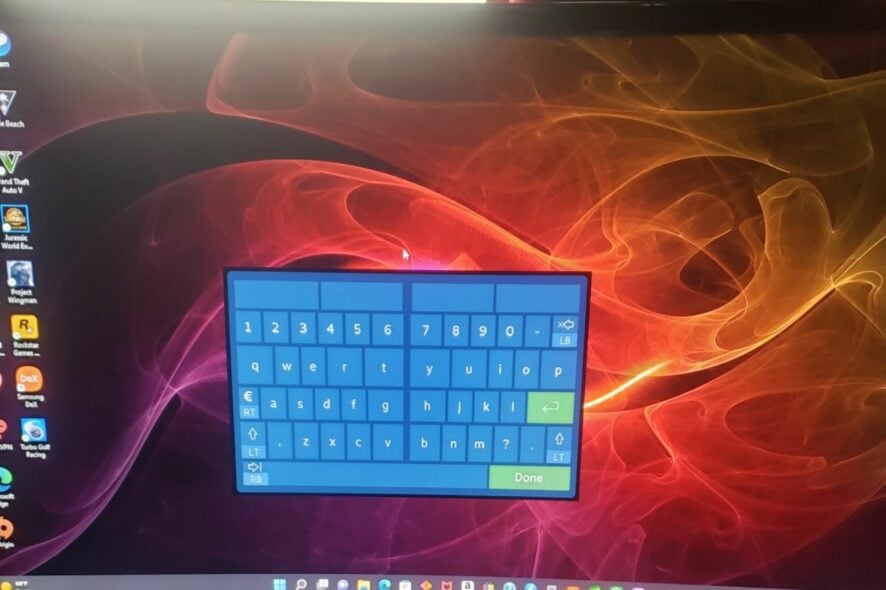
When you plug in your Xbox controller to your Windows PC, the last thing you would expect is for it to open the virtual keyboard. Granted, you may have pressed a key accidentally that brought up the keyboard. Sometimes, even the Windows onscreen keyboard keeps popping up.
However, some users have complained that the keyboard pops up, and even after numerous attempts to close it, it still appears on your screen. For today’s article, we get to the root cause of the problem and how to get rid of it.
Why is my controller showing up as a keyboard?
While the keyboard appearing on your screen is not peculiar, users noted that this particular keyboard was not the standard Windows virtual keyboard. A blue keyboard which implies it is the Steam virtual keyboard made a common appearance.
Still, other reasons why the Xbox controller keyboard keeps popping up include:
- Glitches in software – It is possible that your Xbox controller is not working because it is experiencing sudden changes or bugs that may interfere with its normal operation.
- Outdated firmware – If you have been using your Xbox controller for a while without updating it, it may exhibit some glitches due to software inconsistencies.
- Unplugged controller suddenly – If you suddenly unplug your controller while Steam is running, Steam will temporarily think that no controllers are connected and switch to a keyboard-only interface.
How do I stop my Xbox controller from opening my keyboard on my PC?
While the technical solutions have been proven to work fine, a few basic workarounds that may help fix the issue include:
- The first thing to try is unplugging your controller and plugging it back in.
- If you’re using a wireless controller, make sure that the batteries are charged and that they are installed properly.
- Disconnect all peripherals, then connect only your Xbox controller and see if the keyboard still pops up.
- Try using a standard keyboard and mouse and check if the problem persists. Perhaps your Xbox controller is the problem.
- Check for any firmware updates for your Xbox controller and install them if available.
- Also, update your OS to the latest version to get rid of any incompatibility issues.
- Update your Steam client software.
- Clear Steam cache.
- Uninstall recently installed third-party software.
1. Restart your Xbox console
- Press the Xbox button on your controller to open the guide menu.
- Navigate through and select the Profile & system option, then click Settings.
- Go to General and click on Power mode & startup.
- Select Restart now from the power options.
- Then select Restart console.
2. Disable the Steam keyboard
- Launch Steam on your PC and click on the View tab.
- Click on Settings and find your controller.
- Select Controller and click on Desktop Configuration.
- Click on the box displaying various Arrow keys at the bottom left of the screen.
- Next, select the Show Keyboard option under the Click Action settings.
- You will now see a keyboard and mouse displayed on your screen. Hit the Remove button, then press OK to save the settings.
You can also disable your Windows virtual keyboard if the issue keeps appearing.
2. Reset the Xbox controller
- On your controller, press the Xbox button, and on the menu, click the System tab to open Settings.
- Select System, then click on Console info.
- Hit Reset console.
- Choose Reset and keep my games & apps.
Resetting your Xbox controller could help clear any glitches that may be affecting normal operations. If the issue is caused by one of the apps or games you have installed, when resetting, instead of choosing the option to keep your files, select the one where you remove everything.
4. Reinstall Steam
- Press on the Windows key, type Control Panel in the search bar, and click Open.
- Now, under the Programs section, click on Uninstall a program.
- In the shown list, locate Steam, right-click on it, then select the Uninstall option.
- Proceed to Steam’s website to download it.
The option to uninstall Steam should be a last resort if none of the preceding solutions work. Should the issue be with your controller, it may be time to switch to a modern-day Xbox controller with exquisite features.
You may also come across Xbox controller driver issues but do not fret as we show you how to bypass such hiccups.
That’s it for this article but do let us know of any other solutions not mentioned here that may have helped you resolve this keyboard issue.
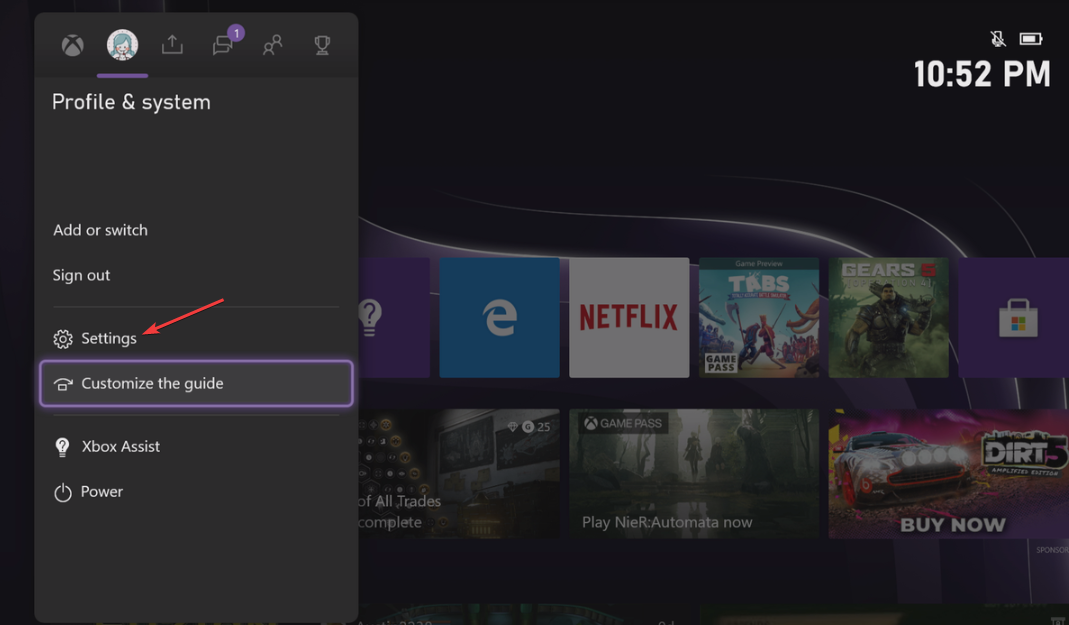
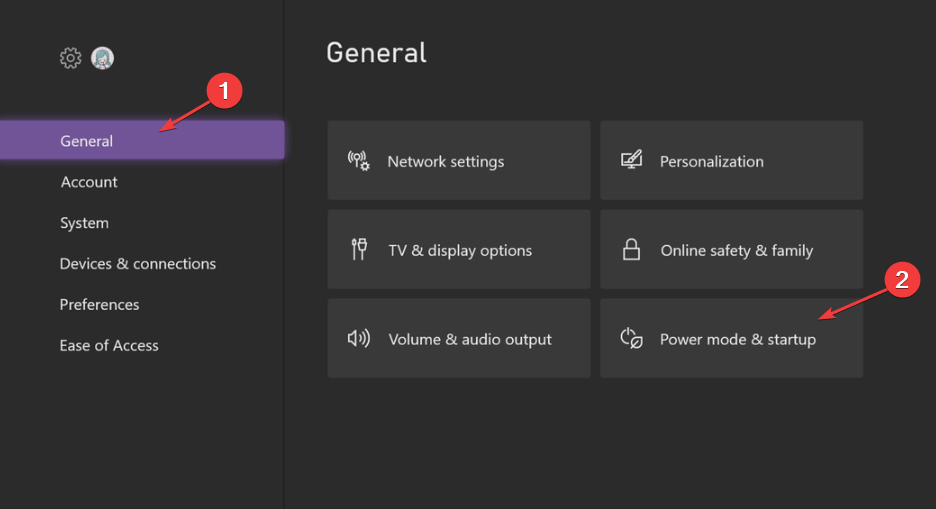
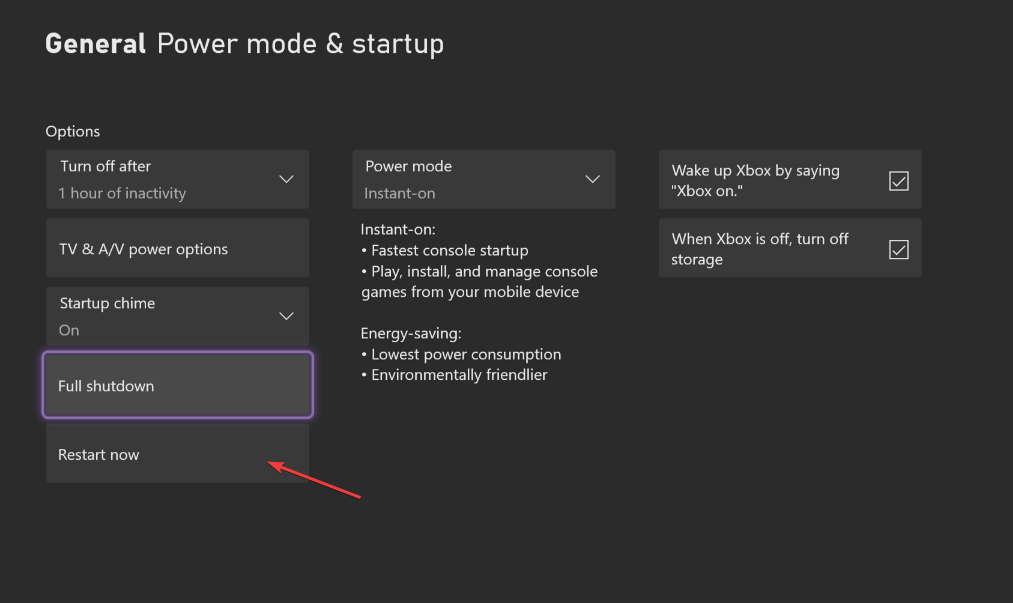

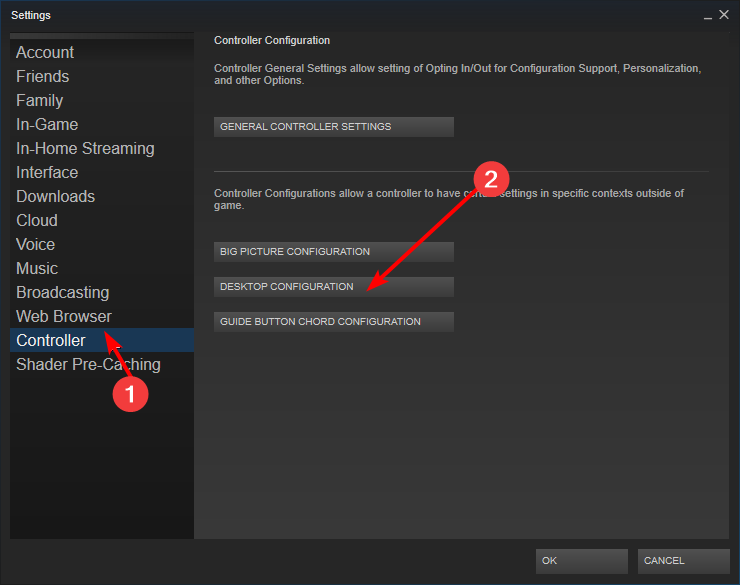
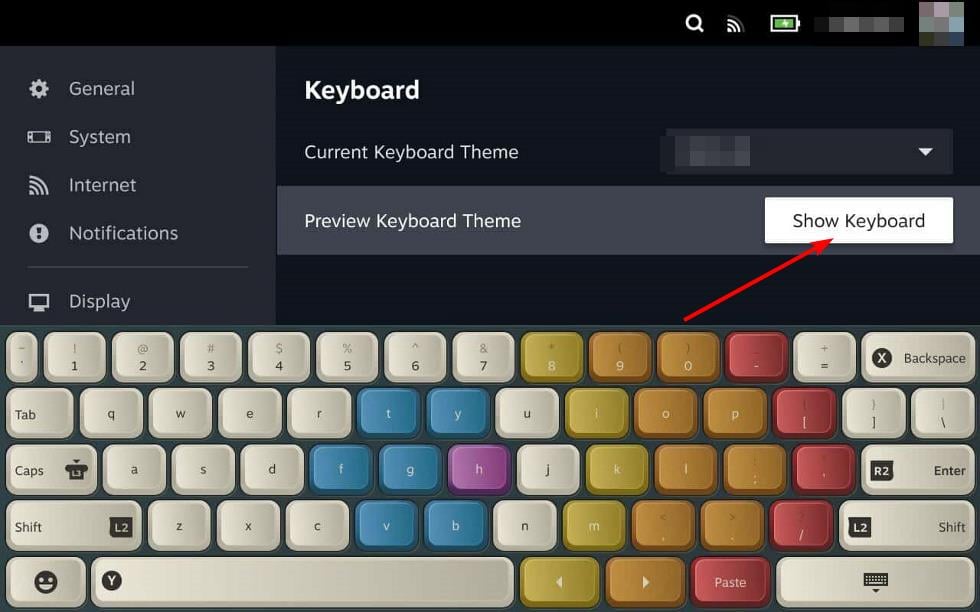
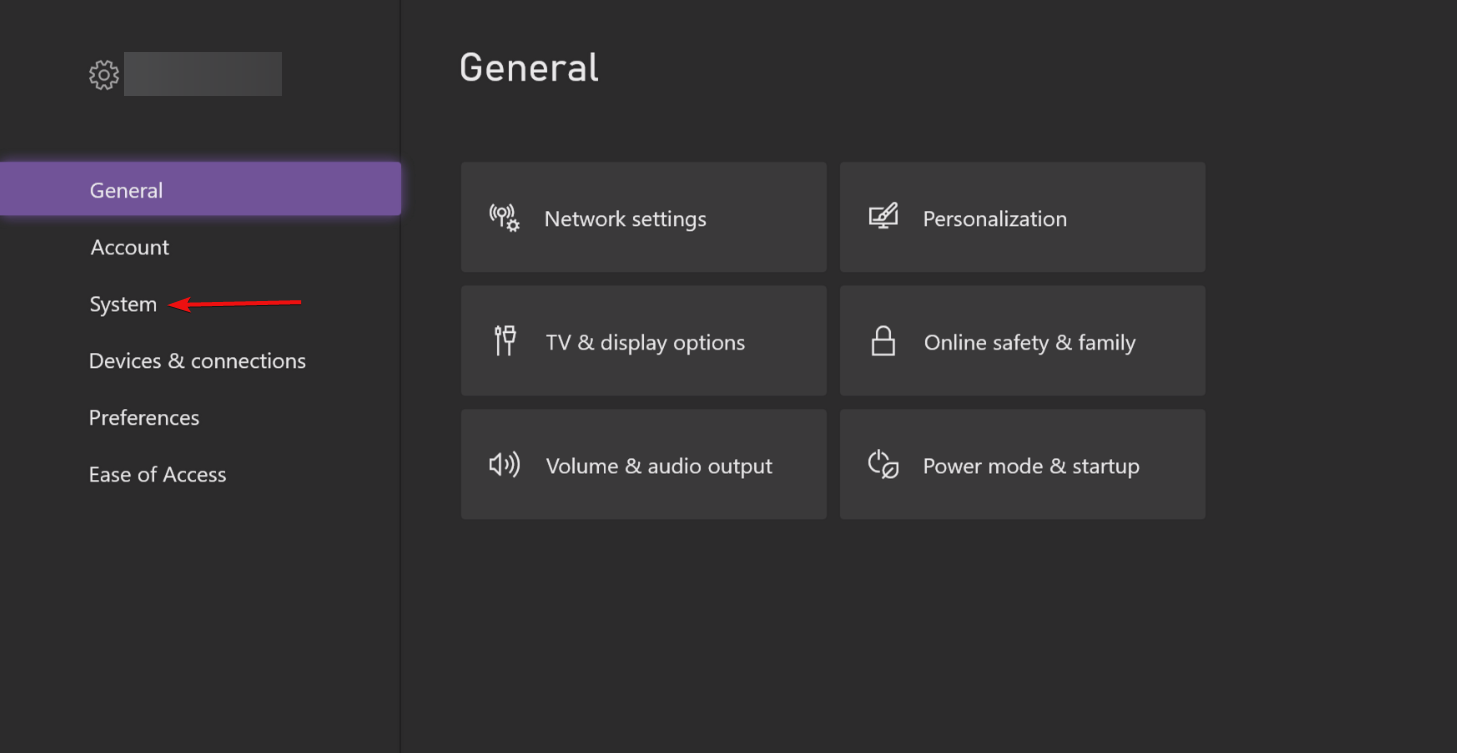
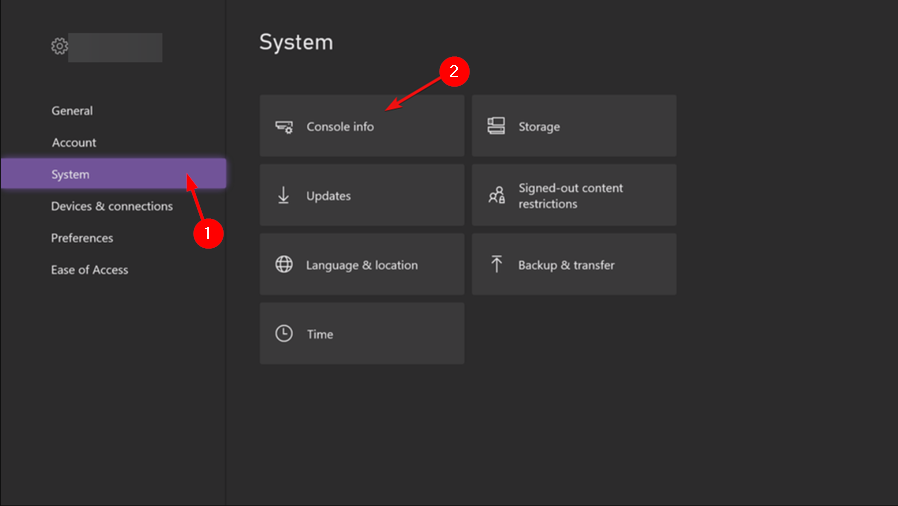

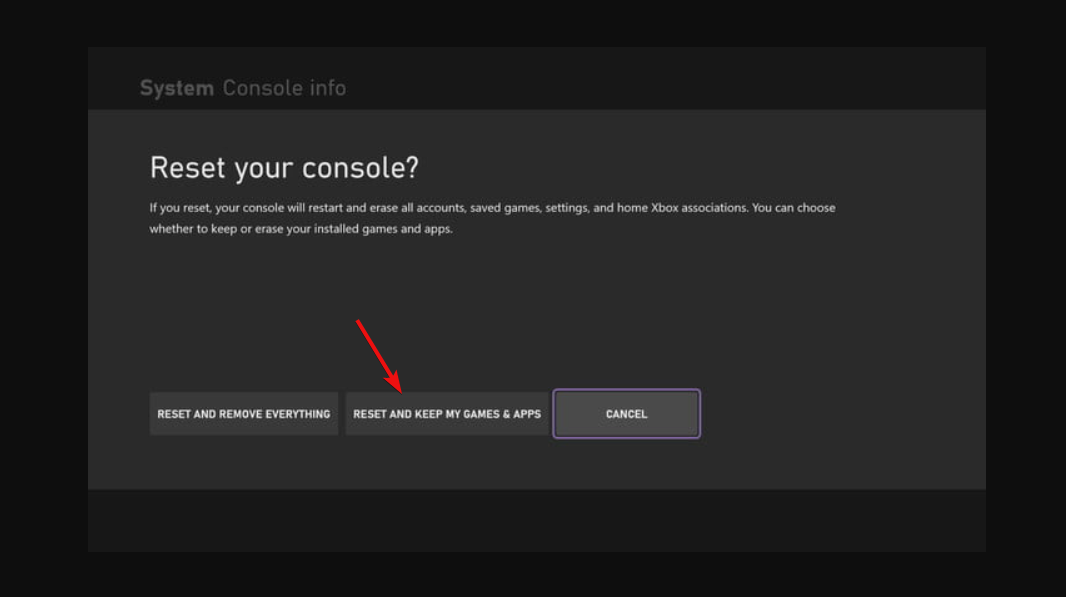





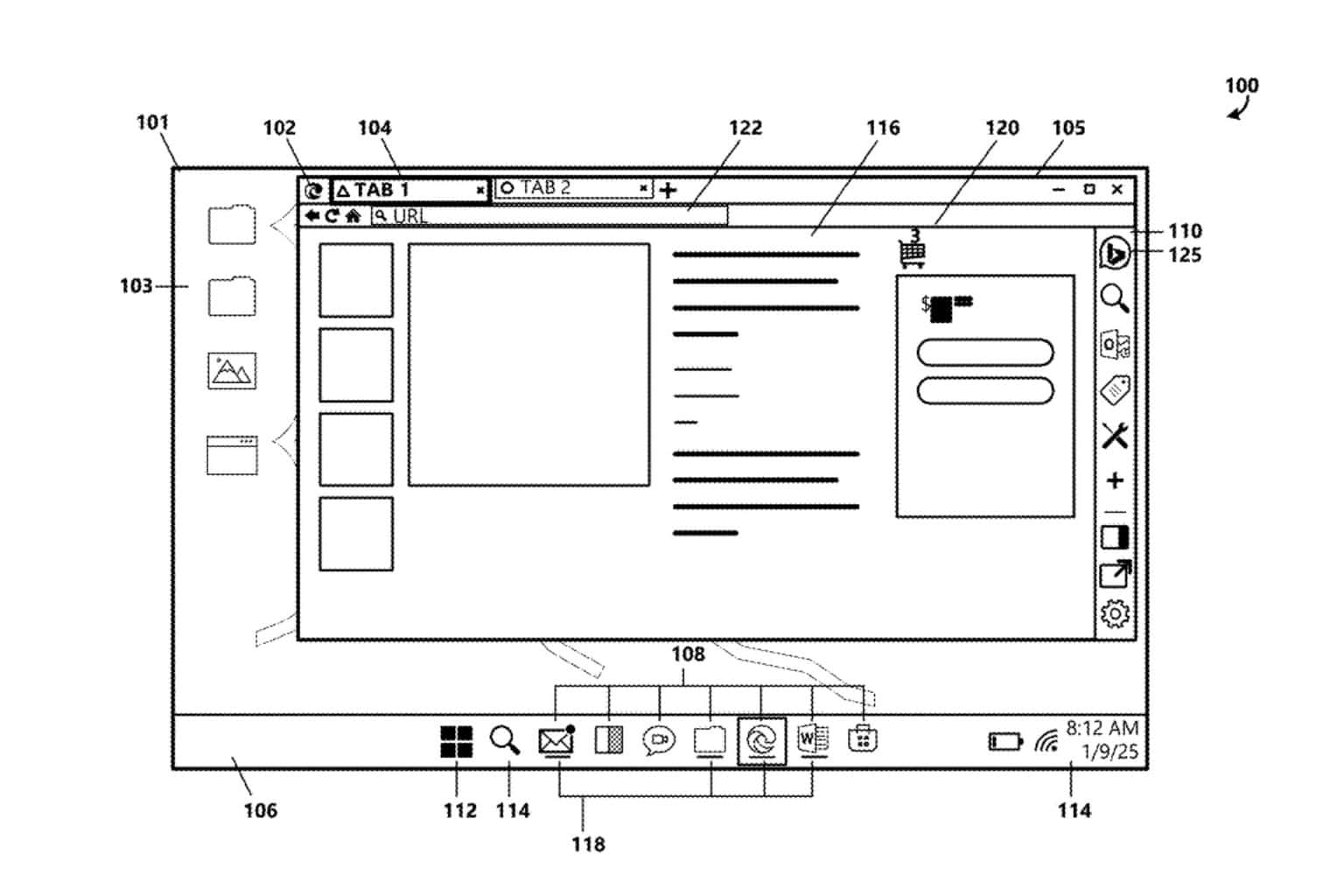


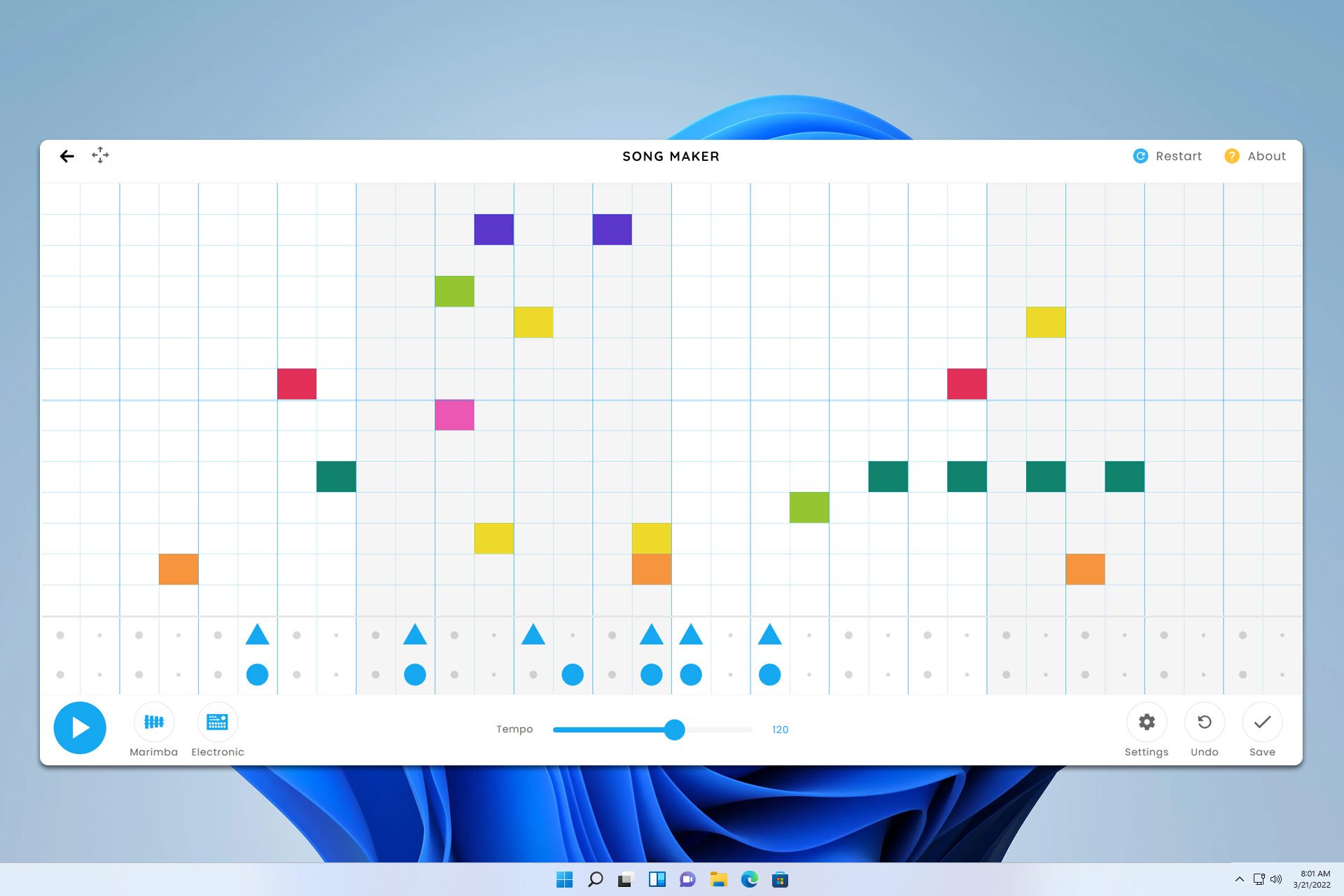

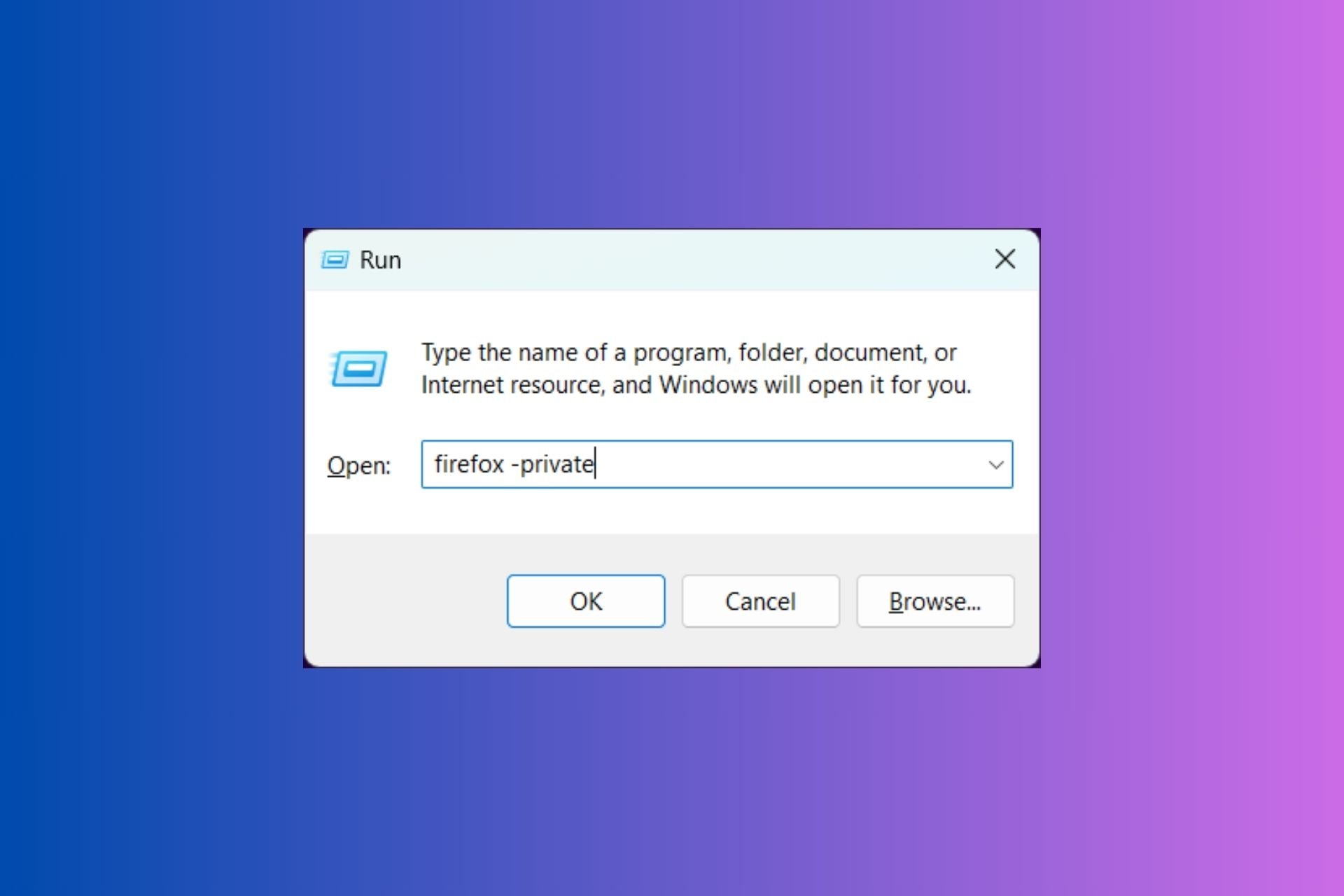
User forum
0 messages