We used these methods to fix Xbox error 0x80090010 and they worked
5 min. read
Updated on
Read our disclosure page to find out how can you help Windows Report sustain the editorial team. Read more
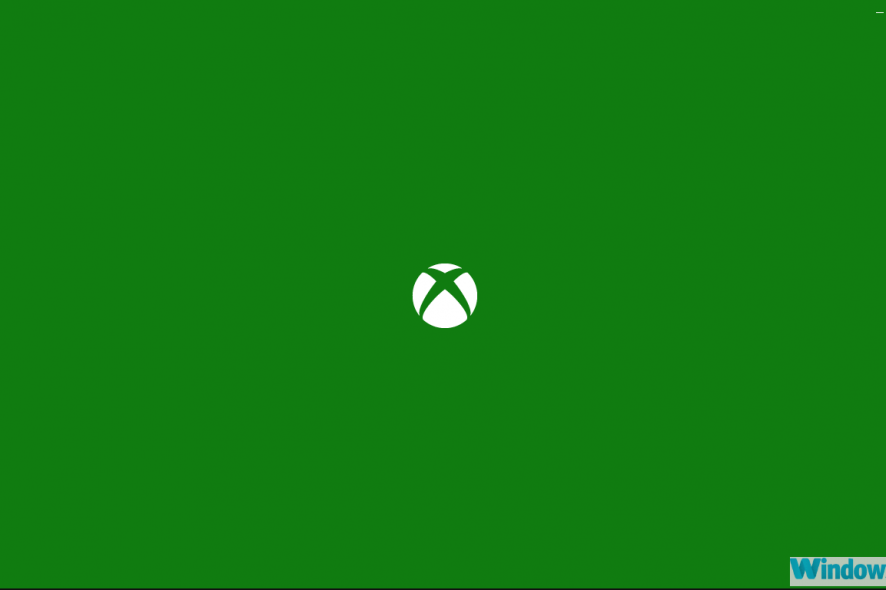
The Xbox App for Windows 10 has a lot of uses as it’s the cross-platform hub for all Xbox. It had its fair share of remodeling and tweaking in these few past years and now it’s better than ever. At least visually.
Functionality-wise, the Xbox App has a long road ahead. Most common errors are sign-in errors and they come in a variety of alphanumeric codes. The one we’ll try and address today goes by the “0x80090010” code. If you’re affected by this error, feel free to check the solutions below.
How to resolve the Xbox App error 0x80090010 on Windows 10
- Check the status of Xbox Live server
- Reset Xbox app
- Check the date and time
- Check the network
- Reset Xbox Live services
- Sign out of your domain account and sign in again
- Reinstall Xbox app
Solution 1 – Check the status of Xbox Live server
Let’s start by checking the Xbox Live services server status. If the server is down at the moment, you probably won’t be able to sign in with your Microsoft account to Xbox app for Windows 10. They are usually up and running most of the time, but rare crashes are also a thing, while the maintenance is just a usual process.
You can check for the Xbox Live status, here. If that’s not the reason for the said error, we suggest moving to additional steps provided below.
Solution 2 – Reset Xbox app
Let’s move to the next troubleshooting step. The pilled up cache in the app can cause a lot of issues, especially if you’ve made some system changes. That’s why we suggest resetting the Xbox app to factory values and moving from there. The procedure should resolve minor issues and, hopefully, allow you to sign in without the 0x80090010 error.
With that said, here’s how to reset Xbox App on Windows 10:
- Open Settings.
- Select Apps.
- Under the Apps & features, search for Xbox.
- Expand it and open Advanced options.
- Click Reset.
Solution 3 – Check the date and time
Date and Time settings, along with Region settings can affect the error at hand, as well. That’s why we suggest inspecting those and confirming they are properly set. Usually, those settings are automatically set to automatic, but they might’ve changed after an update.
- READ ALSO: Microsoft adds the Windows 10 Timeline to Microsoft Launcher
Here’s how to set a proper date and time on Windows 10:
- Right-click Start and open Settings from the Power menu.
- Select Time & Language.
- Under the Date & Time section, enable the ‘Set time automatically‘ and ‘Select time zone automatically‘.
Solution 4 – Check the network
Local network issues might cause sign-in problems, as much as anything else from this list. And one of the easiest to find out. Just open a browser and check whether you can or can’t connect to the internet. If you’re able to connect, we suggest temporarily disabling a third-party antivirus software.
- READ ALSO: FIX: No Wi-Fi network found on Windows 10
On the other hand, if you have internet problems, consider these troubleshooting steps:
- Restart your PC and router.
- Make sure LAN cable is plugged in.
- Navigate to Firewall and allow Xbox (and associated services) to communicate freely.
- Disable all third-party firewalls.
- Flash DNS.
Solution 5 – Reset Xbox Live services
Now, if an app which depends on various services runs into an error, we can reset the associated services and hope for the best. Xbox App and Xbox Live are using multiple services, but for the sake of addressing this error, we’ll focus on two of them. Services you need to check are Xbox Live Networking and Xbox Live Auth Manager. After you’ve reached them, restart them and look for improvements.
Here’s how to reset Xbox Live services on Windows 10:
- Open the Xbox app and minimize it.
- In the Windows Search bar, type Services and open Services from the list of results.
- Press “X” and you should see several Xbox-related services.
- Right-click on the Xbox Live Networking and click Start in the contextual menu.
- Repeat the procedure for the Xbox Live Auth Manager.
- Try signing in again.
Solution 6 – Sign out of your domain account and sign in again
Seemingly, a problem arises when your Windows 10 and Xbox App share the same Microsoft Account. For some peculiar reason, users who had a shared account weren’t able to sign into Xbox App. They succeeded in overcoming this system bug by removing Windows 10 domain account and switching to a local one. After that, they successfully signed into Xbox App and re-established the domain account again.
Here’s the explanation of the whole procedure:
- Open Settings.
- Choose Accounts.
- Sign in with the local account.
- Navigate to Xbox app and try signing in again.
- If it was successful, sign in with your domain account again.
Solution 7 – Reinstall Xbox app
Finally, we can only suggest to reinstall the Xbox App and move from there. Now, you can’t just remove it like any other app. System apps’ uninstalling requires a different approach. You’ll need to use the elevated PowerShell and remove Xbox App that way. Once you’ve done that, just navigate to Microsoft Store and get Xbox App again.
Here’s how to do it:
- Right-click Start and open PowerShell (Admin).
- In the command-line, copy-paste the following commands one by one and press Enter after each:
- Open Microsoft Store and search for Xbox App. Install it and try signing in again.
And, on that note, we can wrap this up. If you have any questions or suggestions, do tell us in the comments section below. We look forward to hearing from you.
RELATED STORIES YOU SHOULD CHECK OUT:
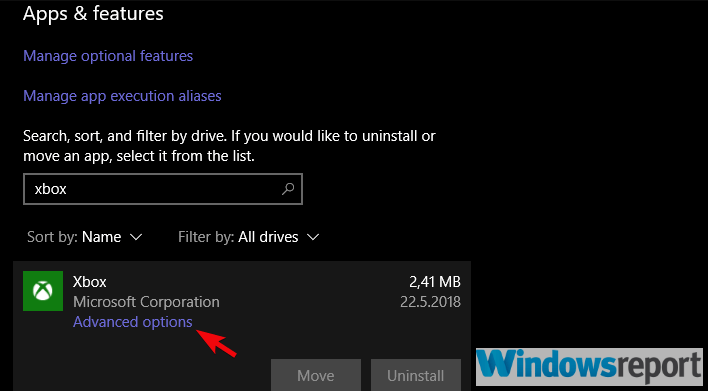
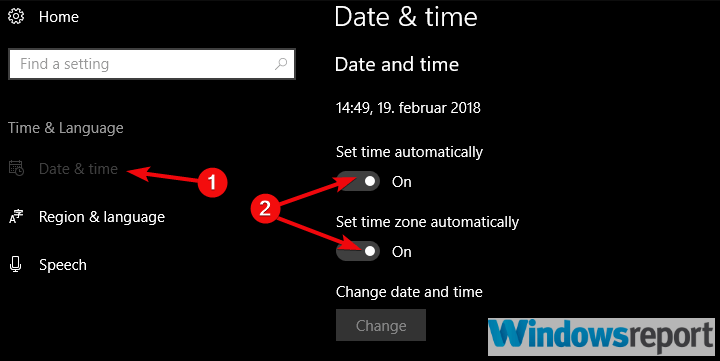
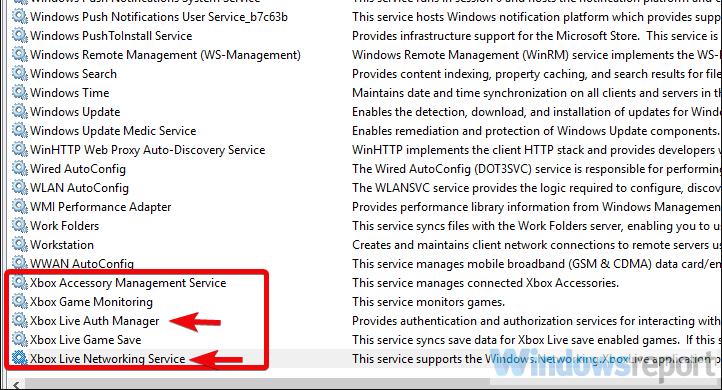
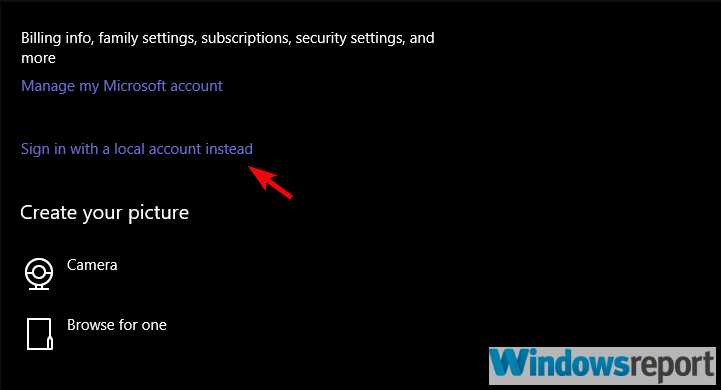
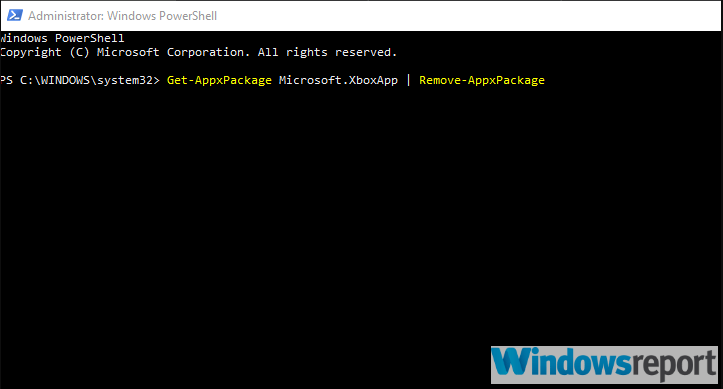
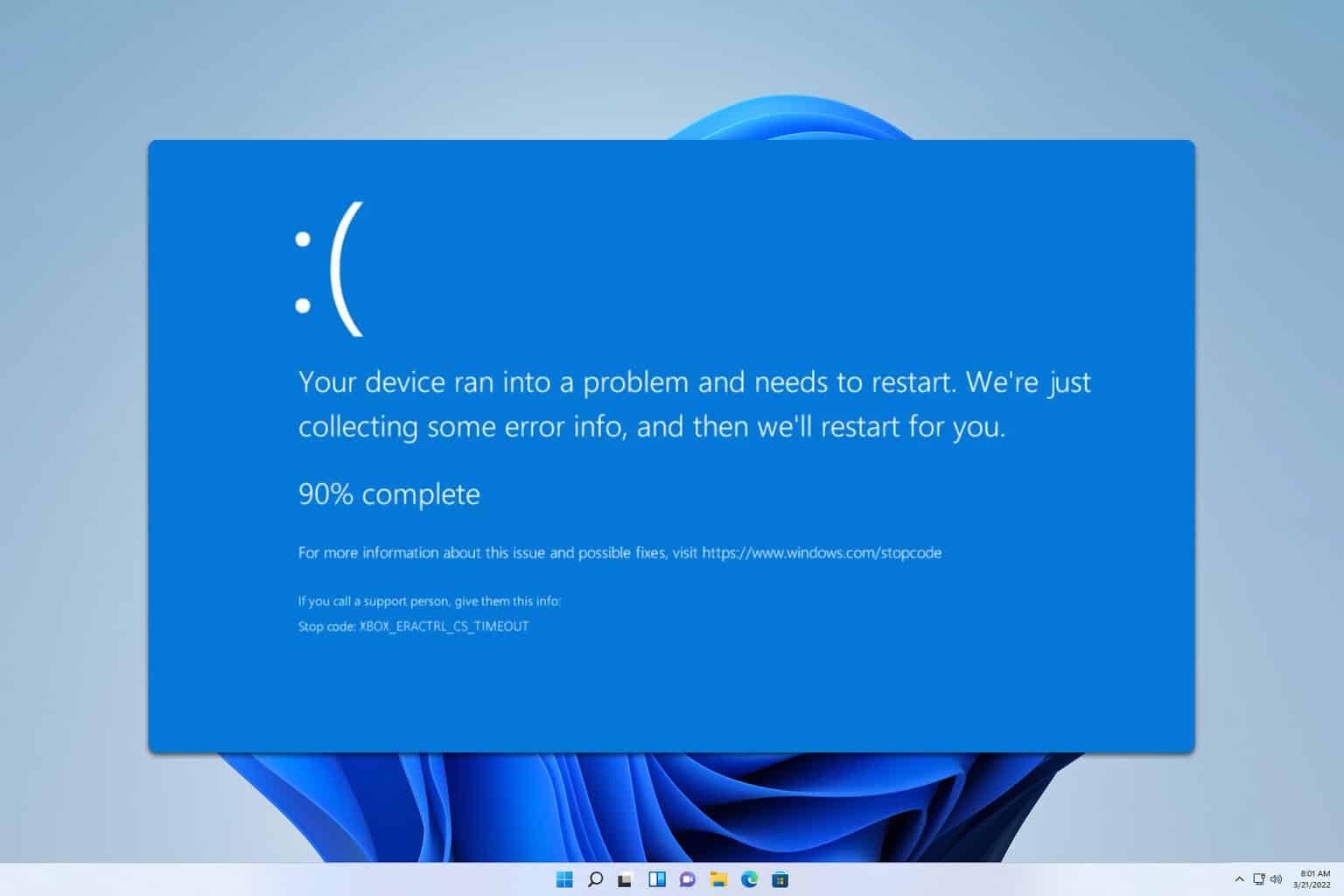
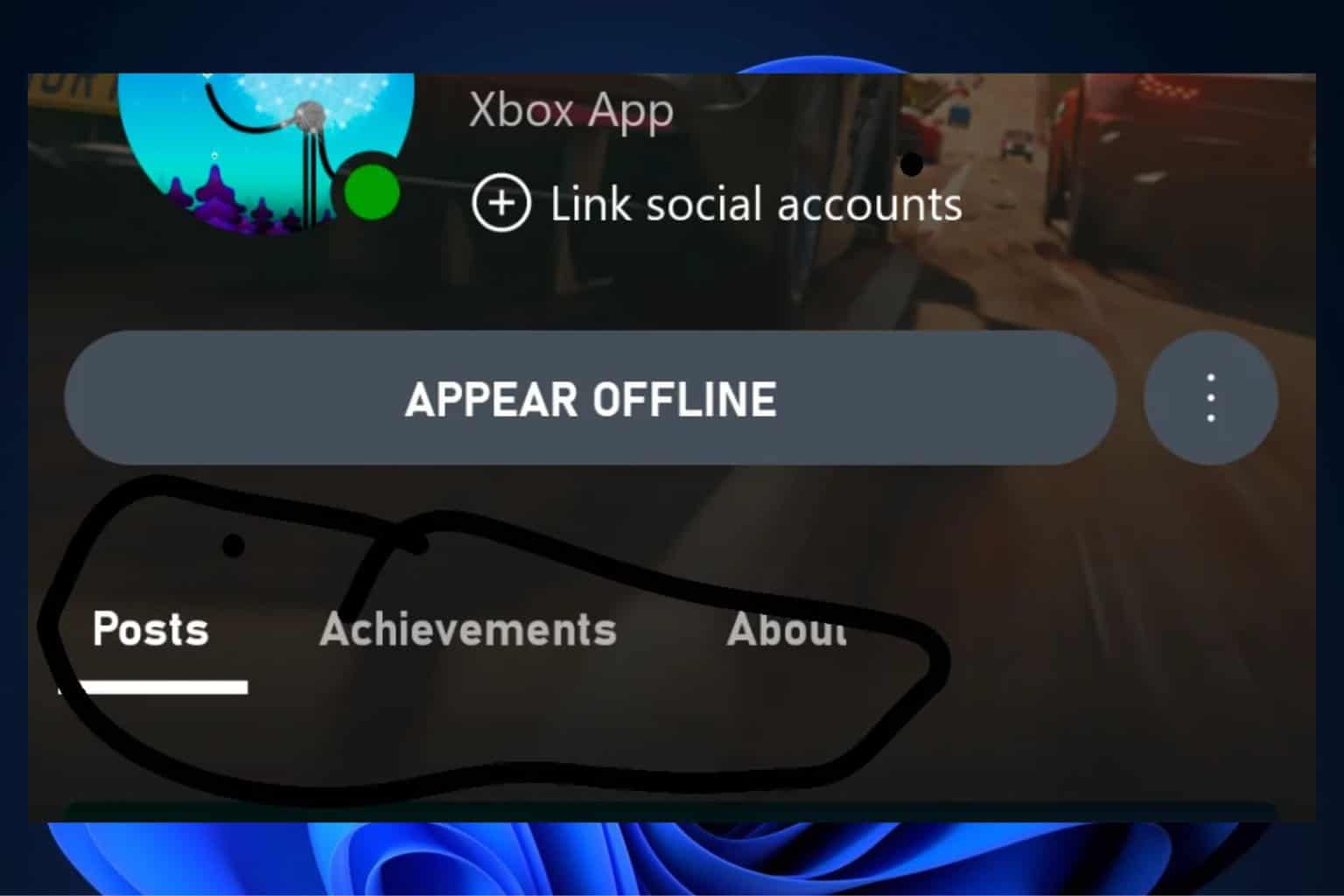


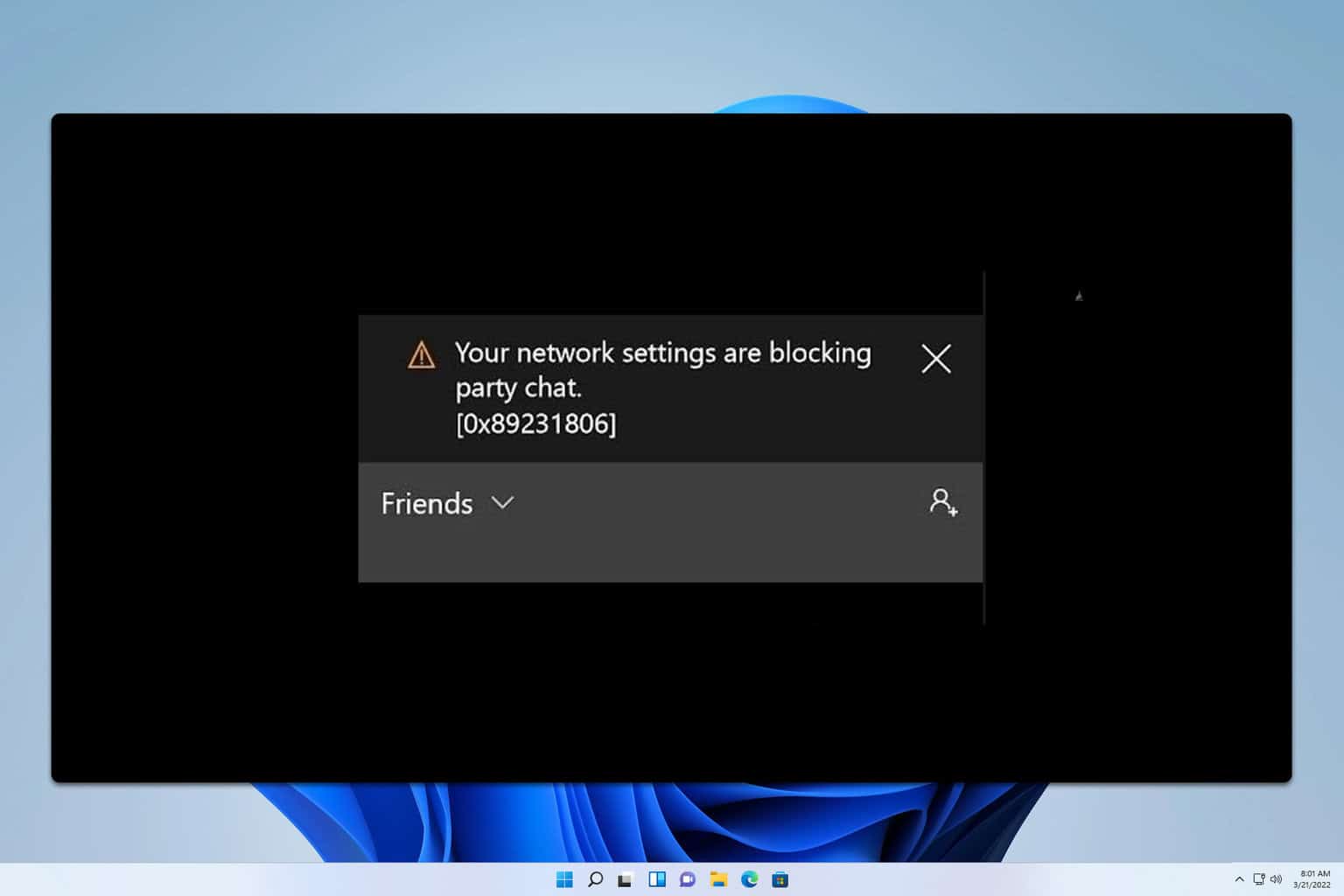



User forum
0 messages