Xbox Game Bar Capture Greyed out: 3 Ways to Enable it Again
Enjoy hitch-free gaming sessions
4 min. read
Updated on
Read our disclosure page to find out how can you help Windows Report sustain the editorial team. Read more
Key notes
- You can edit the Game DVR value if your Xbox Game Bar record is greyed out.
- To enter Registry Editor, you can type regedit in the Windows search function.
- Make sure to check out our section on how you can optimize your gaming experience.
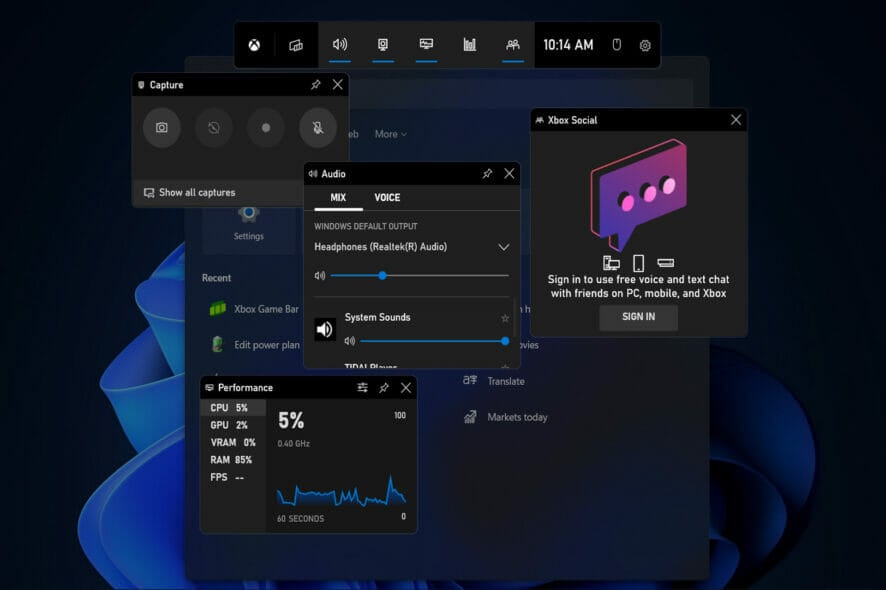
Xbox Game Bar is a new feature that Microsoft has added to Windows 11. When you’re playing a game, you can open it to record videos and take screenshots of your progress in the game. Thus, today we will show you how to fix the Xbox Game Bar record greyed-out error.
Windows 11 users have reported that the Xbox Game Bar does not appear when invoked via a shortcut or quick startup icon after the system has been successfully booted. Or the record button is greyed out and doesn’t seem to work.
Let us get to it.
Why is the record button greyed out Xbox game bar?
There could be several reasons why the record button is greyed out on the Xbox Game Bar:
- Game mode is not enabled – The Xbox Game Bar is designed to work with games running in Game mode. The record button will be greyed out if you are trying to record a non-game application.
- Outdated or incorrect graphics card drivers – Outdated or incorrect graphics card drivers can cause compatibility issues with the Xbox Game Bar.
- UAC is blocking the Xbox Game Bar – The Xbox Game Bar may be blocked by UAC on your system, triggering the problem.
- The game is running in full-screen mode – The Xbox Game Bar can’t record games or applications running in full-screen mode.
- Hardware acceleration – Some systems may have hardware acceleration enabled that interferes with the Xbox Game Bar’s recording functionality.
- The game is not compatible – Some games or applications may not be compatible with the Xbox Game Bar’s recording functionality. Hence, you may expect this problem.
How can I fix Xbox Game Bar capture if it’s greyed out?
1. Edit the Game DVR value
- Open the Windows Search function and type regedit in. Then, click on the top result to open it.
- Go to the following location by copy-pasting it in the search bar at the top:
Computer\HKEY_CURRENT_USER\Software\Microsoft\Windows\CurrentVersion\GameDVR - If you don’t have the AppCaptureEnabled key, right-click anywhere in the window and choose New, followed by the 32/64 bit value option.
- Lastly, enter AppCaptureEnabled in the Value name, then double-click on it to set its value to 1.
Regedit is the Windows registry editor, which is a graphical tool that allows you to inspect and monitor the registry of the operating system. As well as edit it if required.
2. Reset the app
- Open Settings and go to Apps, followed by Apps & features.
- Type Xbox inside the search bar and choose Advanced options from the three-dotted menu next to Xbox Game Bar.
- Finally, scroll down until you find the Reset button and click on it. That’s it; the Xbox Game Bar record greyed-out error should be resolved.
When you reset an app, it will restore its original state and settings. It will behave exactly as it did when it was first installed on your Windows 11 computer.
However, unlike the traditional removing and reinstalling software, it completes automatically and considerably more quickly in this case.
3. Repair the ieframe.dll file
- Launch Command Prompt as an administrator by right-clicking on the cmd top result and choosing Run as administrator.
- Type or paste the following commands and press Enter after each one:
sfc /scanfile=c:\windows\system32\ieframe.dllsfc /verifyfile=c:\windows\system32\ieframe.dllassocsfc /scannow - Lastly, reboot your computer and check whether the Xbox Game Bar record greyed out the issue is gone.
Dynamic Link Library (DLL) files can be corrupted or deleted in various circumstances. These circumstances include software malfunctions, memory crashes, and even corrupted registry files.
DLLs are critical components of your system, even though they are susceptible to damage. A dedicated repair tool that can identify problems before they impact your system can significantly improve your PC experience.
For more information and solutions to the Xbox Game Bar record greyed out error, check out our post on what to do if the Xbox Game Bar is not working.
Alternatively, check out our article on how to fix a buggy and unresponsive Xbox Game Bar.
We also have a great guide on what to do if Windows Alt R is not working, so don’t miss it.
Was this a helpful guide for you? Leave us a comment in the section below and tell us what you think and whether you have more solutions in mind. Thanks for reading!

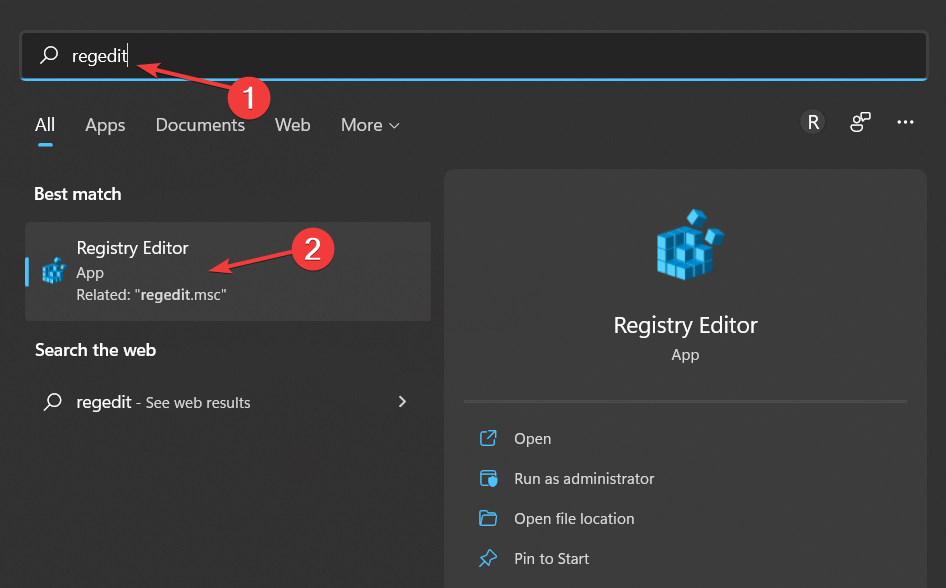
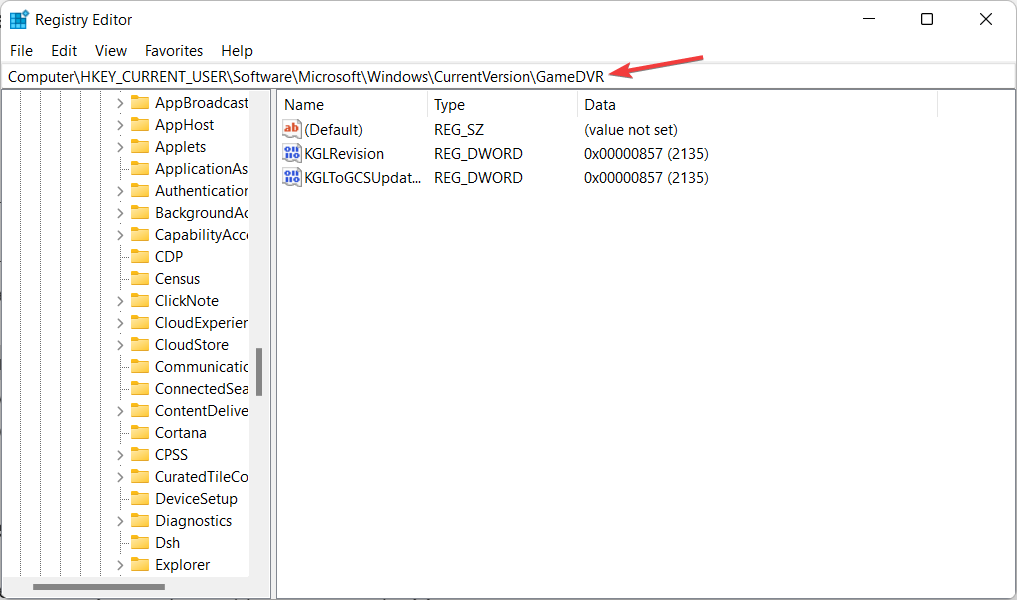
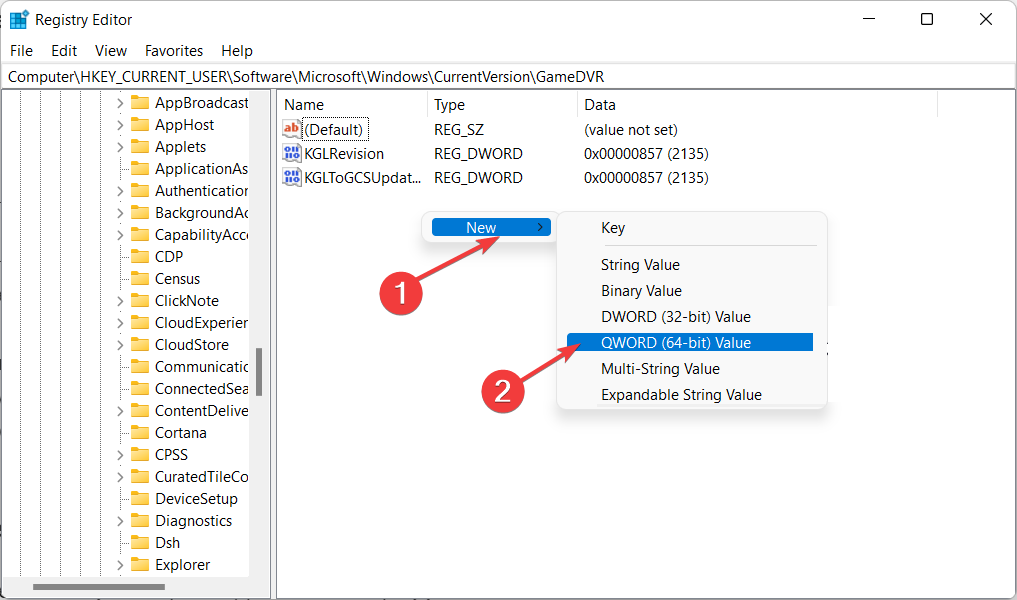

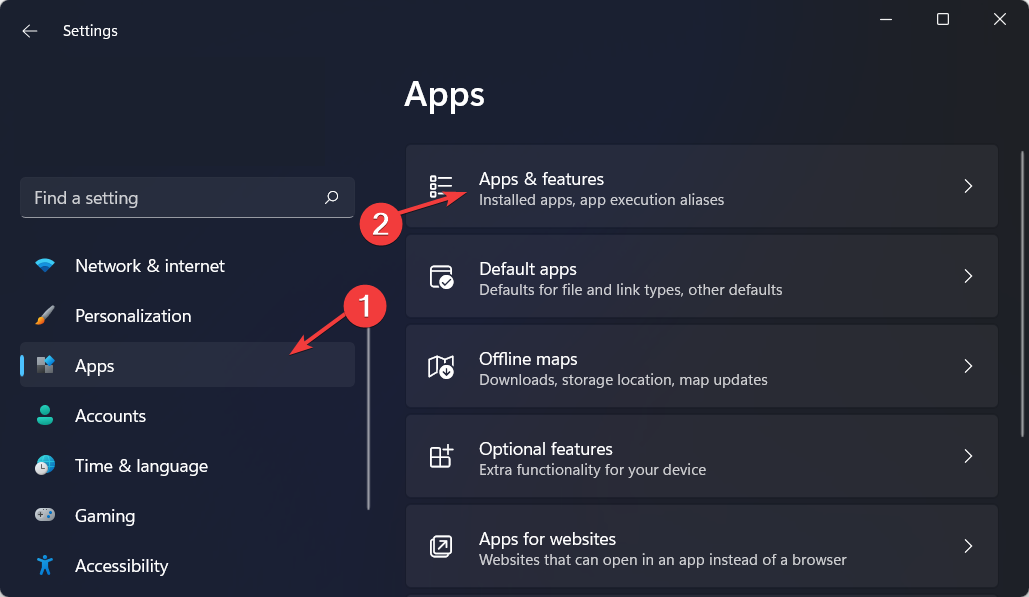
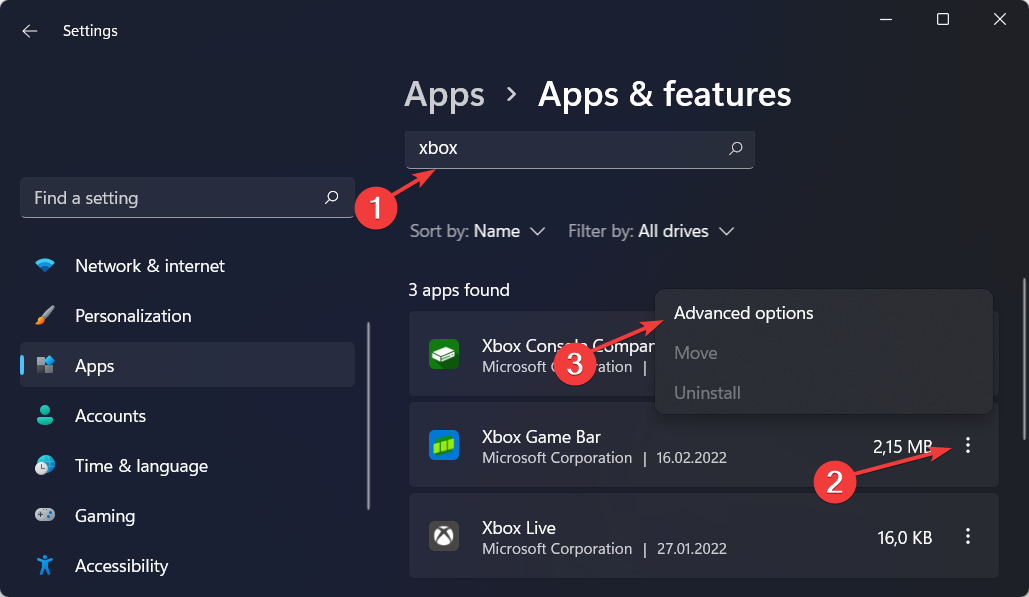
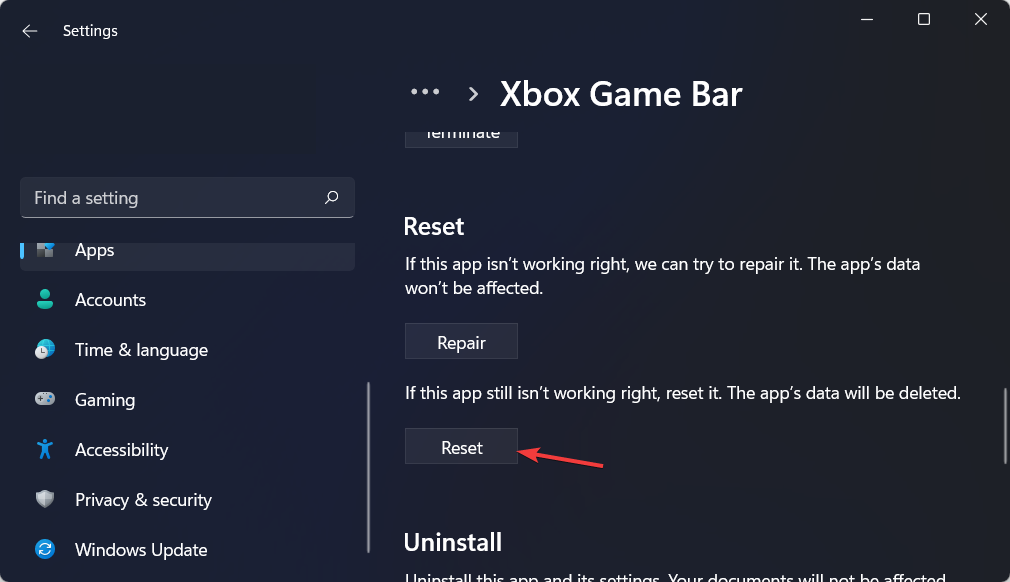
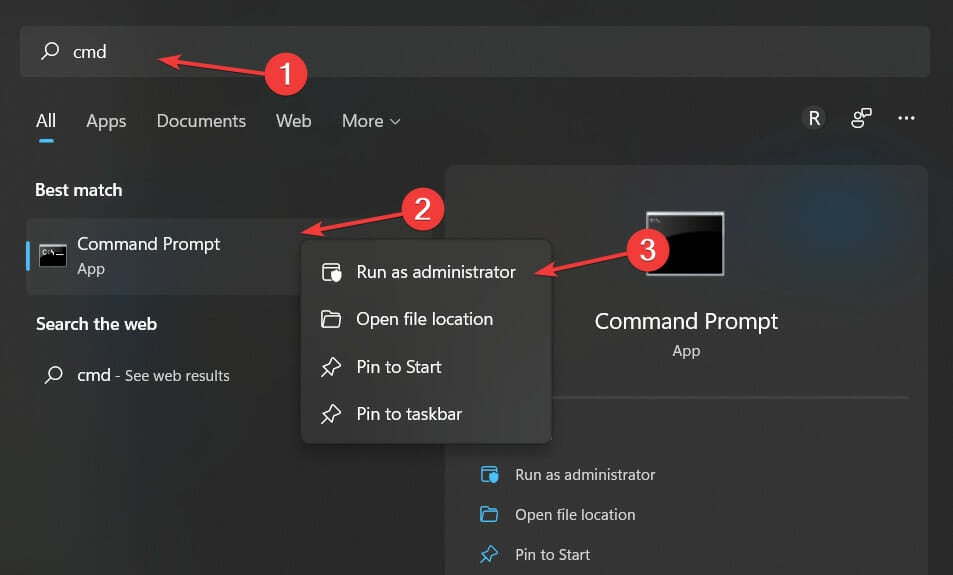
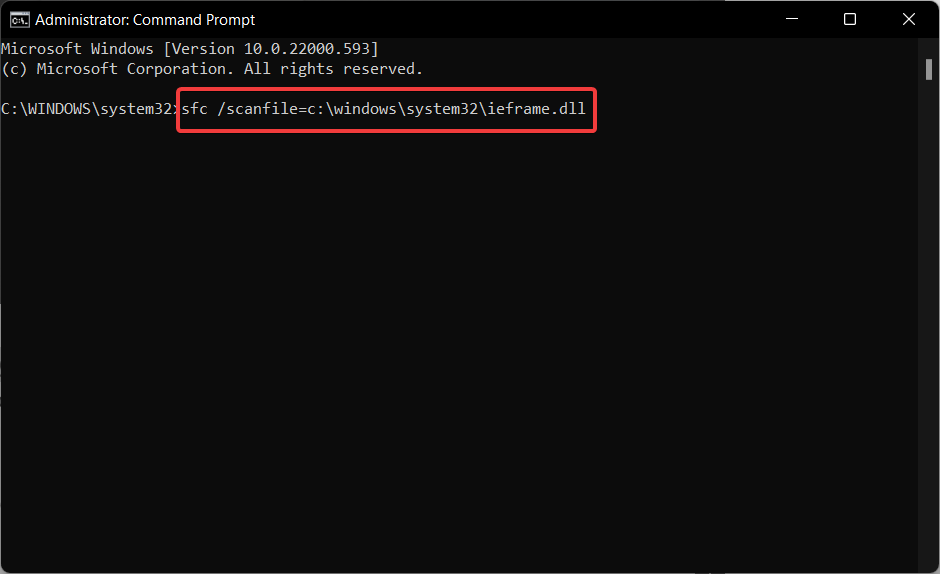








User forum
6 messages