Solved: Xbox One Home Screen is Not Showing Properly
Play your console without any issue and enjoy your favorites
7 min. read
Updated on
Read our disclosure page to find out how can you help Windows Report sustain the editorial team. Read more

The Xbox has come a long way since its launch, as Microsoft works hard to clean up its Home screen. Among the changes that have been introduced via updates include being able to customize the Home screen, so you can get to your favorite apps, games, and friends.
Additionally, there’s a community screen where you can share game clips, achievements, and other happenings, which has also been revamped for easier browsing.
While we’re glad there are constant re-tooling changes happening on the interface for ease of use and better experiences, it may not be such a happy experience when the Xbox One S is not showing the Home screen.
If this is your situation, try the solutions below and see if they help resolve the issue for you.
Xbox One not showing the Home screen
1. Blank screen
- Turn on your TV and Xbox One S console
- Set your TV to the correct input signal (HDMI).
- Ensure the HDMI cable connection to your console, and the HDMI connection to your TV is secure.
- Check that the HDMI cable is connected to the “out to TV” port on the console.
- Cold boot your Xbox One console by holding the power button on the front of the console for approximately 10 seconds, and then turn it on again.
- Reset your display settings by first ejecting any disc in the console, press and hold down the Xbox button for five seconds to turn the console off, then press and hold the Xbox button and Eject button till you hear a beep on the console – one immediately, and another after 10 seconds. The power light will flash on just before the second beep, but hold still until the second beep occurs. This boots your console in low resolution mode.
- Reset the low resolution mode by going to System>Settings>Display & Sounds>Video Options>TV Resolution
- Plug the HDMI cable into a different port on your TV
- Use a different HDMI cable to connect the Xbox One S console to TV
- Connect your console to a different TV
To fix a blank screen when your Xbox One is not showing Home screen, turn off the console by holding down the Xbox button for ten seconds, then turn it back on by pressing the Xbox button on the console
If the screen is blank after you turn on the console, here’s how to fix it:
2. Black Home screen after system update
A system update could cause Xbox One S not showing the Home screen if the console will not go past the green Xbox startup animation or displays a black screen instead of the green Xbox startup animation.
If you’re seeing a black screen, it could be that the system check has failed to run the startup animation three times in a row, so the system flags it down as ‘do not run’ causing the startup to be blocked from running, and eventually you see a black screen in place of the Home screen.
You need to leave your console on this black screen for ten or so minutes, but it doesn’t mean there’s an error.
If you’re seeing a black screen, try the solutions below:
3. Perform an offline system update
The Xbox Offline System Update (OSU) lets you update your console from a USB flash drive, by downloading a file to the drive and then installing it directly to your console. To do this, get a PC with internet and USB port, and a USB flash drive with a minimum of 4GB space formatted as NTFS.
If you can see the Xbox Startup troubleshooter, download the OSU file (OSU1), then do this:
- Plug your USB flash drive into a USB port on your computer.
- Open the OSU1 file
- Click Save to save the console update .zip file to your computer.
- Unzip the file by right-clicking on the file and selecting Extract all from the pop-up menu.
- Copy the $SystemUpdate file from the .zip file to your flash drive. The files should be copied to the root directory, and there shouldn’t be any other files on the flash drive.
- Unplug the USB flash drive from your computer.
4. Update your Xbox One console
Once you have the correct OSU file on your flash drive, install it on your console using the OSU option on Xbox Startup troubleshooter. Here’s how to bring up the troubleshooter:
- Power off your console
- Unplug the power cord to completely power off the console
- Wait 30 seconds, and then plug the power cord back in.
- Press and hold the bind button on the left side of the console, and the EJECT button on the front of the console
- Press the Xbox button on the console.
- Continue holding the BIND and EJECT buttons for 10-15 seconds.
- Listen for two “power-up” tones a couple of seconds apart. You can release the BIND and EJECT buttons after the second power-up tone.
- The console should power up and take you directly to the Xbox Startup Troubleshooter.
- Plug the flash drive with the OSU files to a USB port on the console
- Once inserted, the OSU option will turn green (or become active)
- On your Xbox controller, use D-pad and A button to select OSU to initiate the update using the files on your drive
Once the update is complete, the console will restart and you should be able to see the Home screen. Remove the flash drive from the USB port on your console.
5. Xbox One console doesn’t display the Xbox Startup Troubleshooter
In some cases, you may not be able to see the Home screen on your console because the console doesn’t display the Xbox Startup Troubleshooter.
Here’s what to do when this happens:
Verify the Xbox operating system version you are running
- Press the Xbox button to open the guide.
- Select Settings.
- Open All Settings.
- Choose System.
- Select Console info & updates.
- Your OS version is listed in the third row. Write down this information so that you can select the correct download.
Download the OSU file (OSU2)
The current OS version of your console requires two updates to be installed, OSU2 and OSU1 in that order. You need to wait until OSU2 update is complete before installing OSU1. To do this:
- Plug your USB flash drive into a USB port on your computer.
- Open the Offline System Update file OSU2
- Click Save to save the console update .zip file to your computer.
- Unzip the file by right-clicking on the file and selecting Extract allfrom the pop-up menu.
- Copy the $SystemUpdate file from the .zip file to your flash drive. The files should be copied to the root directory, and there shouldn’t be any other files on the flash drive.
- Unplug the USB flash drive from your computer.
- Update your console
You will either be returned to the Home screen or prompted to start a second update (online) if the first update was successful. If the update wasn’t successful, download OSU1, and use the same procedure to get the first update.
Also, if you don’t see the Something went wrong error screen, restart your console. If this doesn’t show the Home screen, reset your console from the Xbox Startup Troubleshooter.
- Use the D-pad and A button on your controller to select Reset this Xbox.
- When prompted, select Keep games and apps. This option will reset the operating system and delete all potentially corrupted data without deleting your games or apps. If the console reset is successful, you may be prompted to repeat some general console set-up steps before you are returned to the Home screen.
- If after the reset the Xbox One S is not showing Home screen restore your console to factory settings via the Xbox Startup Troubleshooter to completely restore your console to its factory settings.
- Note: This should be a last resort method. Resetting your console to its factory defaults erases all accounts, saved games, settings, and home Xbox associations. Anything not synchronized with Xbox Live will be lost.
- Select Reset this Xbox. When prompted, select Remove everything. This will delete all user data, and all games and apps. If the console reset is successful, you will be prompted to repeat some general console set-up steps before you are returned to the Home screen.
If the reset was unsuccessful, then your Xbox One S console needs to be repaired. You can submit a request to have it repaired via Device Support at Xbox.
RELATED STORIES TO CHECK OUT:





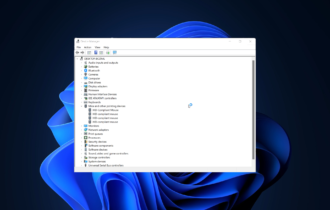

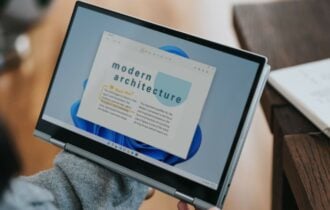
User forum
0 messages