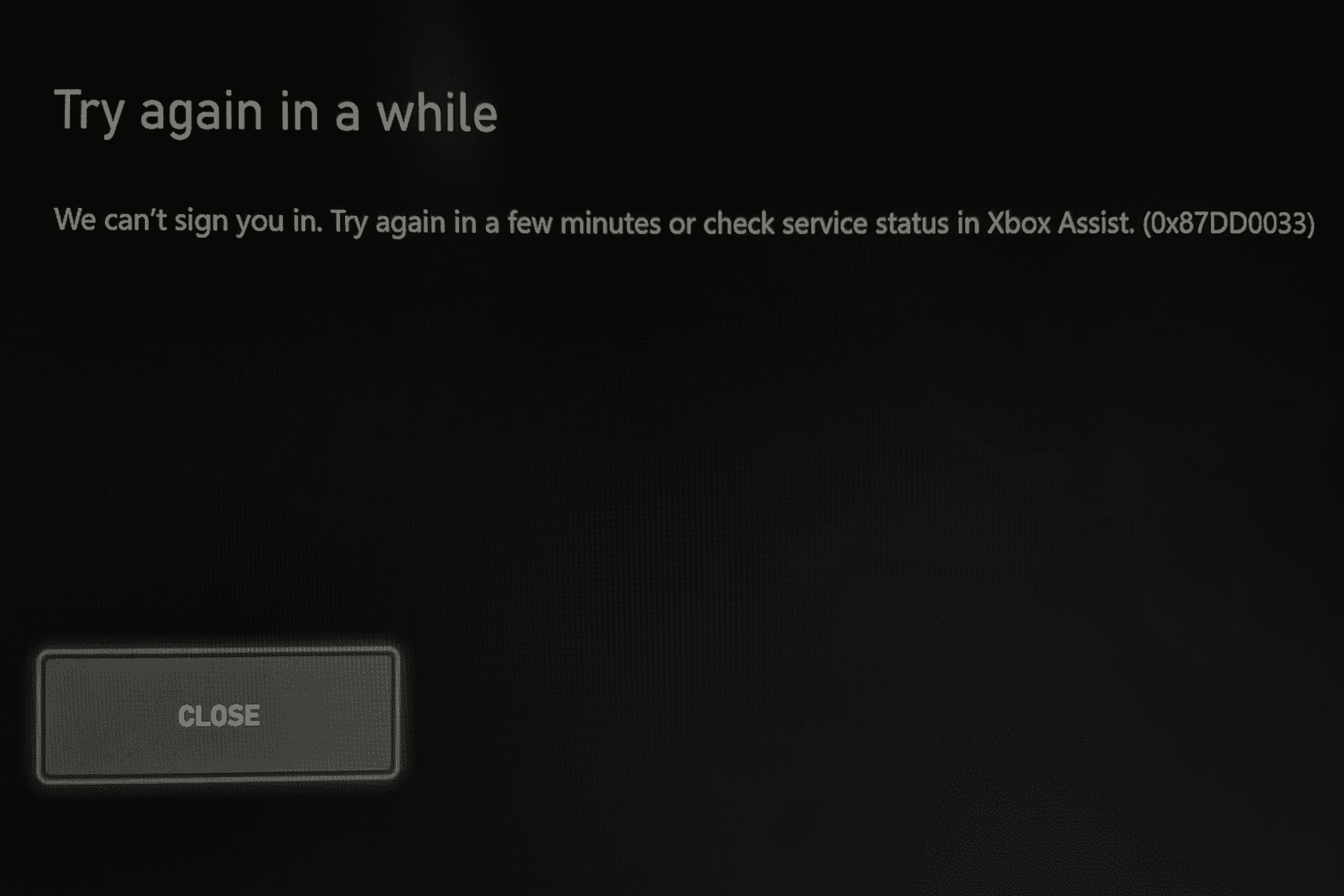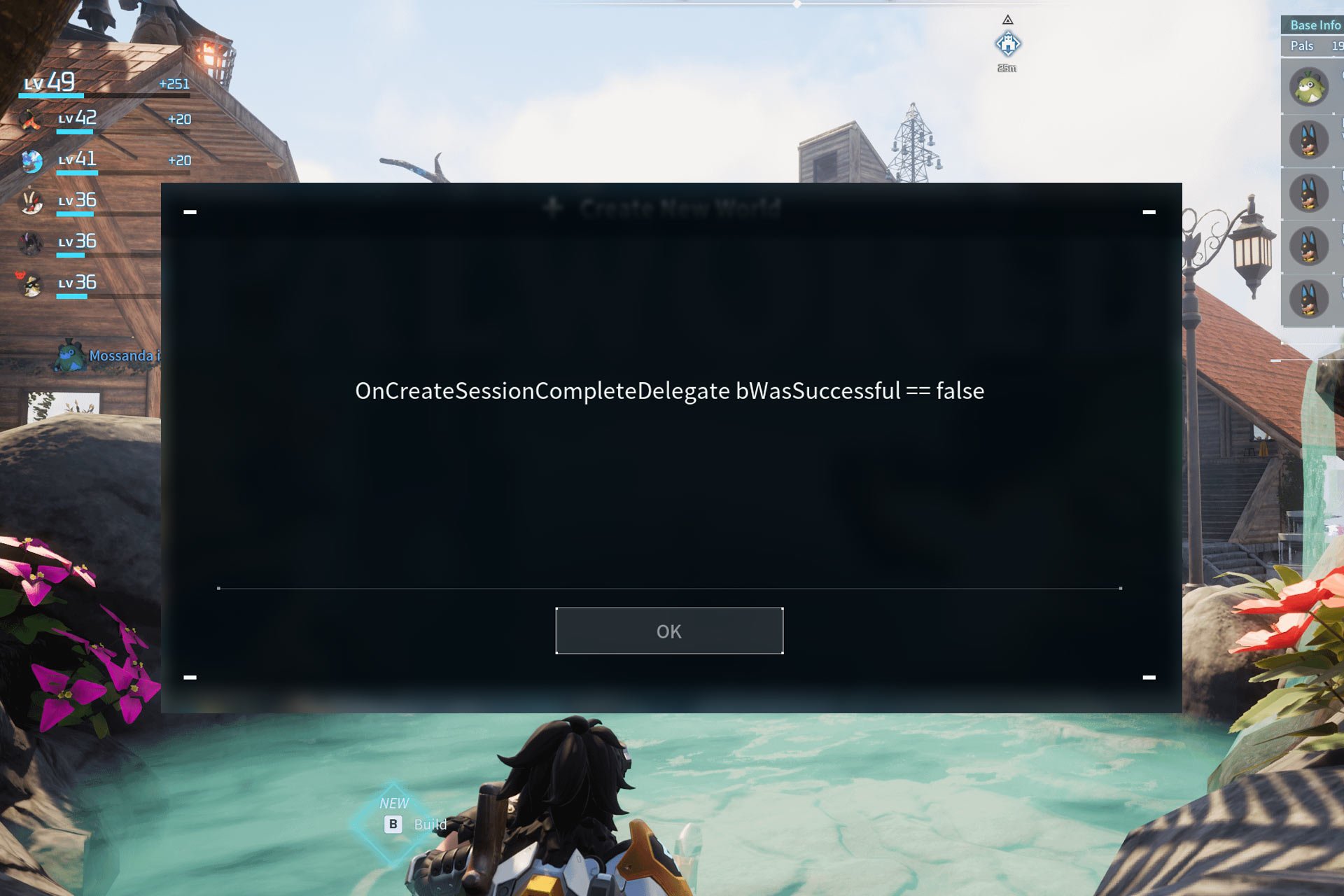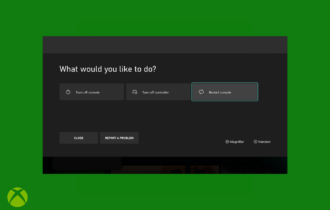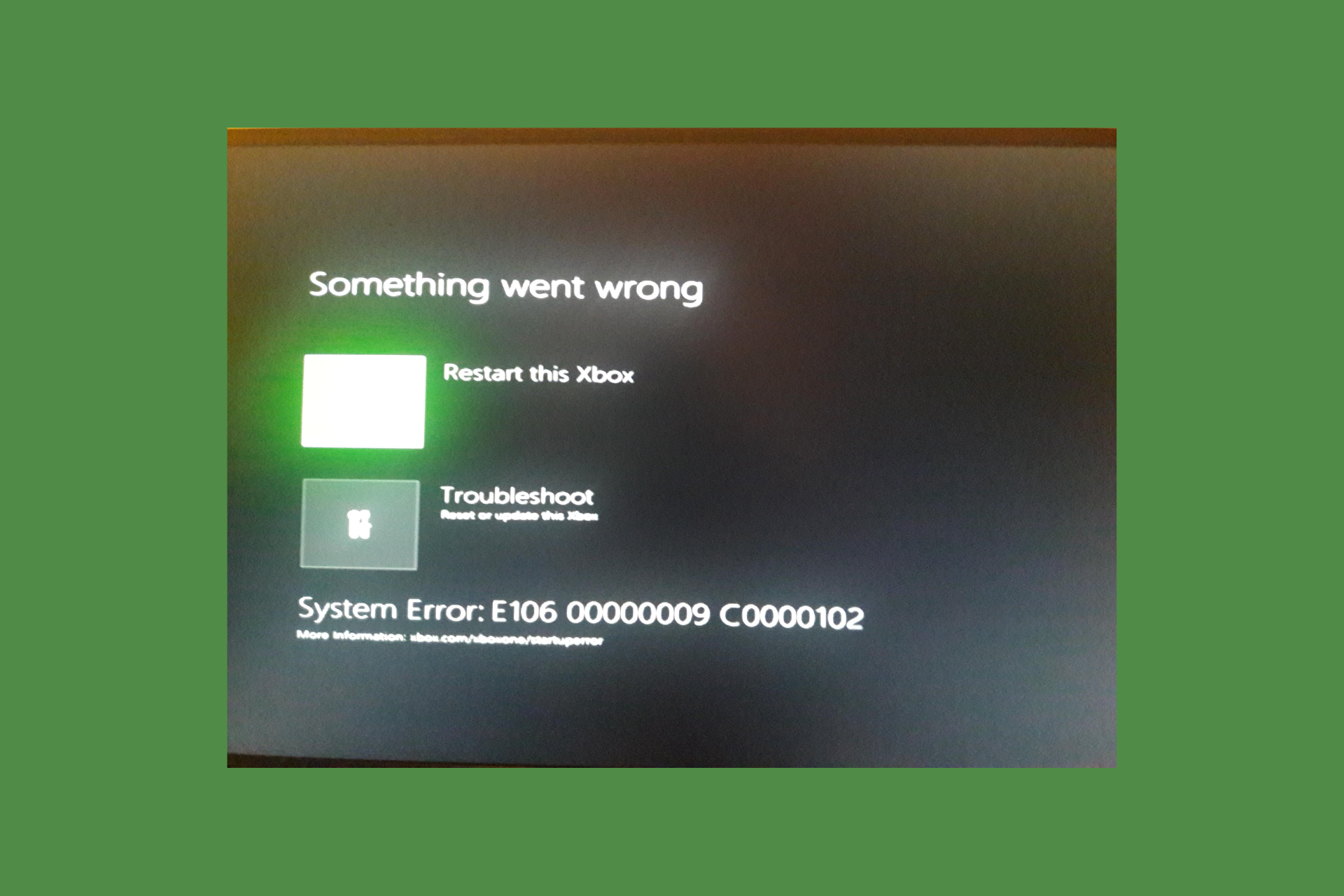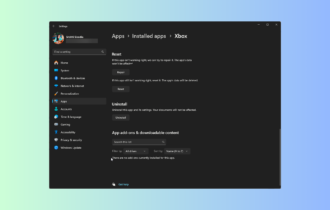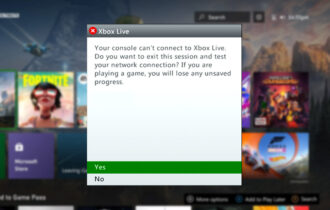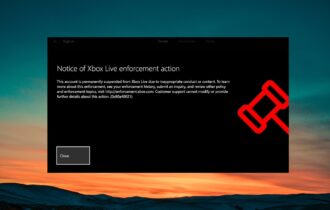Xbox One S won’t play games? Get the quick fixes here
7 min. read
Updated on
Read our disclosure page to find out how can you help Windows Report sustain the editorial team Read more
Key notes
- Does your Xbox One S refuse to play games? The problem might be anywhere from your user profile, to the game disc or even the console itself.
- If you need a helping hand with your troubleshooting, you have come to the right place. Detailed steps on how to pinpoint the issue and solve it accordingly are awaiting for you below.
- Not a Xbox One S owner, but still having problems while using a Xbox One console? We got you covered as well - check out our Fix Xbox One issues page and help yourself with all the tips you need.
- Take your troubleshooting skills to an advanced level by exploring our extended Xbox troubleshooting hub and leave no issue unsolved.

Among the common reasons why the Xbox One S won’t play games includes the account itself (game sharing issues), your user profile, the disc (if you’re playing disc games), and sometimes the console itself may be the problem.
If you’re looking for workarounds to resolve this problem, try some of these listed below.
What can I do if Xbox One S won’t play games?
- General troubleshooting
- Replace the game
- Change power modes and power cycle the console
- Verify the purchasing account for the game
- Test your network connection
- Remove and add back your profile
- Use a different profile
- Clear the local save and re-sync with the cloud
- Reset the Xbox One S operating system
1. General troubleshooting
- If you’re using a USB to play the game on your console, ensure your external hard drive is selected as the default place to install games, by checking the storage settings.
- You can also power down and unplug the Xbox One S power cable, unplug the USB flash drive/hard drive, and move it to another port on your console. Plus back the power cord and power on the unit. Otherwise, format the drive and the console will set it back up and format it again for use.
- It could be caused by a bad sector on your drive.
- Sometimes your console may not recognize your external drives so unplug and plugging back in is a common fix for this.
- Install the latest Xbox updates through Xbox Live. Press Guide on your controller, then choose Settings > System settings > Wired network (or your wireless network)> Test Xbox Live connection. Install the update by selecting Yes when prompted.
- Check that you’re using the official hard drive for Xbox as some games won’t play unless you have this drive.
- If you’re playing a disc game, you can clean the disc with a soft clean, and slightly damp cloth, then try and see if it works again.
- Clear the cache on your Xbox by pressing and holding down the power button to turn off your console, unplug the power cable from the console and press the power button to drain the battery. Connect the power cable again and wait till the light turns orange (from white), and turn on your console again.
- Play the disc on another console and see if the issue is the disc or the console’s disc drive.
- Ensure Blu-ray player app is properly installed and is from the same region you bought your console.
2. Replace the game
If none of the general troubleshooting solutions work, and your Xbox One S won’t play games, especially for disc games, you can replace the game.
3. Change power modes and power cycle the console
- Press the Xbox button to open guide
- Select System
- Select Settings
- Select Power & Startup
- Select Power mode and startup
- Select Power mode
- Select Energy saving
- Perform a hard power cycle by holding down the Xbox button for 10 seconds, then press the button again to restart it
- Try the disc again and wait to see if the Xbox One S console will read it. If it reads, revert back to Instant-On power mode
If this doesn’t work, request a repair from the Xbox Online Service Center.
4. Verify the purchasing account for the game
If you’re trying to play digital games, check that the game was purchased by the account you are using, because they should be the same, even when signing in to Xbox Live.
You can verify this by checking your Xbox Live purchase history, for which you have to provide your Microsoft account email address and password. To do this:
- Sign in to your Microsoft account. Enter a security code if prompted. Follow the instructions that are provided. Your last five transactions will be displayed under Order history.
- For more details, select Details in the transaction.
If you cannot verify the purchase account is the same, your games won’t play because many games don’t work without a license. If the account that purchased this game is not loaded on your Xbox One S console, then your Xbox One S won’t play games.
5. Test your network connection
A network connection issue can sometimes mean Xbox One S won’t play games. Test your network connection by doing this:
- Open Guide
- Select System
- Select Settings
- Select Network
- Select Network settings
- On the right side of the Network settings screen, select Test network connection.
Note: Any known outages will appear in the middle of the screen. If this the connection test is successful, your console will connect to Xbox Live. If you are prompted to update your console software, choose Yes.
6. Remove and add back your profile
If Xbox One S won’t play games on one specific profile, the profile data associated with this game may be corrupted. Fix this by removing your profile from the console and then downloading your account again.
- Open the guide.
- Select System
- Select Settings
- Select Account
- Select Remove accounts.
- Select the account you want to remove that has the gameplay problem
- Select Remove
Download your profile again to create a fresh version of the account data. Here’s how:
- Open the guide.
- Select your gamer pic in the upper-left corner of the screen
- Scroll down and select Add new.
- Type the email and password you use to access your Microsoft account (the same account that you just removed).
- Do not select Get a new account unless that’s what you want to do because this will create a whole new Microsoft account
- Go through the account setup steps, like privacy info, sign-in and color preferences, etc., until you get back to the Home
- Try playing the game again
7. Use a different profile
Sometimes corrupted profile data on your Xbox One S console affects gameplay. If this is the case, try playing the same game using a different profile on your console.
- Open the guide.
- Select Sign in.
- Select a profile other than the one you were previously using. If you don’t have a different profile set up on your Xbox One, create a new profile just for testing or ask a friend to load their profile on your console and test the game for you.
- Restart the game to see if it works correctly under a different profile.
8. Clear the local save and re-sync with the cloud
The local save for your game may be corrupted, in which case you need to delete it and resync it with the cloud to fix the problem. To do this:
- First, delete the local save by opening the guide.
- Select My games & apps.
- Highlight the game title.
- Press the Menu button on your controller.
- Select Manage game.
- On the right, highlight the saved data for your gamertag under Saved Data.
- Press A on your controller.
- Select Delete from console to remove the local save of this game.
- Restart your console: Select System> Settings > System>Console info.
- Select Restart console and confirm by selecting Restart.
- Re-sync your saved games to the cloud – they are automatically stored in the cloud while you’re connected to Xbox Live.
9. Reset the Xbox One S operating system
There may be a problem with your console’s operating system hence Xbox One S won’t play games. The reset can be done without deleting your games or apps. To do that:
- Open the guide.
- Select Settings.
- Select All Settings.
- Select System.
- Select Console info & updates.
- Select Reset console.
- On the Reset your console?screen, select Reset and keep my games & apps. This resets the OS and deletes potentially corrupted data without deleting your games or apps.
Note: Do NOT select Reset and remove everything because this resets the console to factory settings, and all user data, and all games and apps will be deleted. This should only be used as a last resort solution.
If successful, you may have to repeat some general console set-up steps before getting back to the Home screen. Try and play your game again after this.
Did any of these solutions help? Let us know in the comments section below.