Fix: You Have Been Disconnected From Blizzard Services
No more Blizzard connection errors when you renew your IP address
6 min. read
Updated on
Read our disclosure page to find out how can you help Windows Report sustain the editorial team. Read more
Key notes
- The You have been disconnected from blizzard services error can arise because of network conflicts and server outages among other causes.
- You might be able to fix such errors for similar blizzard services such as WOW, Hearthstone, Overwatch, and other Battle.net games with some network commands.

Blizzard Battle.net is the game launcher for World of Warcraft, Hearthstone, and Overwatch. However, some players have reported they get disconnected from Blizzard services when logging in to play. The error message states, You have been disconnected from Blizzard services.
When this issue arises, players may be unable to connect to some online Blizzard games. Other players might get in but are frequently disconnected. There are numerous ways players can feasibly fix the You have been disconnected from Blizzard services error.
How come I’ve been disconnected from Blizzard services?
The You have been disconnected from Blizzard services error can arise because of one or more of the following causes:
- Server issues – There might be a general Blizzard server outage for Battle.net. Under such circumstances, there’s little you can do to resolve the issue.
- Network conflicts – The You have been disconnected from Blizzard services error can also occur because of a corrupted or unresponsive DNS server. Such can generate all kinds of connection issues for Battle.net games.
- Outdated/incompatible drivers – Connectivity issues for Blizzard games can pertain to outdated network and graphics card drivers. Updating device drivers might help some players resolve the issue.
- Firewalls and security software settings – This can be another factor behind the disconnected from Blizzard services error. The Windows firewall can block certain programs from connecting with required servers.
- Too many background programs – Having too many background programs running might also hamper Battle.net games. Such programs consume network resources and conflict with games in other ways.
Do you need to fix the You have been disconnected from Blizzard services error for Battle.net games? If so, these potential resolutions for that issue might help.
How can I fix the disconnected from Blizzard services error?
Try out the following before moving to the slightly technical steps:
- Close any superfluous programs that may be competing for available bandwidth especially if it’s limited.
- Check your network speeds and ensure you have enough bandwidth.
- Check if there’s a general Blizzard server issue affecting Battle.net games. To do so, open the Blizzard Battle.net page on the Downdetector webpage.
- Restart your router.
- Switch from a wireless connection to an Ethernet cable if possible.
- Disconnect other devices that are connected on the same network and could be hogging the bandwidth.
- Finally, try rebooting your PC, and here’s how to restart without using the Start Menu.
1. Renew your PC’s IP address and flush the DNS
- Click the search box beside Window 10’s Start button (or the magnifying glass taskbar icon for that tool).
- Next, type cmd into the search box and click the Command Prompt’s Run as administrator option within the search utility.
- First, type these separate commands into the Prompt’s window (press Enter after each one):
ipconfig /release
ipconfig /renew - Thereafter, type in this command and press Enter to flush the DNS:
ipconfig /flushdns - Then exit the Command Prompt window.
2. Change your DNS settings to Google DNS
- Firstly, press the Windows key and S at the same time to open the search box.
- Next, type network connections within Windows’ search box.
- Click View network connections to open the applet shown directly below.
- Right-click your active connection and select Properties.
- Select Internet Protocol Version 4 (TCP/IPv4) within the properties window.
- Press the Properties button to open the window in the screenshot directly below.
- Now select the Use the following DNS server addresses radio button.
- Next, input 8.8.8.8 in the Preferred DNS server box.
- Type the value 8.8.4.4. within the Alternative DNS server box.
- Press the OK button on the Internet Protocol Version 4 window.
3. Update your PC’s network and graphics adapter drivers
- Press the Windows key + X at the same time.
- Select Device Manager on the menu that opens.
- Next, double-click the Network adapters category.
- Right-click your PC’s network adapter and select Update driver.
- Now click the Search automatically for drivers option to install an available driver.
Alternatively, you can update device drivers with driver updater software. A driver updater utility will list all devices on your PC that you need to update drivers. It’s recommended that you update all of your outdated drivers on your PC with a driver updater utility.
- Download Outbyte Driver Updater.
- Launch it on your PC to find all the problematic drivers.
- Afterward, Click Update & Apply Selected to get new driver versions.
- Restart your PC for the changes to take effect.

Outbyte Driver Updater
Do not let a faulty driver disrupt your gaming experience, use Outbyte Driver Updater to run them without any issues.4. Clean boot Windows
- To open Run, right-click the Start button and then select that accessory’s shortcut on the menu.
- Type in the following command within Run:
msconfig - Click OK to bring up MSConfig’s System Configuration window.
- On the General tab, click the Selective startup radio button.
- Uncheck the Load startup items checkbox to deselect that setting. Note, however, that the Load system services and Use original boot configuration options should be selected.
- Click MSConfig’s Services tab.
- Select Hide all Microsoft services to exclude those services.
- Then press Disable all to deselect all the remaining third-party service checkboxes.
- Click Apply to save the new MSConfig settings.
- Press the OK button to exit the System Configuration window.
- Finally, click Restart on the dialog box that opens.
- Then try playing your Battle.net games after clean-booting Windows.
If clean-booting Windows does the trick, it means that one, or more, disabled startup programs or services were causing the disconnect error. The issue will likely return if you restore your original boot configuration without identifying the conflicting programs and services.
5. Turn off Windows Defender Firewall
- Open the search box within Windows 10 via the taskbar.
- Type firewall into the search box.
- Click Windows Defender Firewall to bring up that applet’s window.
- Next, click Turn Windows Defender Firewall on or off to open Customize Settings.
- Now select both the Turn off Windows Defender Firewall options there, and click the OK button.
- Try playing affected Battle.net games with Windows Defender Firewall off.
It’s also recommended that players with third-party antivirus software installed at least temporarily disable such utilities before playing Blizzard Battle.net games. Right-click a system tray icon for your antivirus utility to select its disable (turn off) shield setting.
Don’t leave Windows Defender Firewall permanently disabled. You can temporarily disable it before playing games and then turn it back on afterward. Alternatively, add the Battle.net software to the firewall’s list of permitted apps.
You may also contact the Blizzard support service for Battle.net games. You can do that by signing into Blizzard’s support page. Then, select a Battle.net game the disconnection error arises for. When you fill out the description box, click I still need help. Select the Technical option and click Connection problem.
Thereafter, you can click the Contact us button to bring up a form. Fill out the support form. Then click Submit to send the support ticket to Blizzard.
However, give the resolutions above a try first. There’s a pretty good chance those potential fixes will resolve the disconnected from Blizzard services error for many players. If you have another suggestion for fixing the disconnected from Blizzard error, feel free to share it in the comments section below

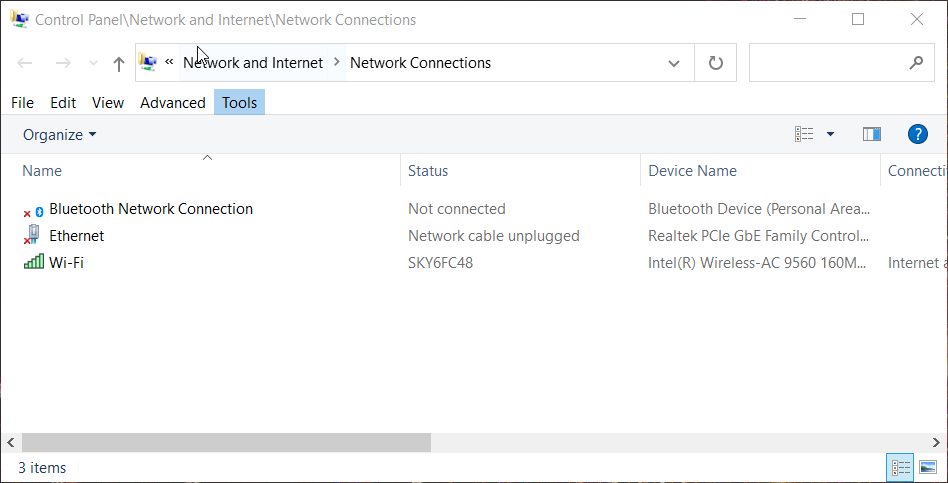
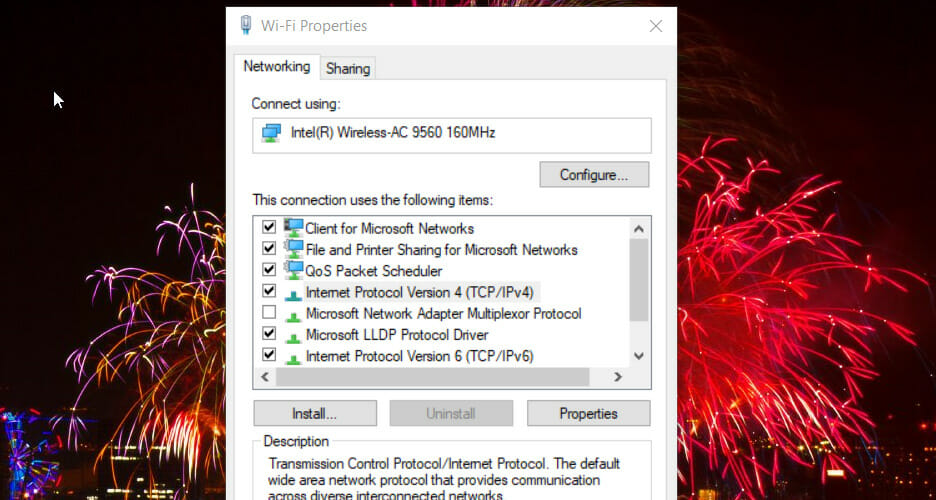
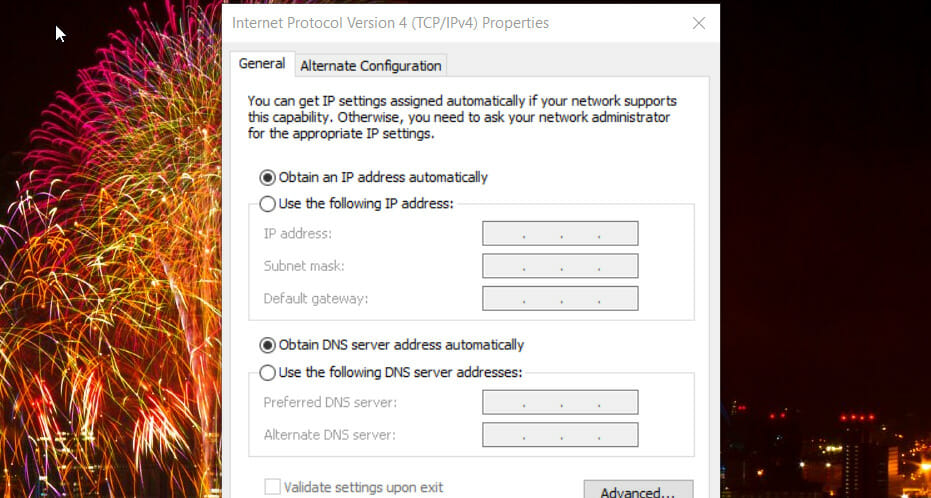
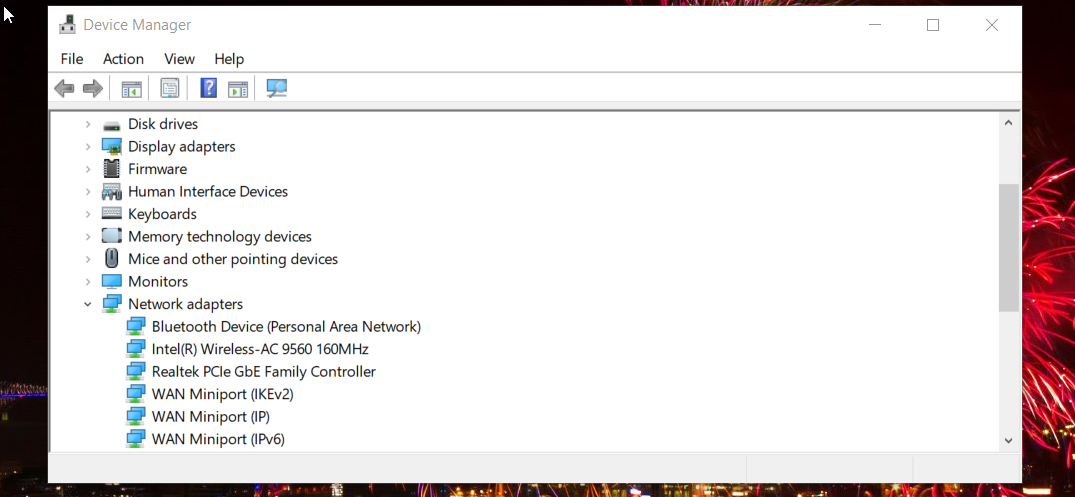
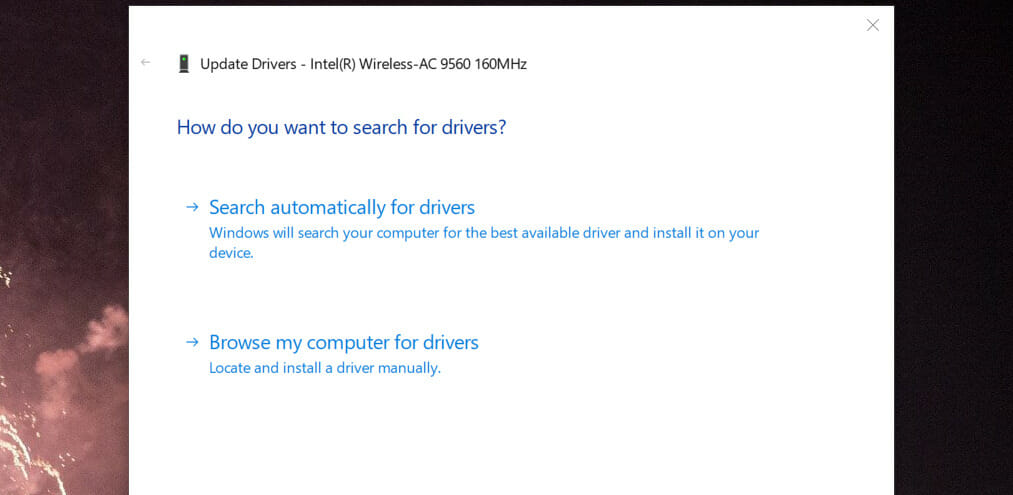


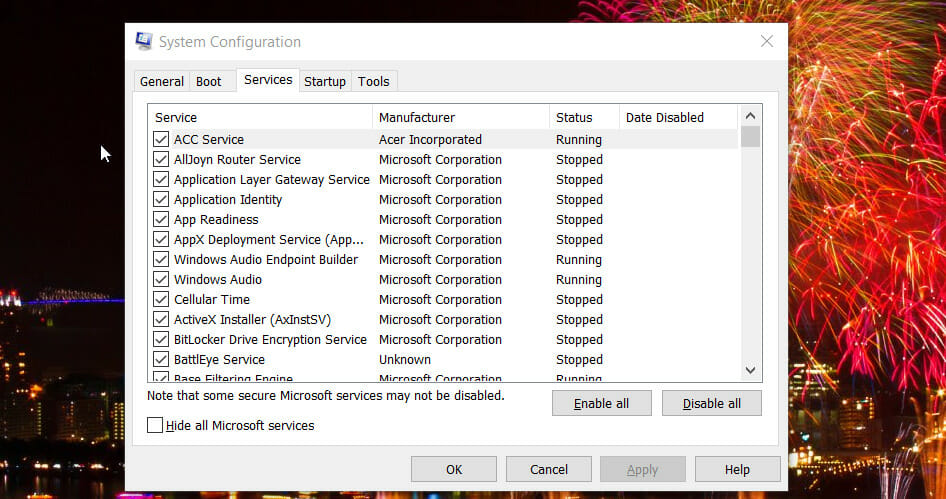
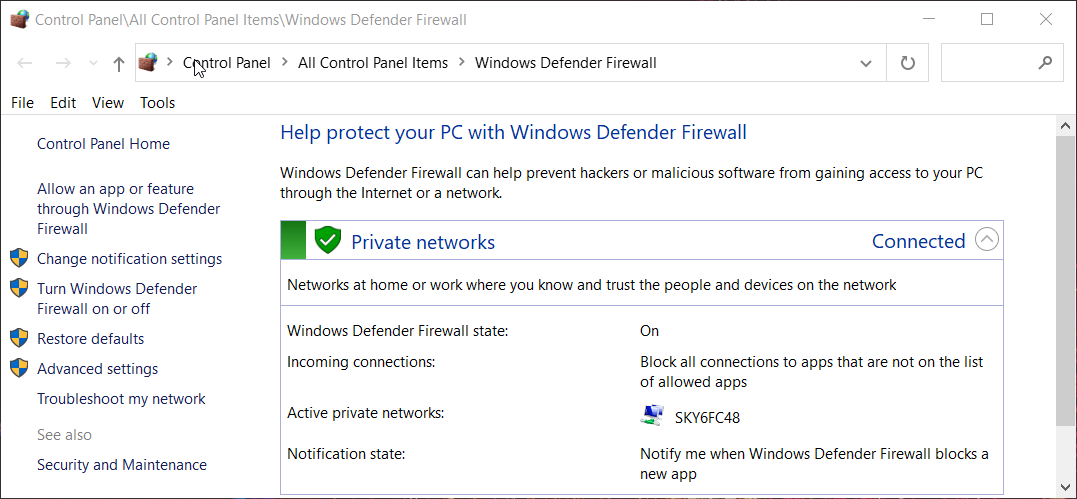
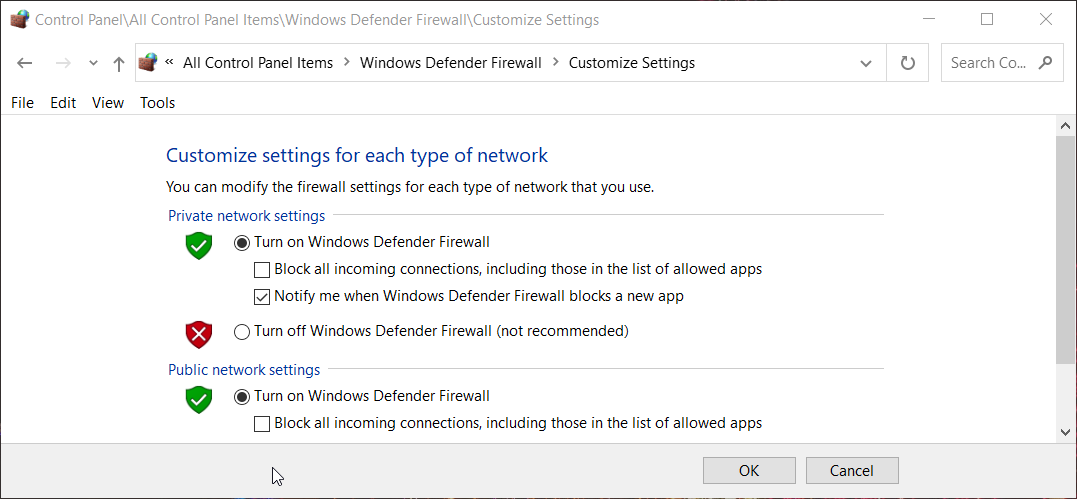
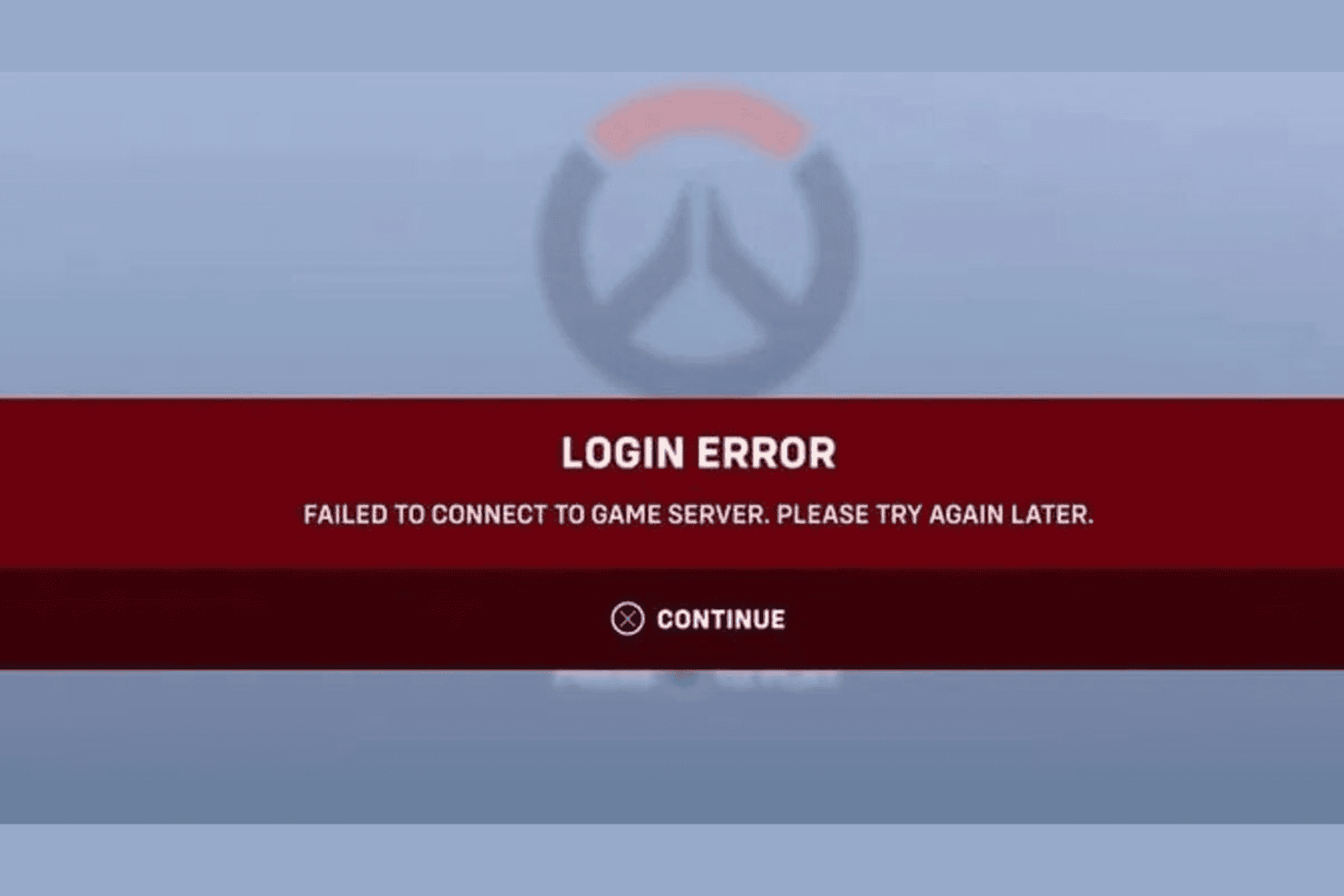


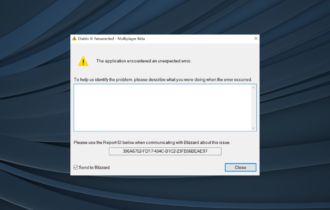
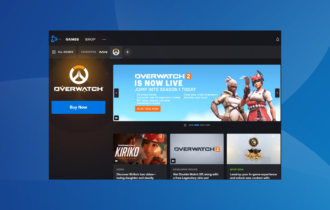

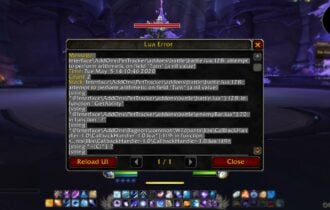
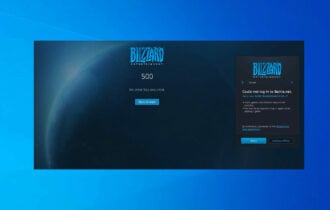
User forum
0 messages