5 Ways to Get Past your Browser Can't Play this Video Pop Up
The solutions below were tested on all major browsers
7 min. read
Updated on
Read our disclosure page to find out how can you help Windows Report sustain the editorial team. Read more
Key notes
- While trying to play videos, you may often bump into Your browser can’t play this video on YouTube error.
- This problem is not just limited to YouTube but can also occur on any website or any browser, be it Chrome, Opera, Safari, or Firefox.
- While it could occur due to network issues, there could be other reasons also and hence, we have some workarounds for you.

Many users come across an error, Your browser can’t play this video while trying to play videos on a website or video streaming site.
The glitch is more common with YouTube videos, however, it could also show up with videos on other websites, social media, or other streaming sites.
But if you are facing a problem like a video not playing on your Windows 10/11 PC, you can refer to our detailed article for quick solutions.
However, before we move on to the solutions, let’s understand what the error means.
What does it mean Your browser can’t play this video?
There are several possible reasons why your browser may fail to load videos:
- Interference by browser extensions or add-ons
- Too many cache and cookies
- Outdated browser version
- Due to network connection issues
Fortunately, we have a couple of solutions that will help you get rid of Your browser can’t play this video error and continue watching your favorite videos.
How do I fix unable to play this video?
1. Turn off Chrome’s hardware acceleration
- Open Chrome, type the below path in the address bar, and hit Enter:
chrome://settings/system - Now, go to Use hardware acceleration when available on the right.
- Move the toggle switch to the left to turn it off.
This will free up the GPU from being used for other tasks and can be rather used to render web pages on Chrome.
You can disable the hardware acceleration feature for other browsers also including Opera, Safari, Firefox, and Edge.
2. Check your extensions and cache & cookies
- Launch Chrome and click on the three dots at the top right.
- Select the New Incognito window option from the menu.
- Try opening the video in Incognito mode and check if it plays.
If the video plays in Incognito mode
- Exit the Incognito window, and open the new Chrome window (normal).
- Navigate to the below path in Chrome:
chrome://extensions/ - Turn off all of your Chrome extensions.
- Go to the video on its site and click on the Reload icon on the top left to refresh the page.
- If the video plays normally, then try turning on each extension to find out which one is creating the problem.
- As you detect the problem extension, press Remove to delete.
This should help you fix Your browser can’t play this video error and play the video normally.
But if the video is still not playing, enable all your extensions, and move on to clear the browser history.
If the video does not play in Incognito mode
Clear browsing history, and cache & cookies
- If you are using Chrome, open the browser and click on the three dots.
- Next, click on More tools in the menu and select Clear browsing data.
- It will open the Clear browsing data window in Chrome settings.
- Here, click on Advanced and then select All time in the Time range field.
- Now, select Browsing history, Cookies and other site data, and cached images files. Press Clear data.
Now, wait till the data is removed. Once done, relaunch Chrome and you should be able to play the videos normally on the web.
This process is also applicable to other browsers including Edge, Firefox, Opera, and Safari.
3. Update the browser
- Open Chrome and click on the three dots located at the top right.
- Click on Help and then About Google Chrome in the menu.
- Now, wait till the browser check for any latest updates. If available, it will install the update automatically.
- Click on Relaunch to restart Chrome and check if the video plays normally now.
If you are using any other browser, follow a similar method to install the latest update.
4. Reset browser settings
- If using Chrome, launch the browser and click on the three vertical dots.
- From the menu, select Settings.
- On the Settings screen, click on Reset and clean up on the left.
- Now, go to the right and click on Restore settings to their original defaults.
- In the Reset settings pop up, click on Reset settings to confirm.
Once done, Chrome will restart automatically. You can now try playing the video on the web and check if the error still persists.
You can reset your browser in a similar manner if you are using anything else apart from Chrome.
5. Reset your Internet connection
- Shut down your PC and unplug your modem or the wireless router is a separate device.
- Then, wait for about one minute.
- Now, plug in your modem/wireless router and wait for till all the lights to stop blinking.
Boot up your PC, go to the video on its site, and refresh the page. You should not see Your browser can’t play this video error anymore.
The host server is down, so make sure to check the service status page for information on known issues
Your browser can’t play this video Chrome
Chrome may sometimes disable any external plug-ins including JavaScript for security, hence enable the feature as below:
- Open the Chrome browser, and click on the three dots.
- Next, click on Settings.
- Now, on the Settings page, click on Privacy and security on the left.
- Go to the right and click on Site Settings.
- On the next screen, scroll down and under Content, click on Javascript.
- Next, under Default behavior, select Sites can use Javascript.
Now, refresh the website containing the video and check if it’s playing now.
Your browser can’t play this video Opera
If you notice the error Your browser can’t play this video on the Opera browser, you can fix the issue, by following the below method:
- Open Opera, and click on Settings (gear icon) on the left.
- On the browser settings page, click on Advanced on the left and select Browser.
- Now, on the right, scroll down and Reset settings, and click on Restore settings to their original defaults.
- Press Reset again in the prompt to confirm the action.
Once the reset is complete, restart Opera and the video should now play normally.
Alternatively, you can also re-install the browser to check if it helps fix the issue.
Your browser can’t play this video Safari
If the video is not playing on your Safari browser, you can follow the below process:
- Click the Apple icon in the browser menu.
- Click on Force Quit Safari in the menu.
- In the Force Quit Applications dialog, click on the Safari app and press Force Quit.
Now, relaunch the Safari app and check if this helps you play the videos again on your browser.
Your browser can’t play this video Firefox
If the video won’t play in Firefox, then you can enable the Autoplay feature as explained below:
- Open the website in Firefox that contains the video and that’s not playing.
- Click on that padlock located on the left side of the URL and click on Connection secure.
- Next, click on More Information.
- In the Page Info dialog, select the Permissions tab.
- Here, locate Autoplay and deselect User Default.
- Now, select Allow Audio and Video.
Now, restart your browser, try opening the video and you should not see the error message, Your browser can’t play this video anymore.
Alternatively, the issue could also occur if the host server is down, and in such a case, you must wait till the server is back up and running.
But if the video doesn’t play on your browser because it does not support the video format, you can try using another browser. Speaking of which, we have a whole guide dedicated to videos not playing in Opera, so be sure to check it out.
However, if your browser does not support HTML5 video, you can refer to our detailed guide for some quick fixes. On some websites you may encounter error 101104, but we have a guide that should help you fix it.
If you have any other issues with your browser, you can leave a message in the comments box below.
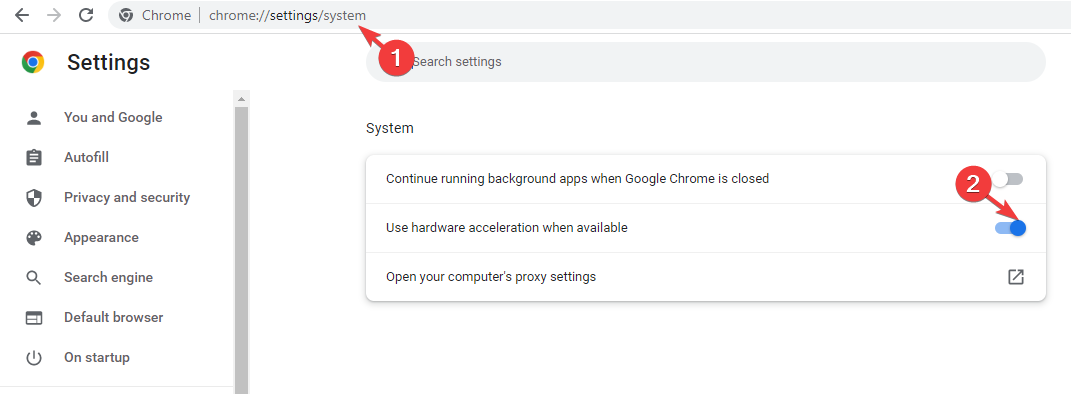
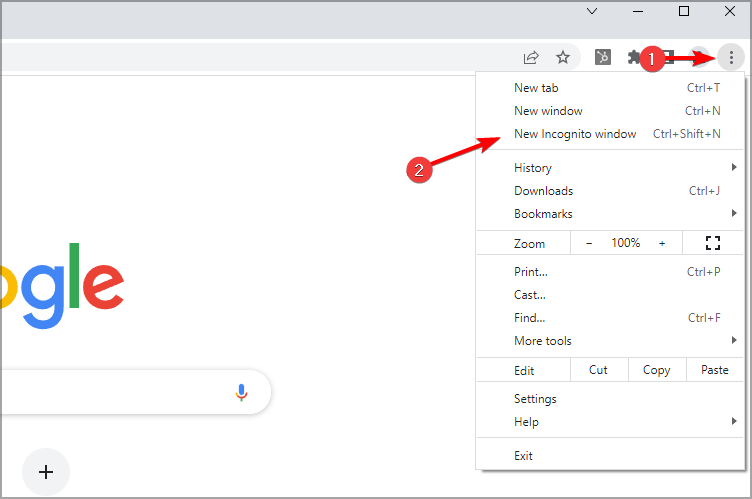
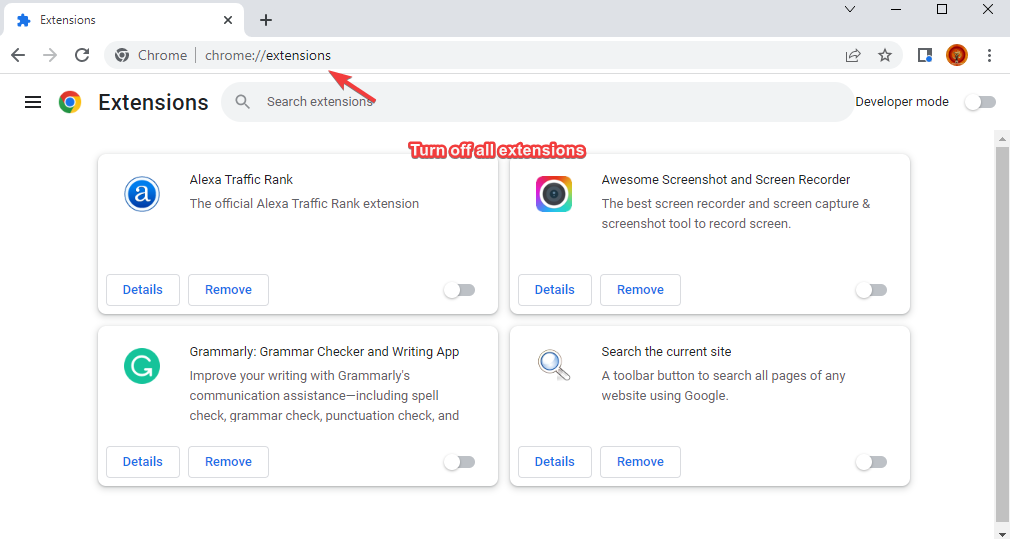
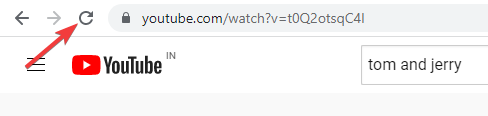
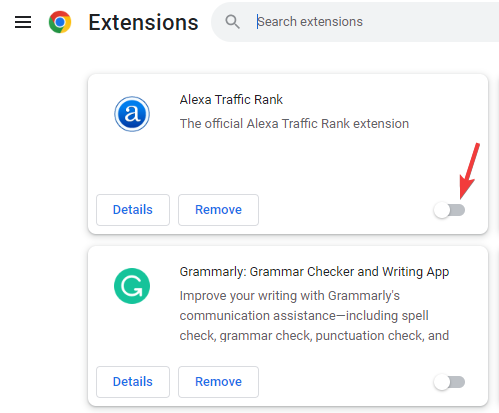


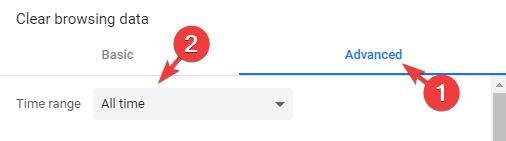
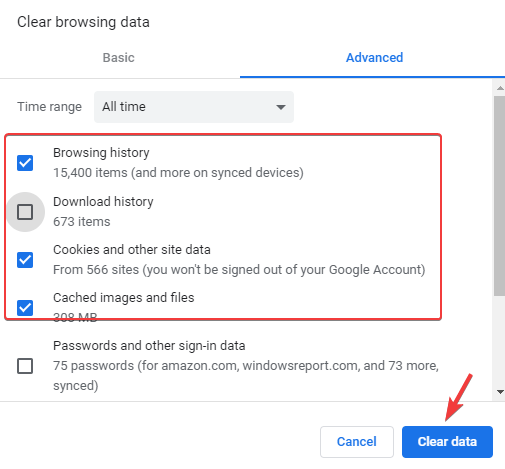
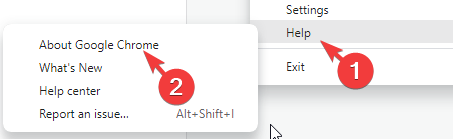
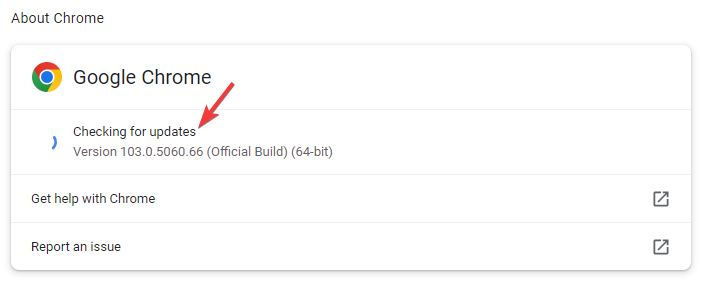
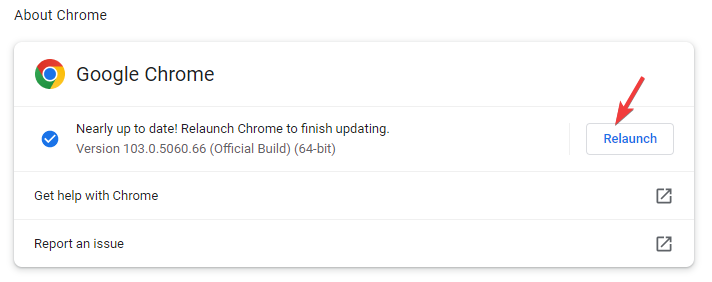
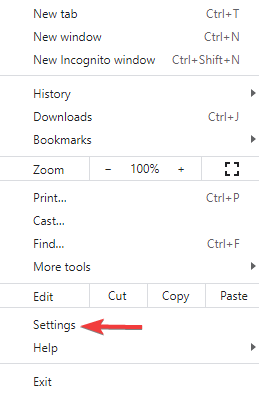
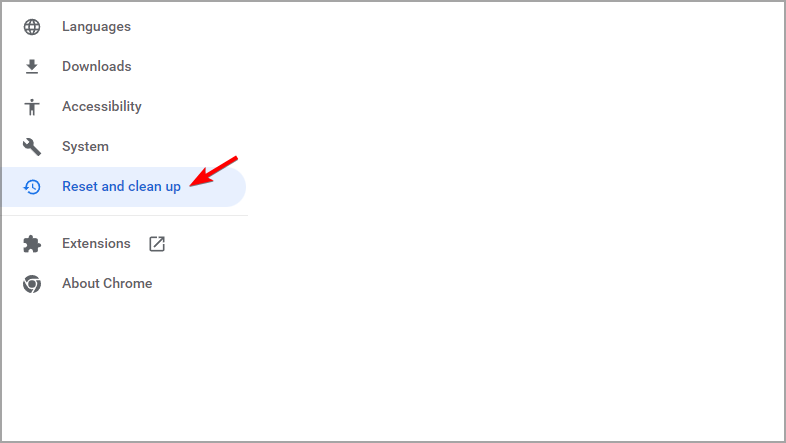
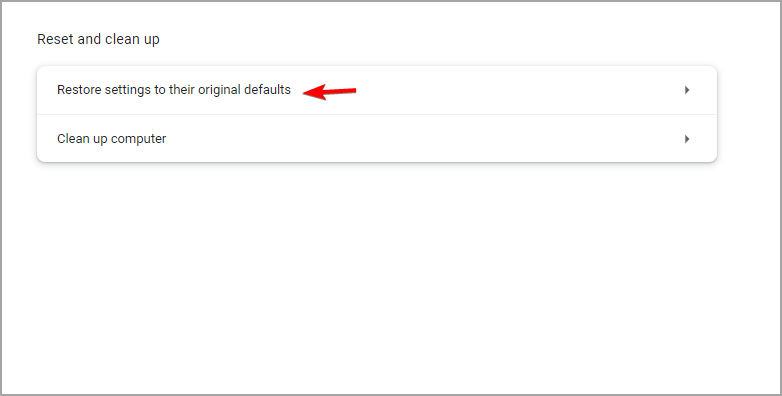
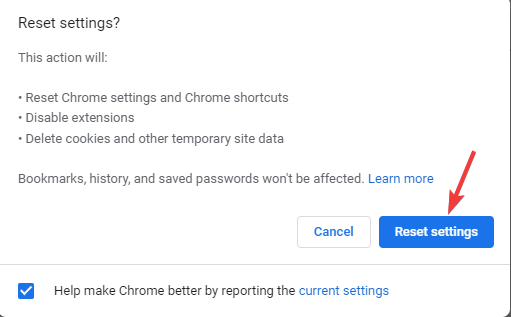

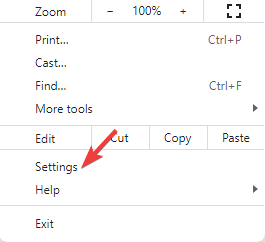
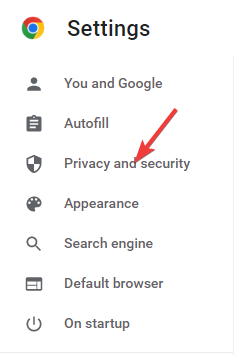
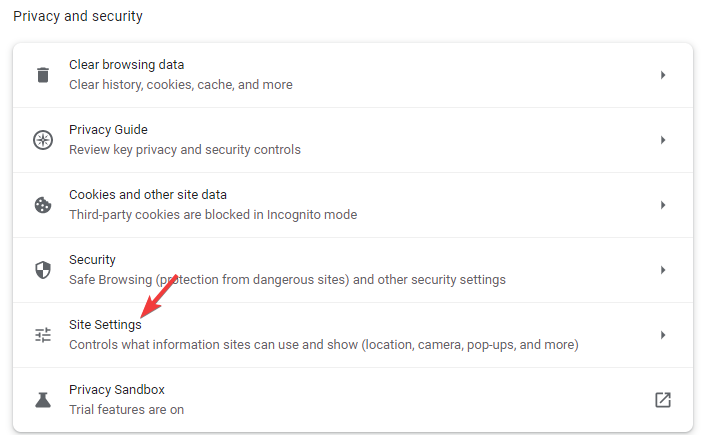
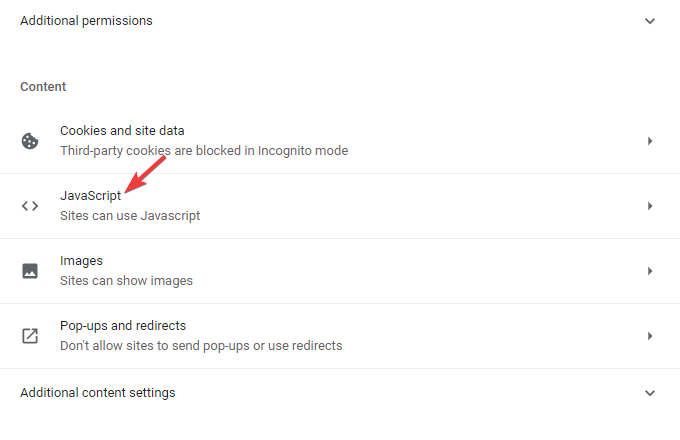
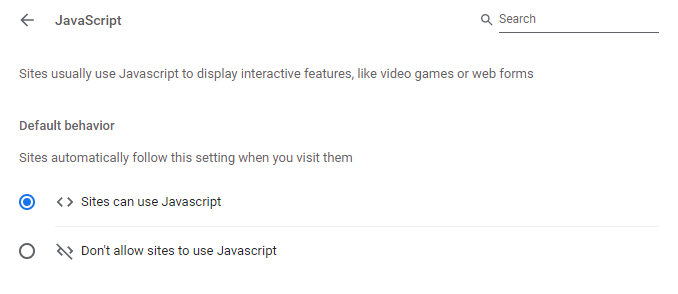
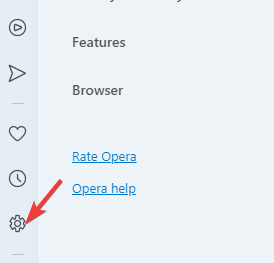
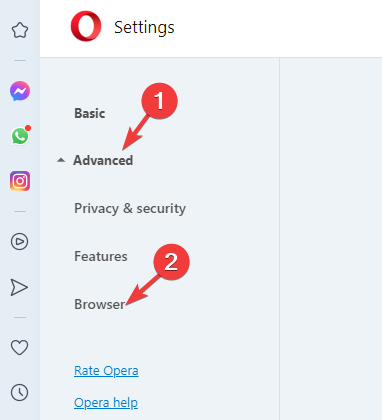
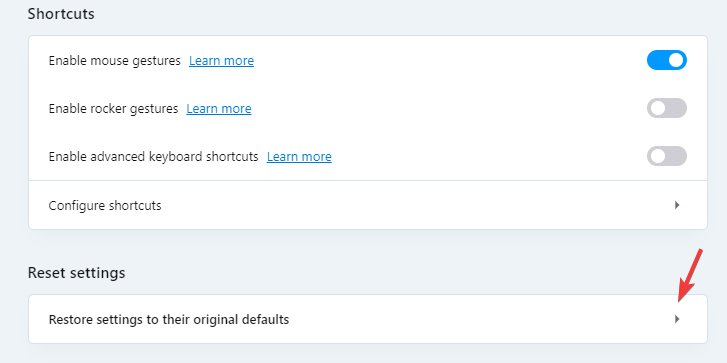
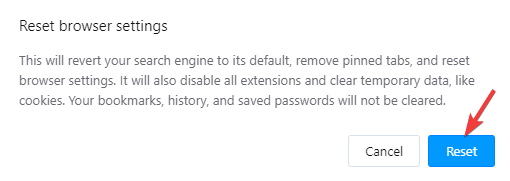
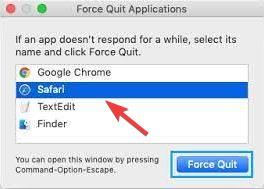
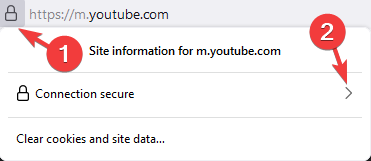
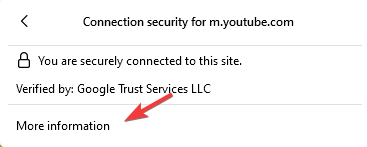



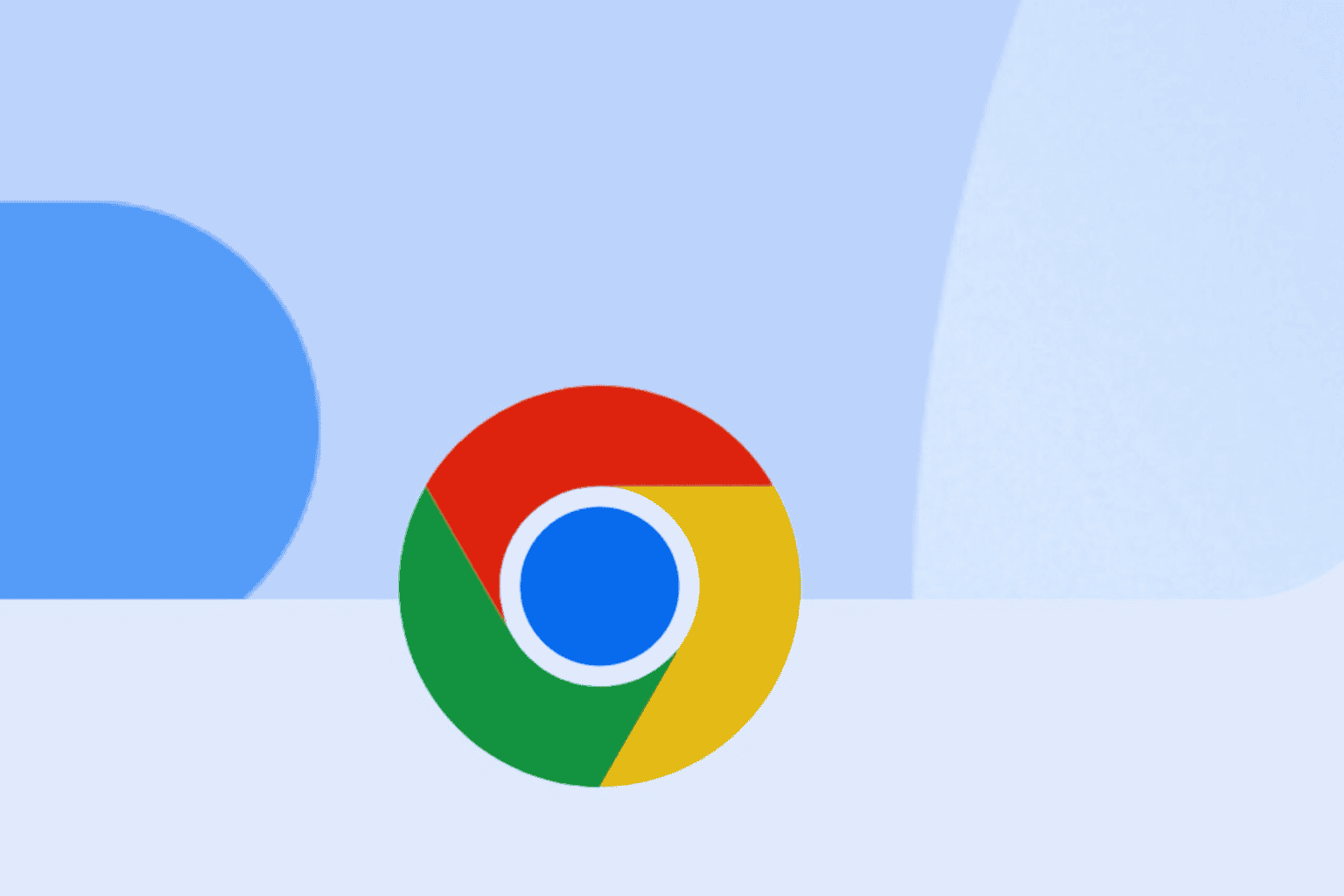


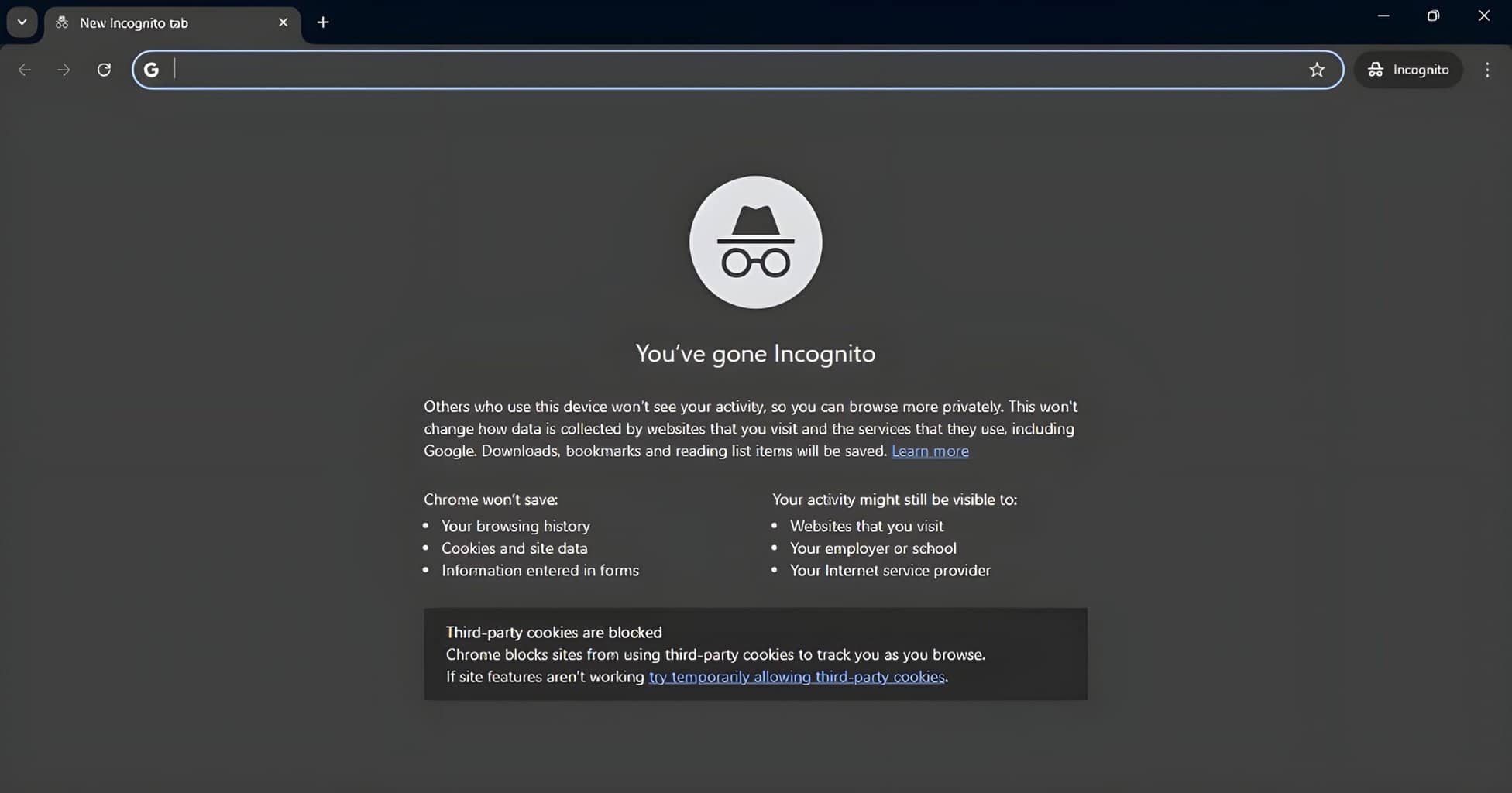


User forum
0 messages