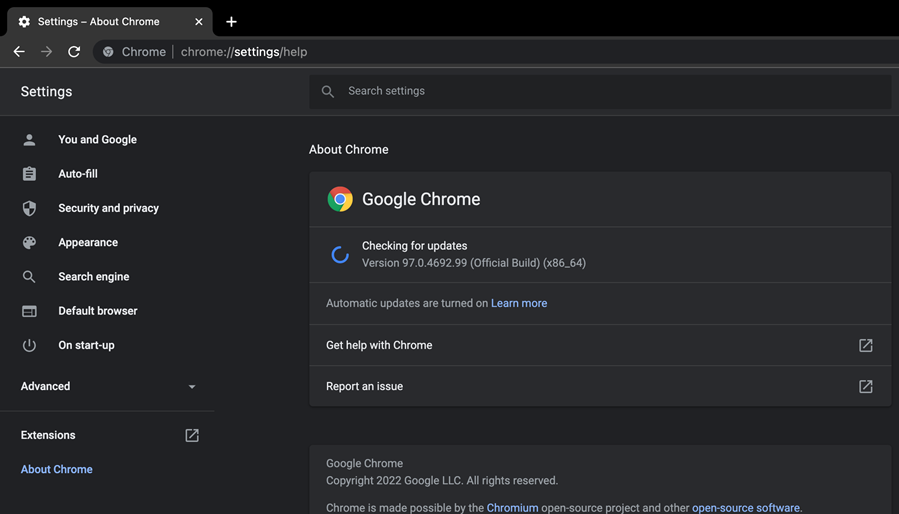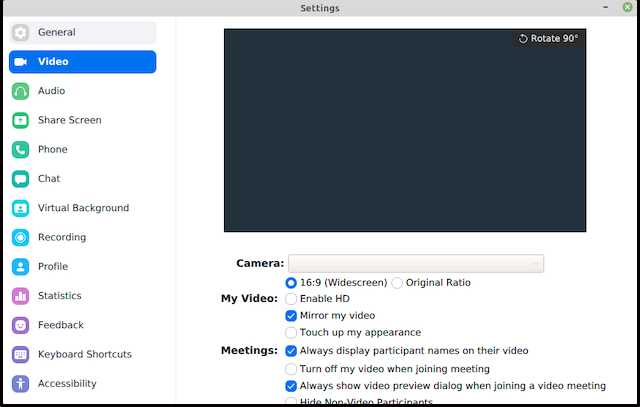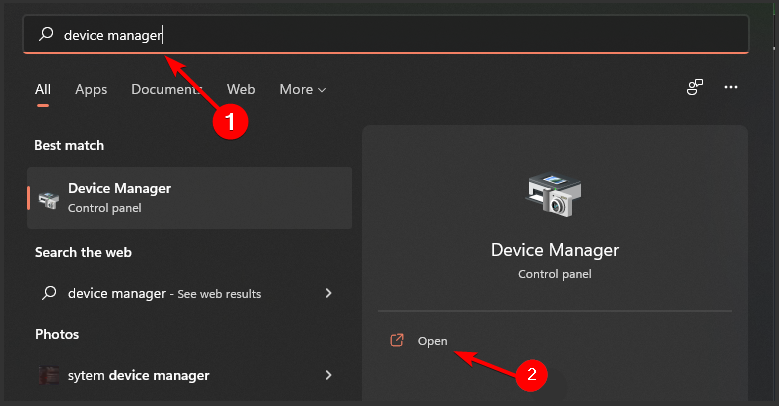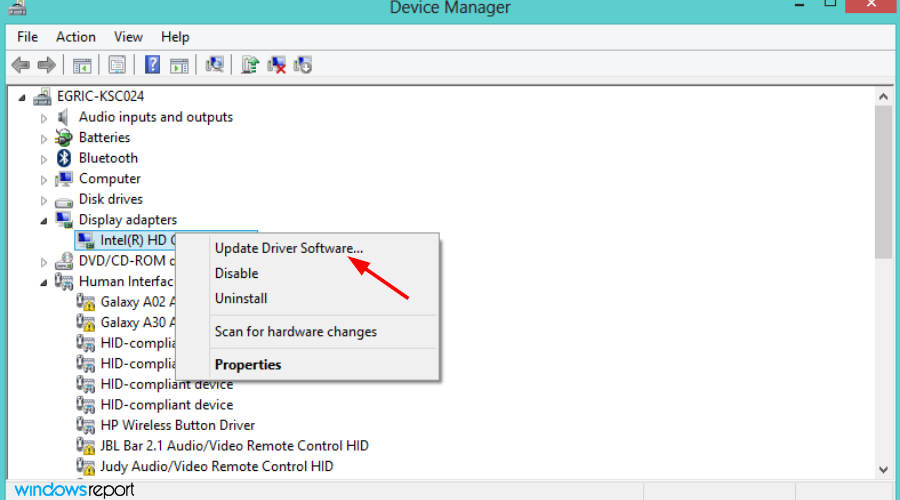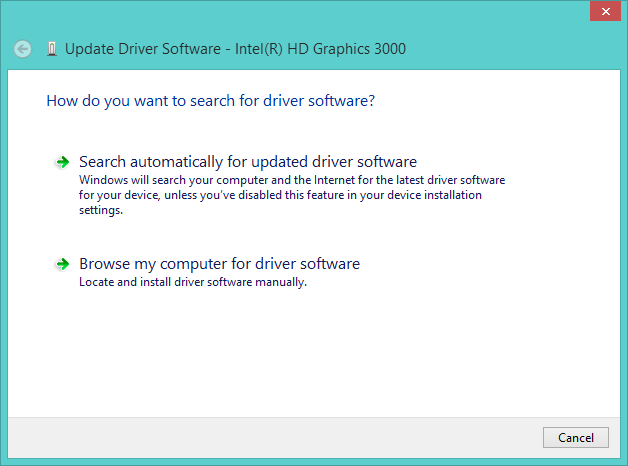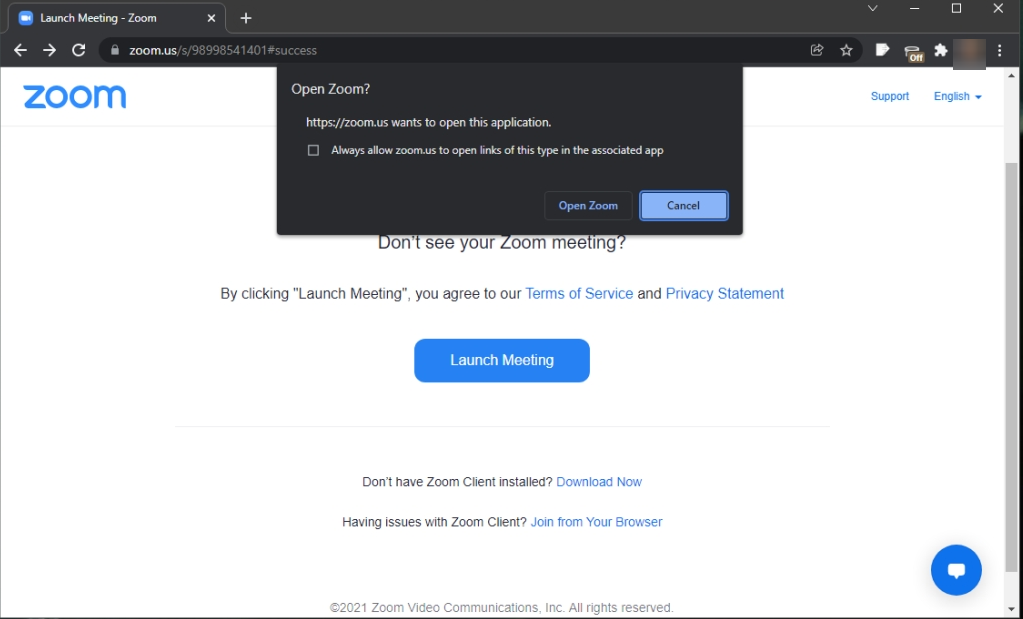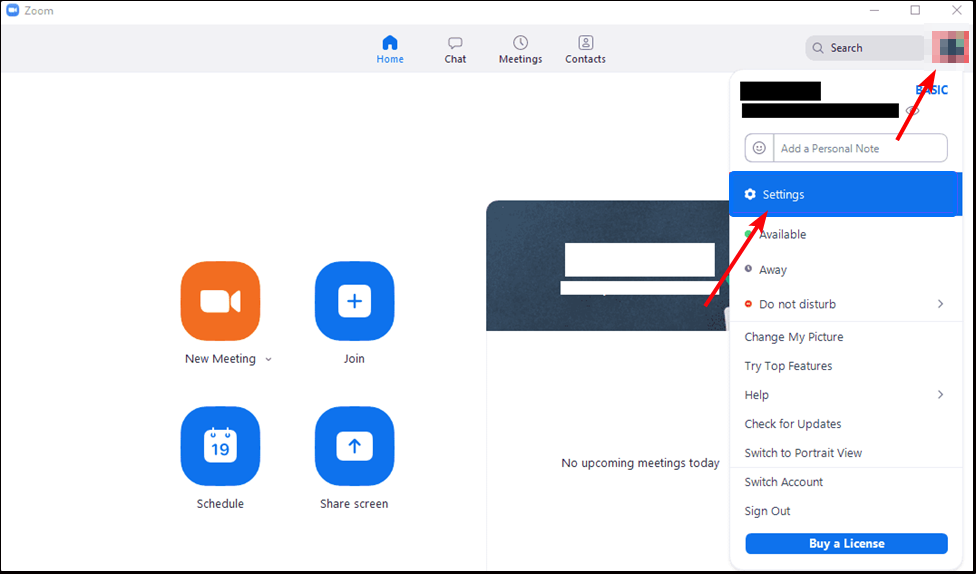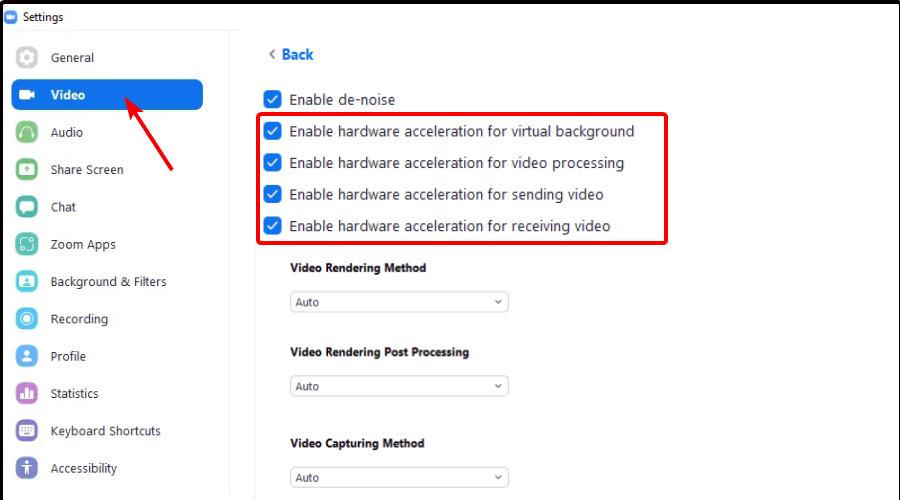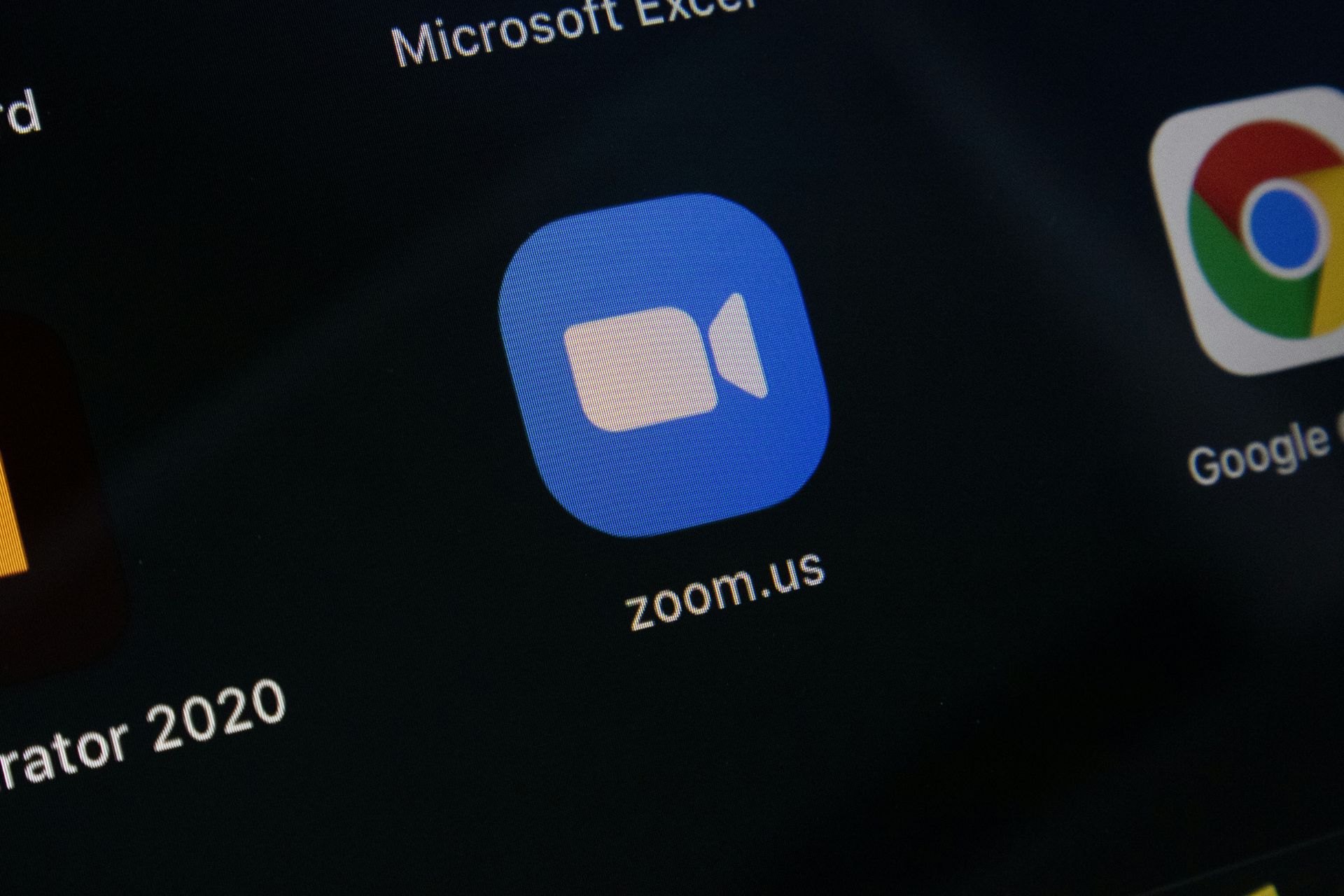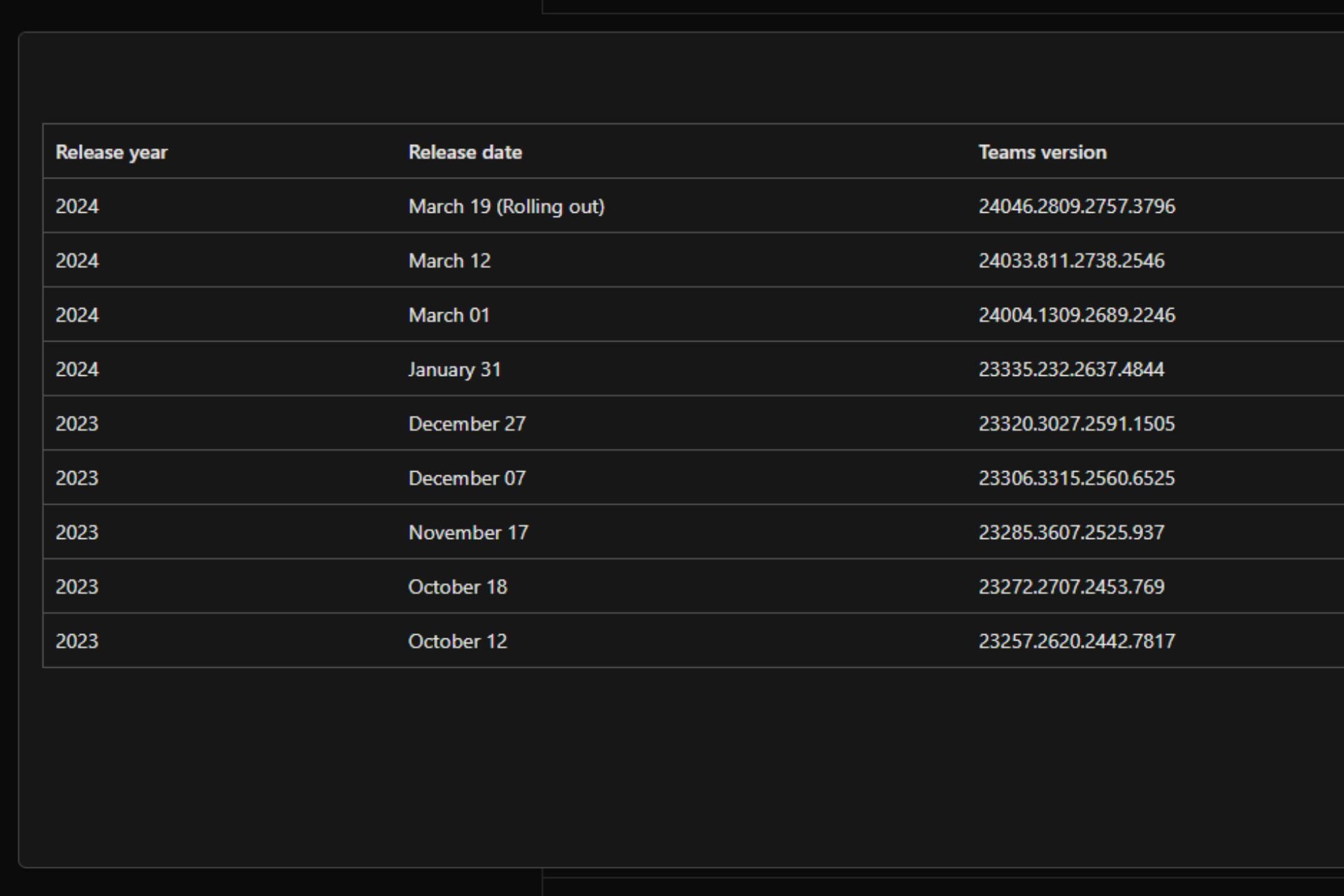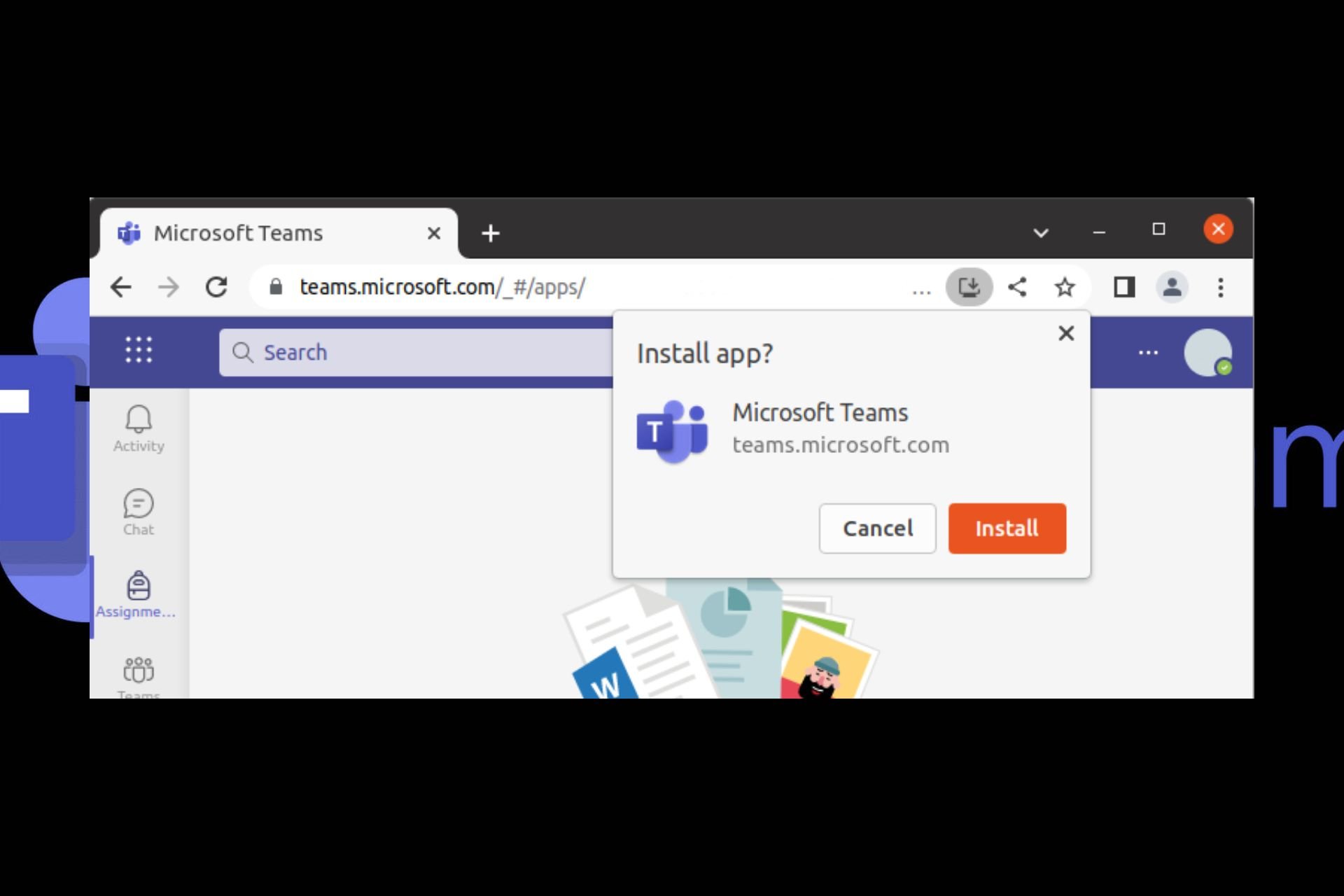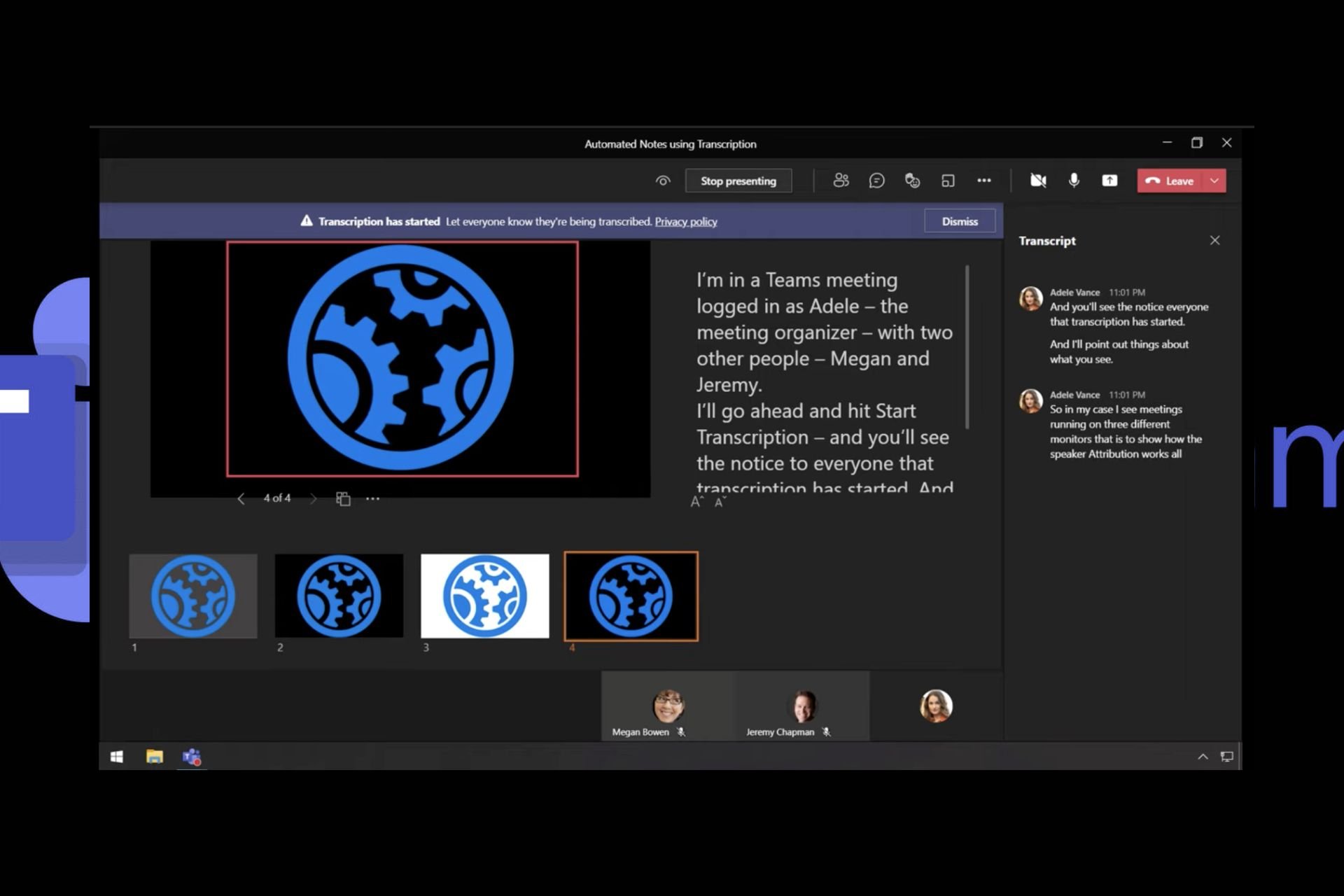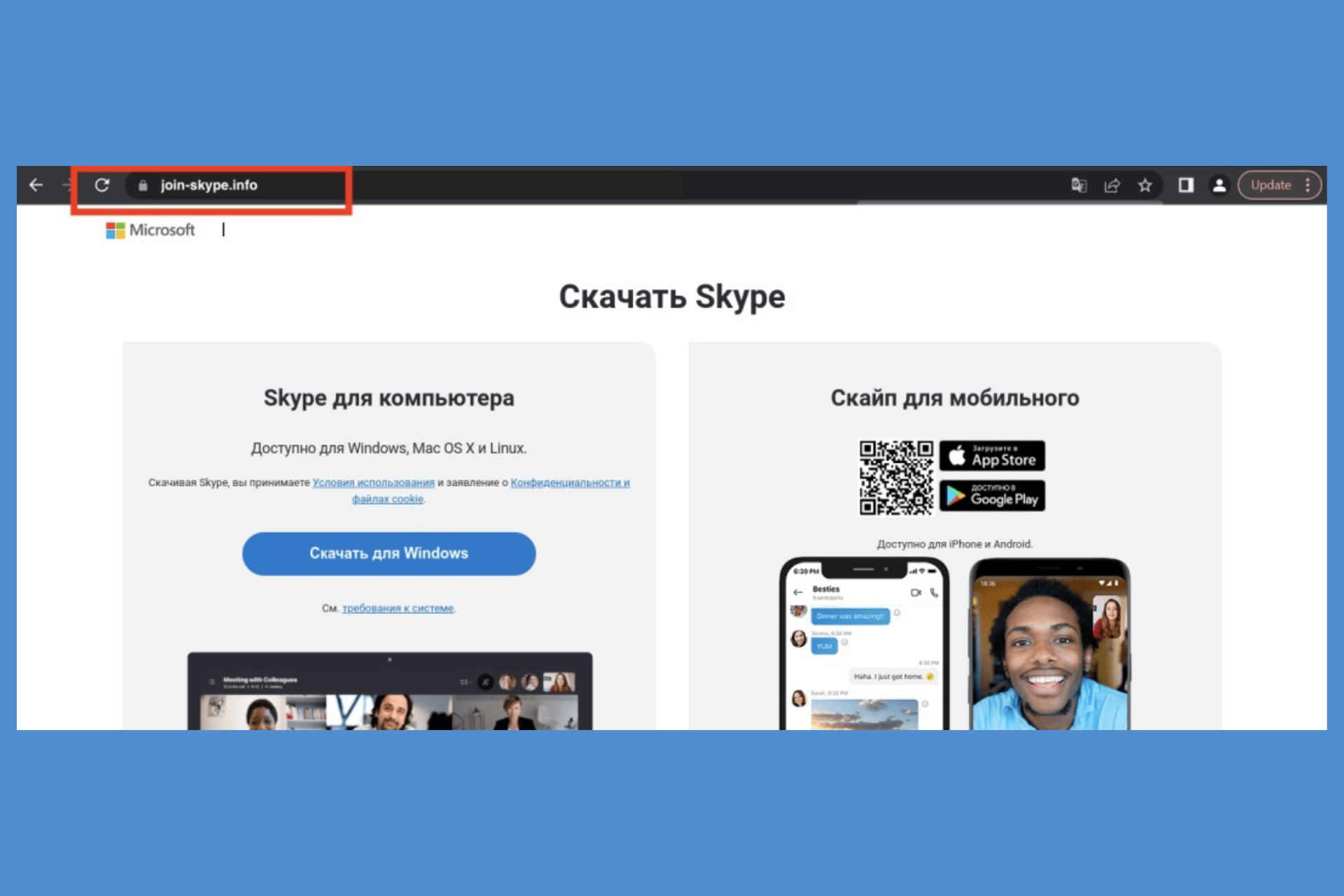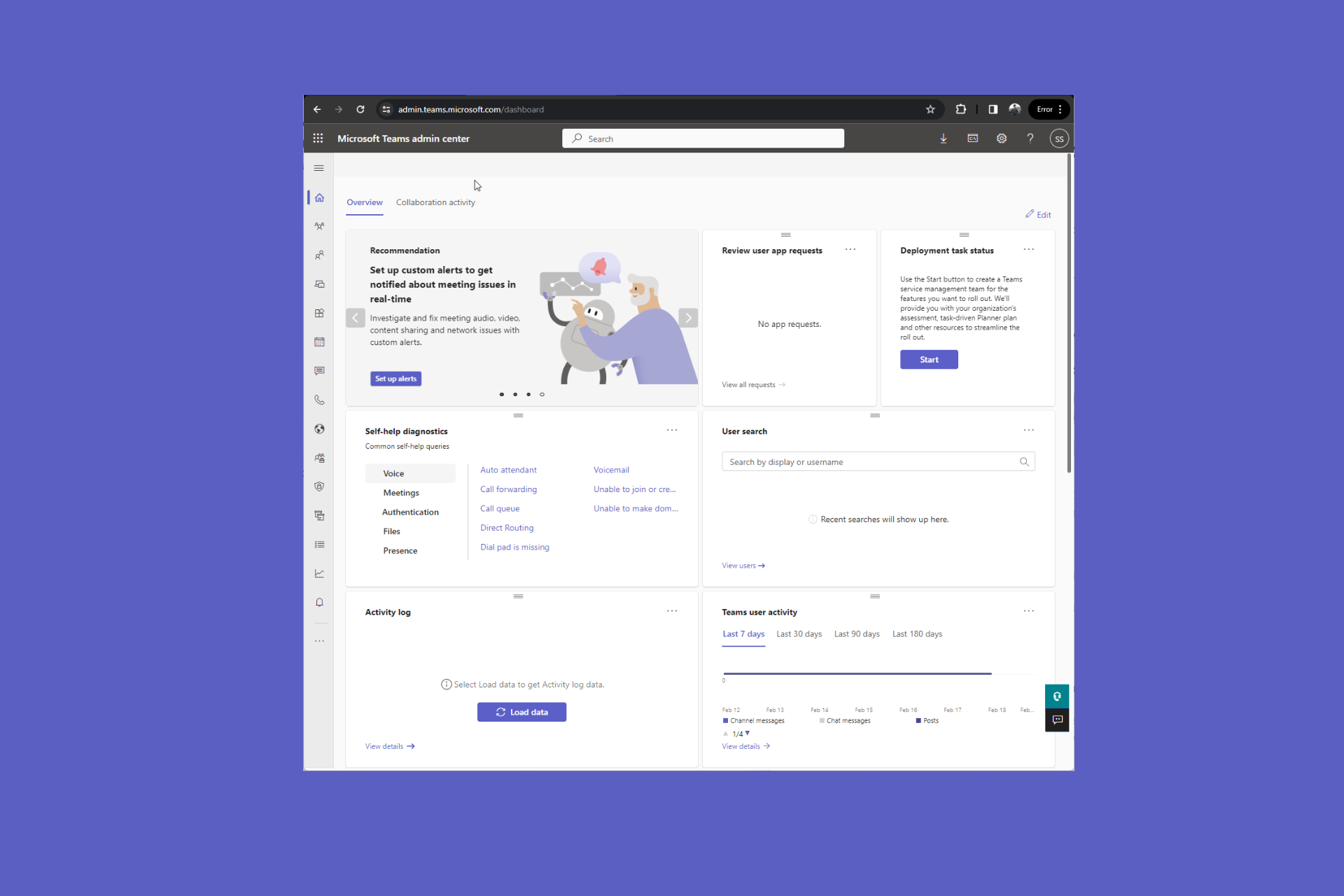How to Fix Zoom High CPU Usage? [7 Quick Ways]
5 min. read
Updated on
Read our disclosure page to find out how can you help Windows Report sustain the editorial team Read more
Key notes
- Zoom has increasingly become popular since the start of the pandemic in providing remote support to businesses.
- While for the large part it has been instrumental in business continuity, it is not without some drawbacks.
- If you use Zoom often, it can tax your CPU and cause high CPU usage in browsers.
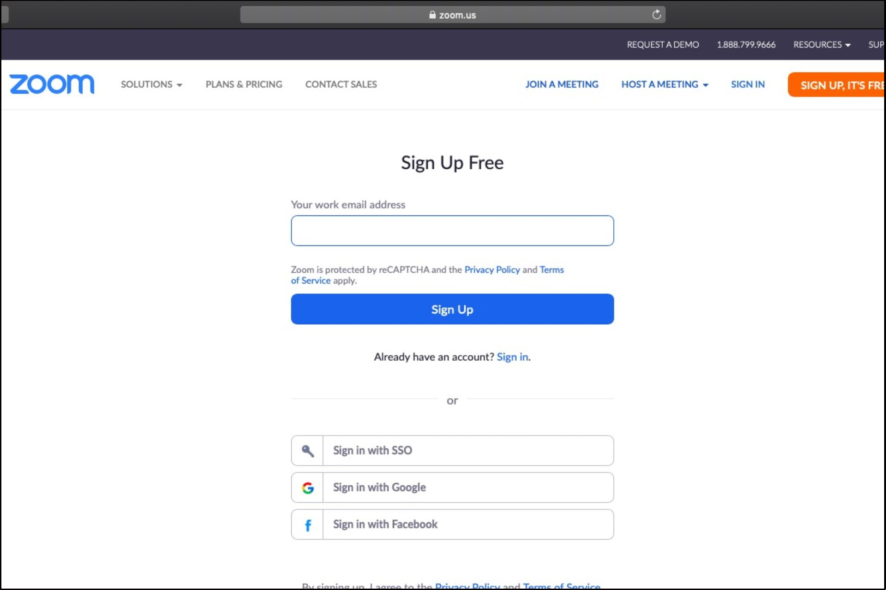
Zoom is a video conferencing platform that is used by millions of people every day. It has an amazing feature set, but there are some limitations to the free version of Zoom. Sometimes you may have trouble detecting your microphone but we have a guide on how you can fix the issue.
Although it is a useful tool for businesses, the Zoom application can be resource-intensive to use and sometimes lead to your browser’s high CPU usage. This can affect both your browser and computer performance.
When this happens, you may experience slower browsing speed and other issues such as freezing or crashing.
Why is the CPU usage so high in Zoom?
Zoom uses a lot of CPU because it’s doing a lot of things at once. It’s encoding video and audio, capturing your webcam feed, and running voice recognition software so you can talk with people on the other end of the call.
Other reasons include:
- Your computer is low on memory – If you have less than 2 GB of RAM on your computer, it will be difficult to run Zoom without causing high CPU usage.
- The computer hardware is not powerful enough – Zoom is a highly resource-intensive application. You may need a faster processor, more RAM, or a better graphics card if you want to use other programs while using Zoom at the same time.
- Background programs – If you have other programs running that are using up your CPU, they could be competing for resources.
- Poor internet connection or limited bandwidth capacity – If your internet connection is slow, you may see high CPU usage by Zoom. This is because Zoom uses more CPU power when the connection is slow.
So, What does it mean when your CPU usage is affecting the meeting quality? The Zoom meeting experience is highly dependent on your computer’s performance. For example, if you have a slow computer or low-quality internet connection, you’ll notice that the video and audio are unclear or keep stuttering.
Quick Tip:
As a practical solution, we present an optimized browser like Opera One that offers faster navigation without consuming high CPU resources.
Plus, Opera One comes with many unique features, such as built-in Ad Blocker, VPN, social media and messaging buttons. It even has it’s own built-in AI.

Opera One
Connect with your colleagues on Zoom from this light-resource browser.How do I reduce Zoom power usage?
1. Close unused applications
If you’re having trouble with Zoom’s CPU usage, it’s a good idea to close any other applications that may be open on your computer.
You may be running other resource-intensive applications while using Zoom on your Mac, Chromebook, or Windows 11. If possible, close out any applications that might be using a lot of RAM or processing power such as Microsoft Word or Excel.
2. Update Zoom/browser
The first thing to check is whether or not you have the latest version of Zoom. If you’re running an older version, you need to update your software. Zoom browser 100% CPU tends to occur when running outdated programs.
In the event that you are using the web version, you need to update your browser to the latest version to avoid missing out on new features or experiencing limited functionality. This applies to all operating systems from Windows to mac.
3. Use a wired connection
If you have a slow internet connection or are using Wi-Fi, switch over to a wired connection using an Ethernet cable to maximize performance.
This will eliminate any interference with your network and allow you to connect to Zoom without any problems.
4. Adjust video quality
If you are using a high-resolution video stream (such as 1080p), this will consume more resources from your computer than if you were using a lower resolution stream (such as 720p).
The lower the quality, the less processing power it uses. If you’re having issues with high CPU usage when using Zoom, try lowering the video quality first.
5. Update your graphics card
- Press the Windows key, type Device Manager, and click Open.
- Click on Display adapters, select your graphic card, right-click, and select Update Driver Software.
- Select Search automatically for updated driver software.
6. Use the web version
If you have an older device or one that doesn’t have a lot of processing power, this can cause issues with making audio and video calls. To avoid these issues, use the browser version of Zoom instead.
The browser version of Zoom uses significantly less CPU than the desktop application because it doesn’t have to render graphics and audio locally.
7. Upgrade your computer hardware
If all else fails, it may be time to upgrade your computer hardware. Running a very old version of Windows may be the root cause of the problem.
Most applications are usually updated to function well with the latest operating systems. If you are using Windows 10, it may be time to upgrade to Windows 11 and see if the problem persists.
How do I turn off hardware acceleration in Zoom?
Some computers have a setting that enables hardware acceleration for the video and display functions. This can cause problems with video games and other software, including Zoom.
To disable hardware acceleration in Zoom, follow the steps below:
- Launch Zoom desktop app.
- Click on Settings in the top right corner.
- Navigate to Video on the left pane and uncheck all Enable hardware acceleration checkboxes.
And that’s how to efficiently manage Zoom’s high CPU usage on your browser. Should you encounter any other related problems such as Zoom video not working, refer to our comprehensive guide for quick fixes.
Let us know of any additional thoughts you may have on this topic in the comments section below.