Zoom Microphone Not Working on Windows 11 [Fix]
This issue can be down to wrong settings on your PC
5 min. read
Updated on
Read our disclosure page to find out how can you help Windows Report sustain the editorial team. Read more
Key notes
- If the Zoom microphone is not working on Windows 11, it might be glitches with the app.
- You might need to uninstall some third-party apps with sound and audio control to fix the problem.
- Another effective solution is to disable the Enhanced audio feature and restart your PC.
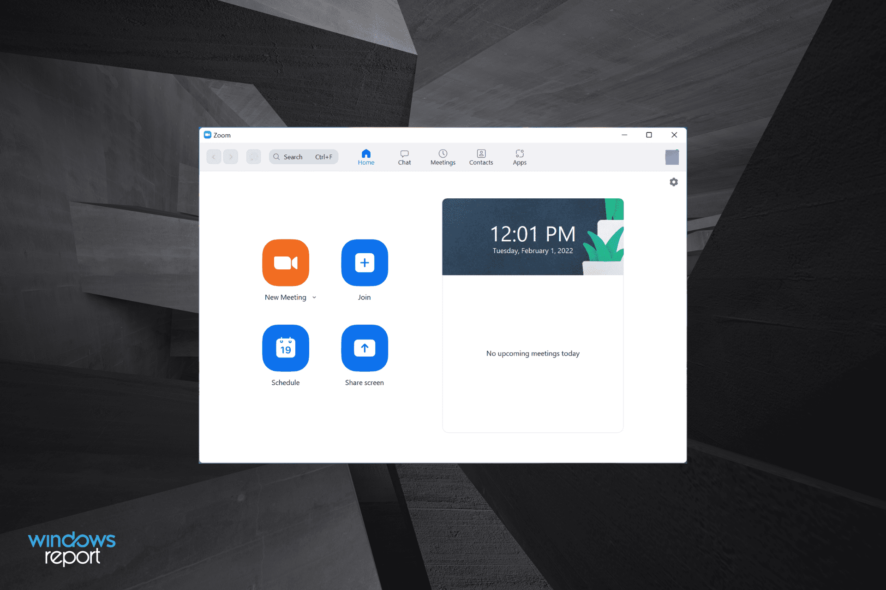
Zoom has become a necessity of late to the increasing adoption of the hybrid workforce and learning method. However, some users complain that the Zoom microphone is not working on Windows 11.
This could be because you mistakenly muted the microphone or due to some more technical issue. Irrespective of the cause, we will show you how to get your Zoom microphone working again on your PC.
Why has my microphone stopped working on Zoom?
It will be a pretty long list if we start listing the complete list of possible causes for this problem. However, there are some common ones reported by users, and they are listed below:
- Misconfigured settings: If the Zoom microphone audio is not working on Windows 11, it might be because of some settings on your PC. Users have especially pointed fingers at the enhanced audio feature. You need to turn this feature off to fix this issue.
- Improper connections: Sometimes, this issue might be a simple connection problem. Ensure everything is correctly connected to your PC to prevent the microphone from not working.
- Faulty Zoom installation: Some users have reported that Zoom failed to detect the microphone and speaker on Windows 11 due to a defective installation. The solution, in this case, is to remove Zoom manually or use one of the best uninstaller software.
- Interference from other apps: Another known cause of the microphone not working on Zoom issue – especially on an HP laptop – is the noise cancellation feature of the Bang and Olufsen app. Turning off this feature has solved the problems for many users.
What can I do if Zoom failed to detect the microphone?
Before delving into the fixes in this guide, we advise you to check that your microphone is connected correctly. If it is a wireless microphone paired via Bluetooth, you can forget and repair it.
If you use a wired microphone, remove it, clean the port and jack/USB, and replug it properly. Should the problem persist, you can now proceed to the fixes below:
1. Verify that Zoom has access to the microphone
- Press Windows + I to launch the Settings app, and select Privacy & security from the tabs listed in the navigation pane on the left.
- Click on Microphone under App permissions.
- Please scroll down to locate the Zoom app, and make sure the section it’s listed under has access to the microphone, apart from the app itself.
Without the required permissions, you are bound to encounter issues with any app; the same goes for Zoom. Once you have provided the relevant licenses, check if the error is fixed.
2. Turn off the Enhance audio setting
- Press the Windows key + I to open the Settings app and select System in the left pane.
- Choose the Sound option.
- Now, select the Internal microphone.
- Finally, toggle the switch for Enhance audio back under Input settings to disable it.
Users have reported that most Windows 11 Zoom audio issues, including this microphone, not working problem, are down to the Enhanced audio feature of the latest OS. Thus, you need to disable this feature and restart your PC.
3. Disable the Bang & Olufsen Noise Reduction feature
- Press the Windows key, type bang, and select the Bang & Olufsen Audio Control Panel option.
- Click the Recording Experience option at the top.
- Now, uncheck the box for Enable HP Noise Reduction option.
The Bang & Olufsen app on HP laptops does an excellent job managing its speaker and microphone products. However, many users have complained that its noise cancellation feature stop is resembled the Zoom microphone not working on Windows 11 issue.
While some people could fix it by disabling the feature, others required the complete removal of the app.
4. Install optional updates
- Press the Windows key + I and select the Windows update option in the left pane.
- Click Advanced options.
- Now, click the Optional updates option.
- Finally, install any available updates.
While the Windows updates are installed automatically, you need to install the optional updates yourself. These updates include driver updates and other crucial component updates.
Installing these updates has proved effective for some users in solving the Zoom microphone not working on Windows 11. Thus, it would be best if you tried to install them too.
5. Reinstall Zoom
- Press Windows + I to launch Settings, and select the Apps tab from the navigation pane on the left.
- Click on Apps & features on the right.
- Next, locate the Zoom app, click on the ellipsis next to it, and select Uninstall from the menu.
- Again, click Uninstall in the confirmation prompt that pops up.
- Once it is removed, follow the steps listed in this guide to reinstall Zoom.
If the above methods didn’t fix the Zoom microphone not working on Windows 11, it’s most likely a problem with the app itself. In this case, uninstalling the app and then reinstalling it would get things up and running.
These were the most effective methods to fix the Zoom failure to detect a microphone in Windows 11. Zoom being such a critical app in these work-from-home days, quickly troubleshooting issues with it becomes all the more important.
Besides, you can find out about Zoom connection issues especially when crashes occur during screen sharing and how to resolve them in this guide. Though the article is for Windows 10, the methods listed here also work fine on the latest iteration.
Please tell us which fix worked and your experience with Zoom in the comments section below.
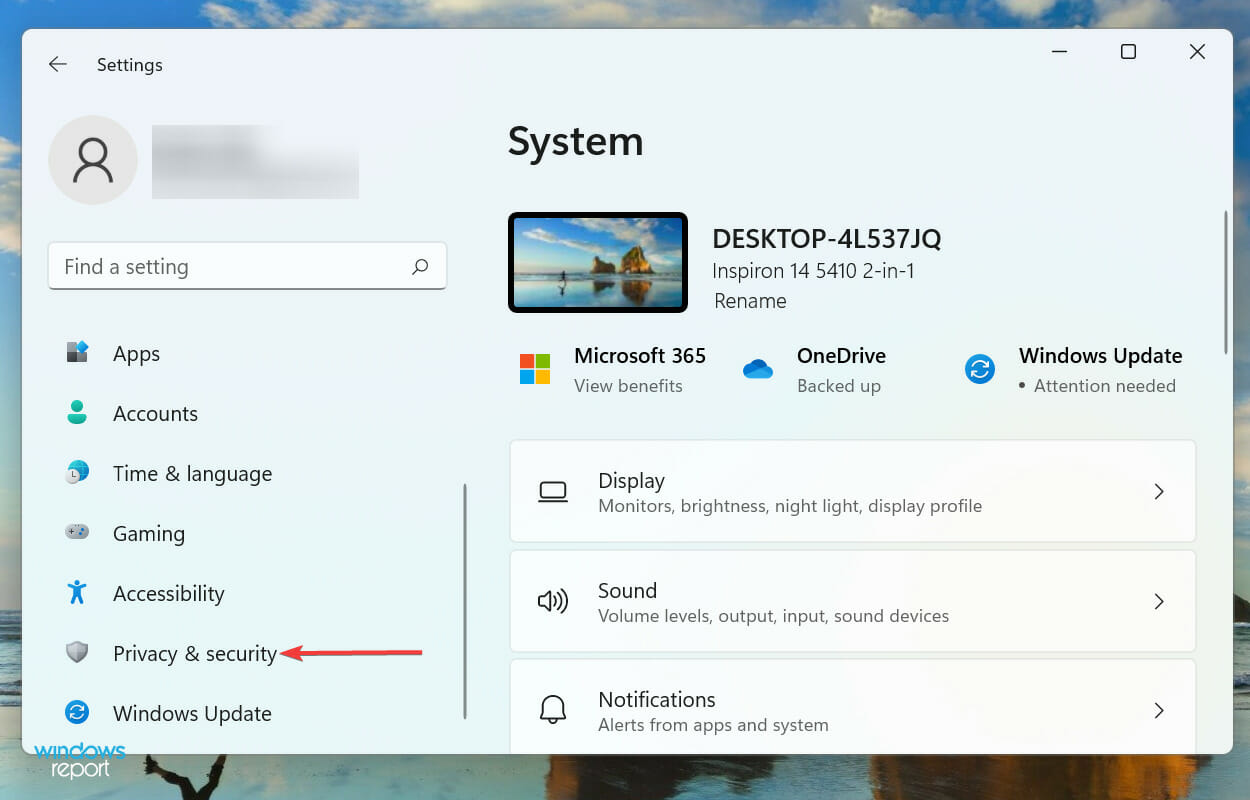
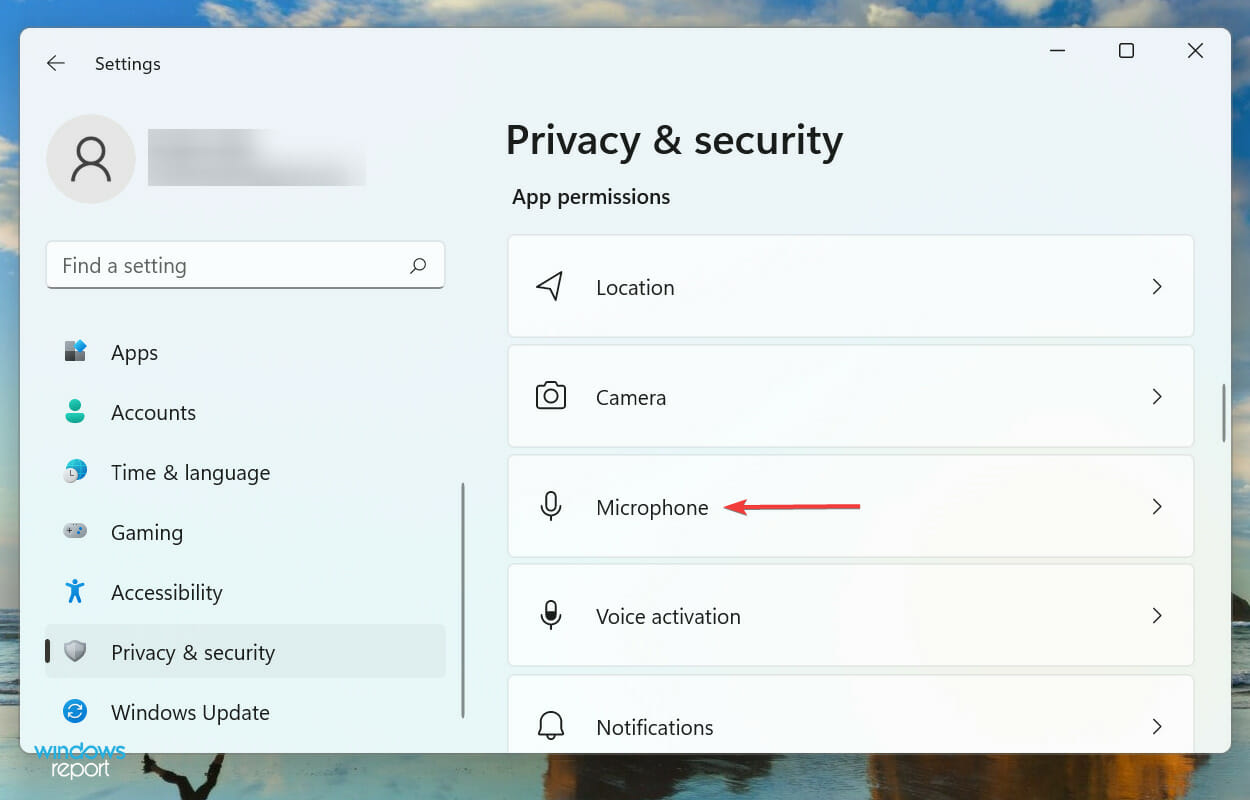
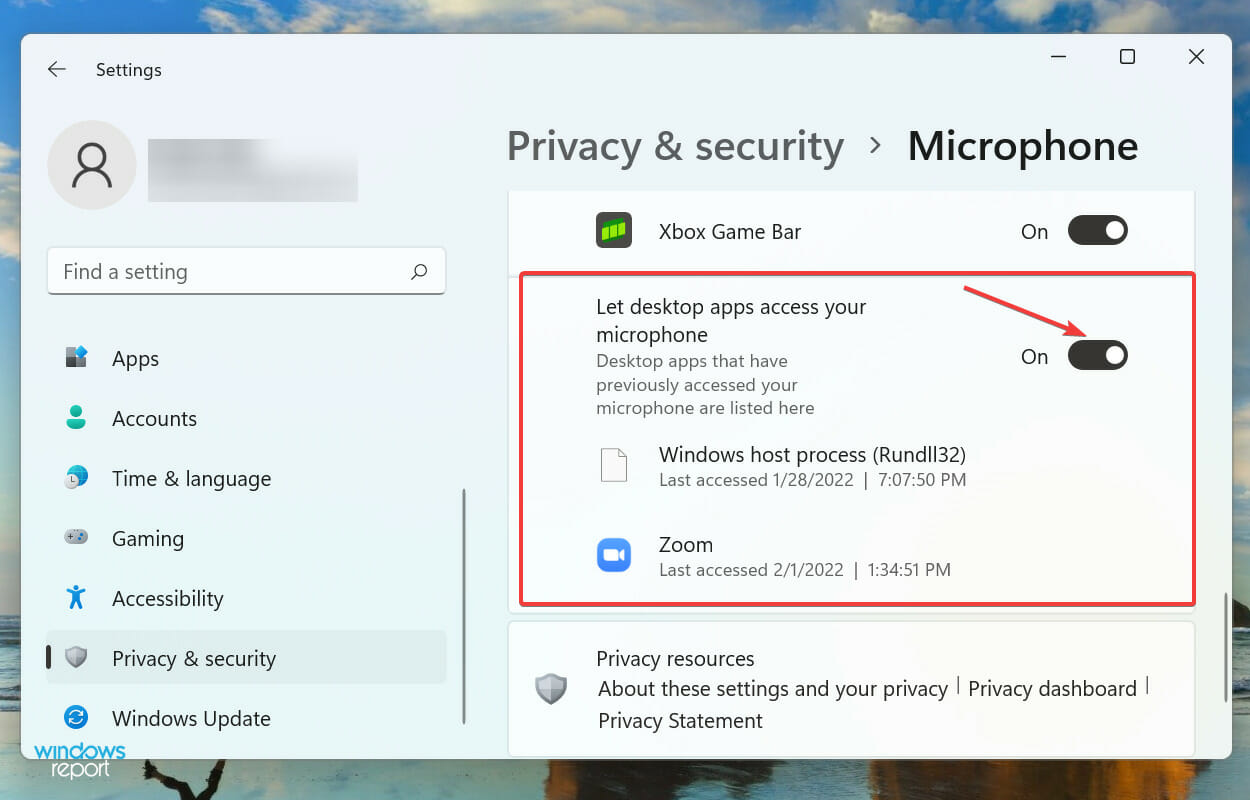
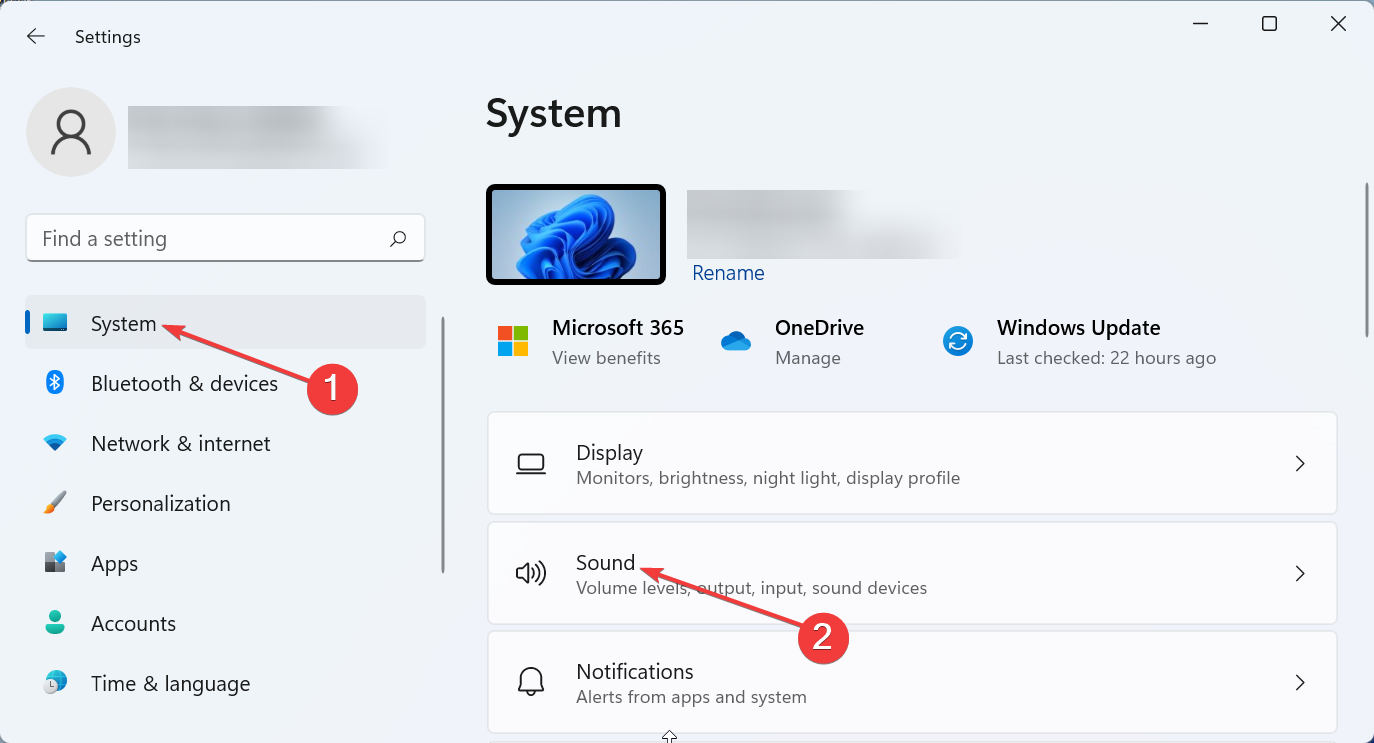
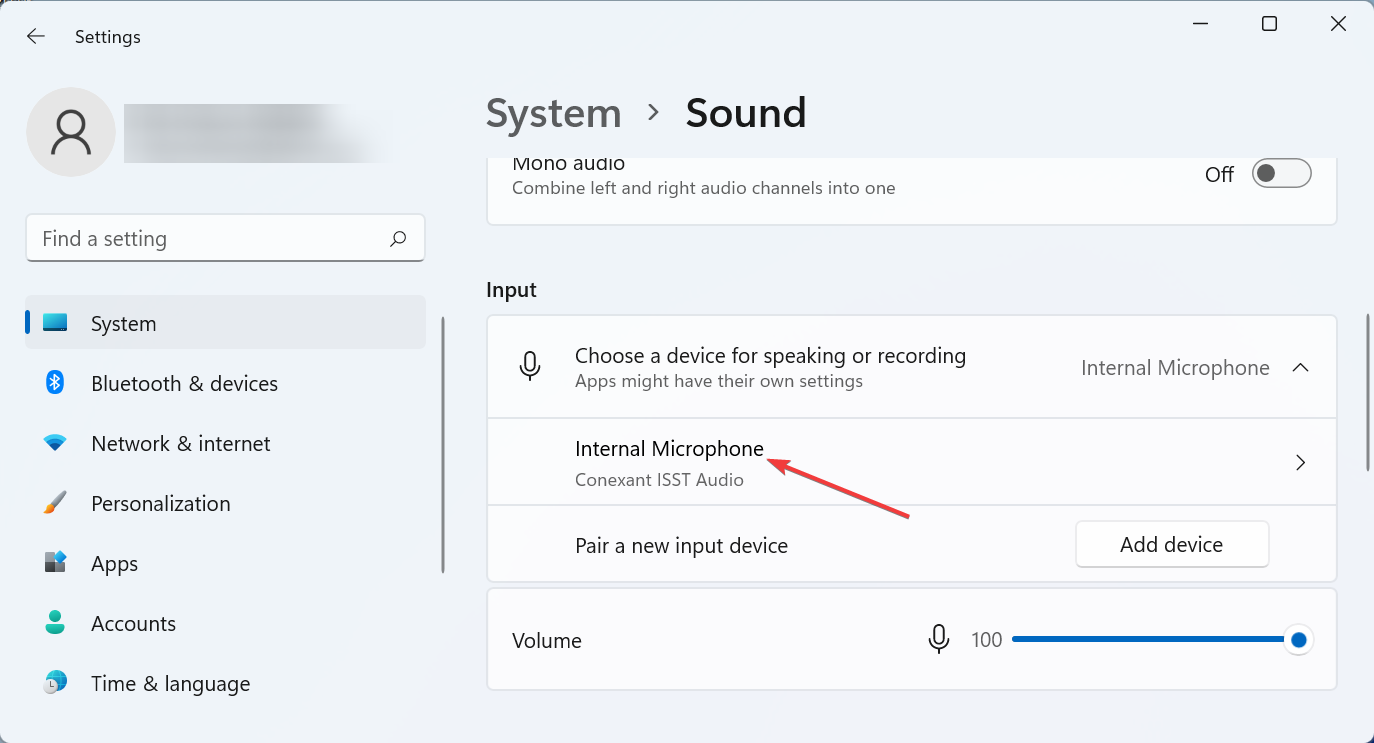
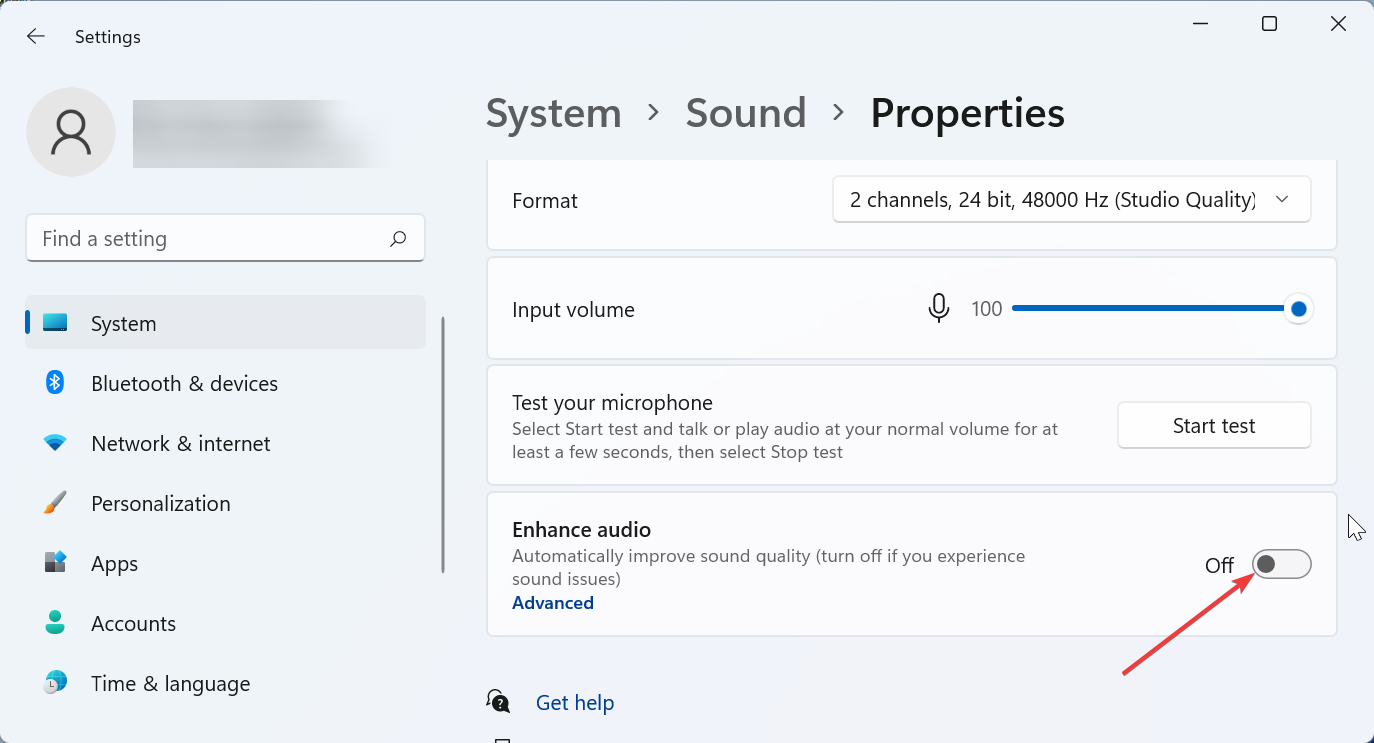
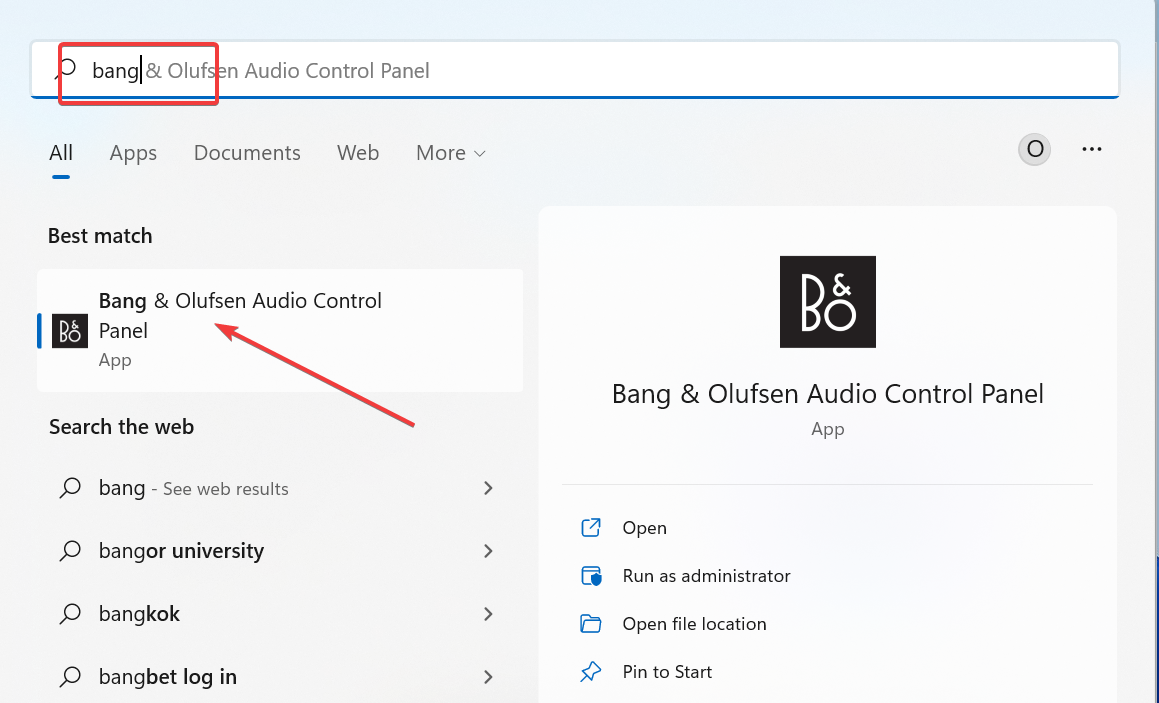
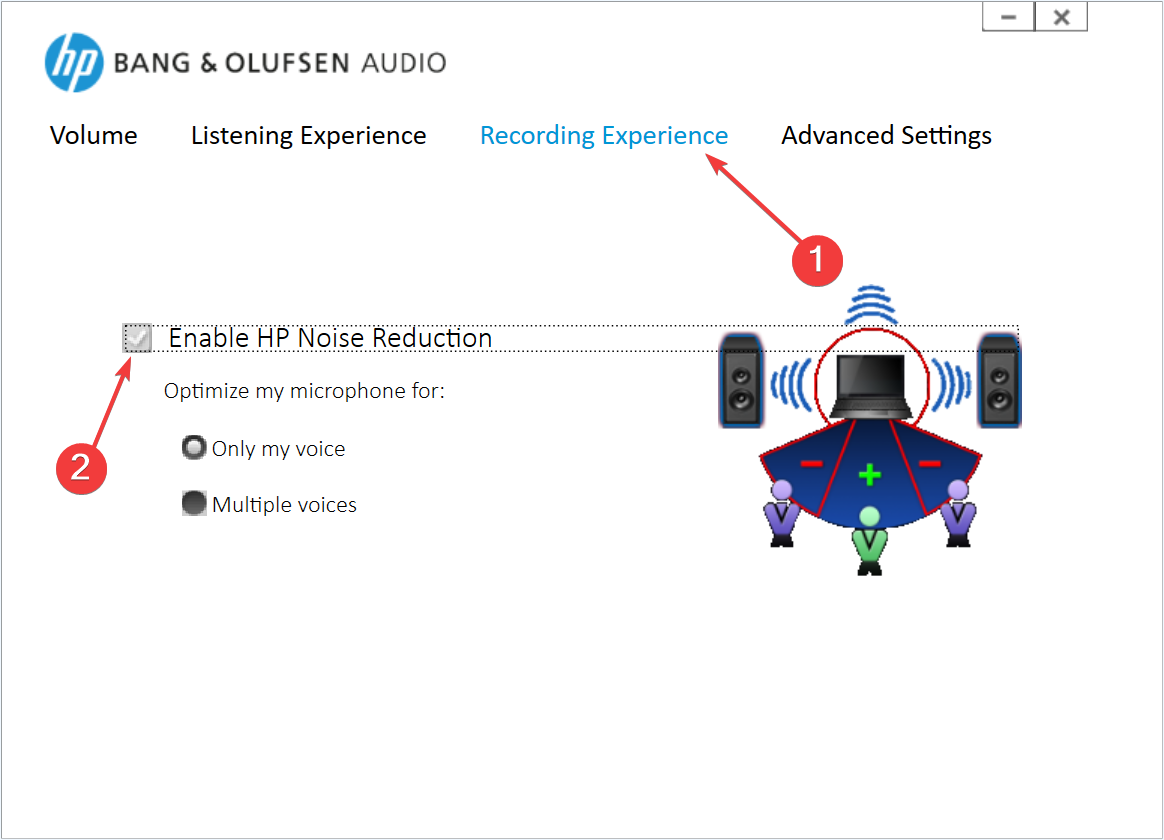
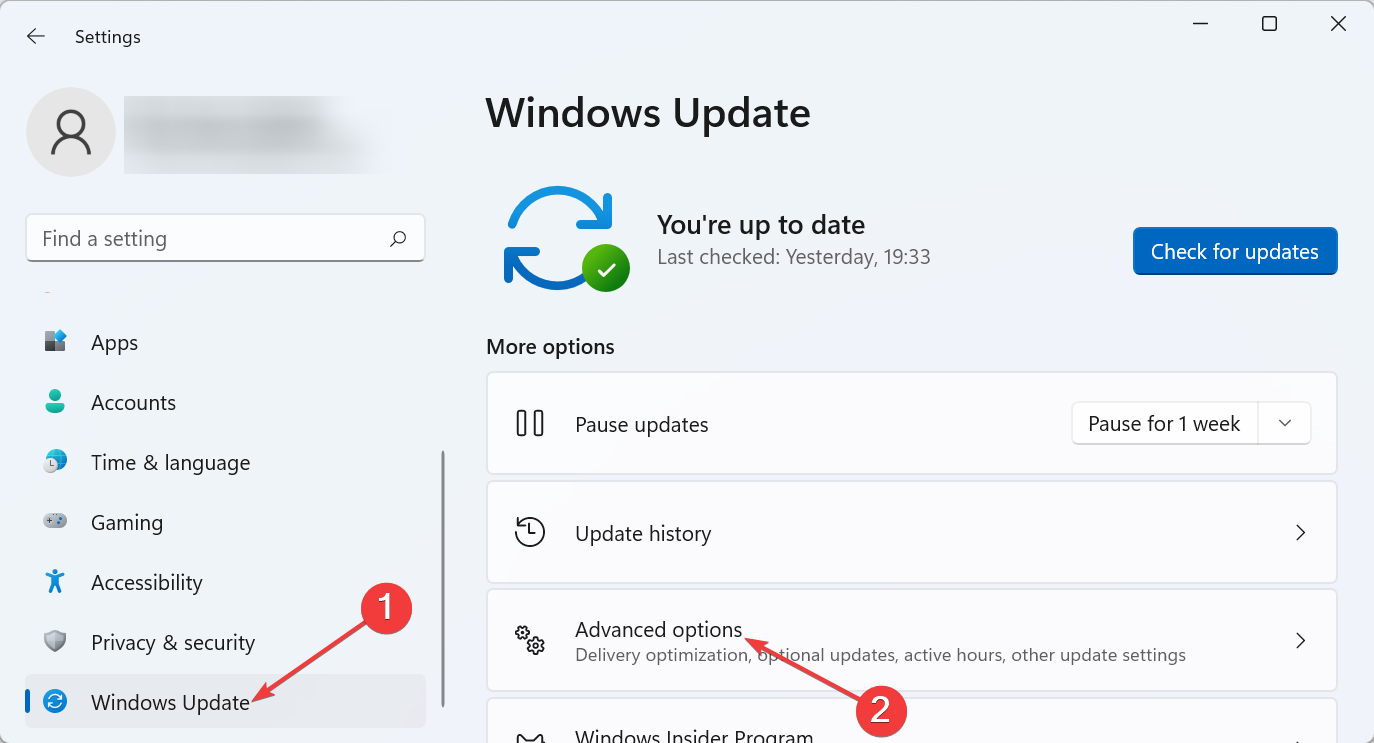
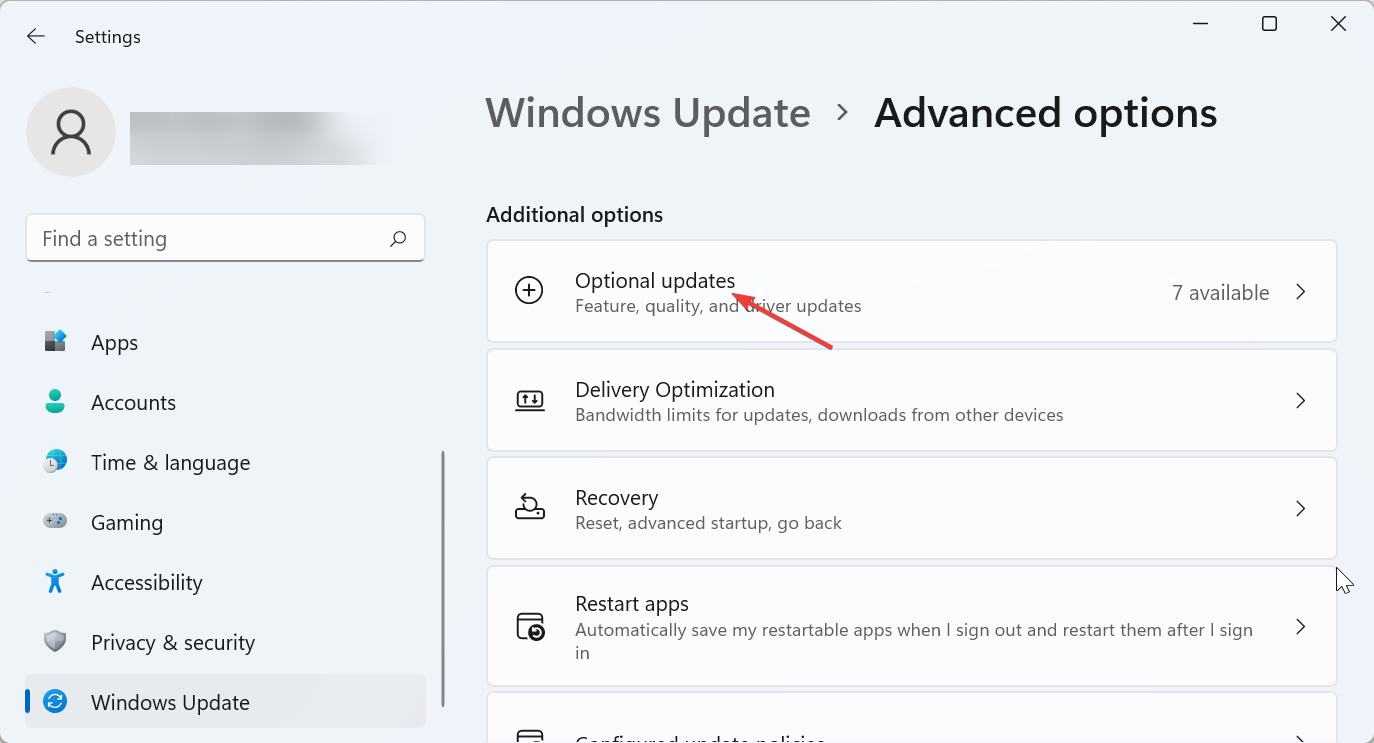
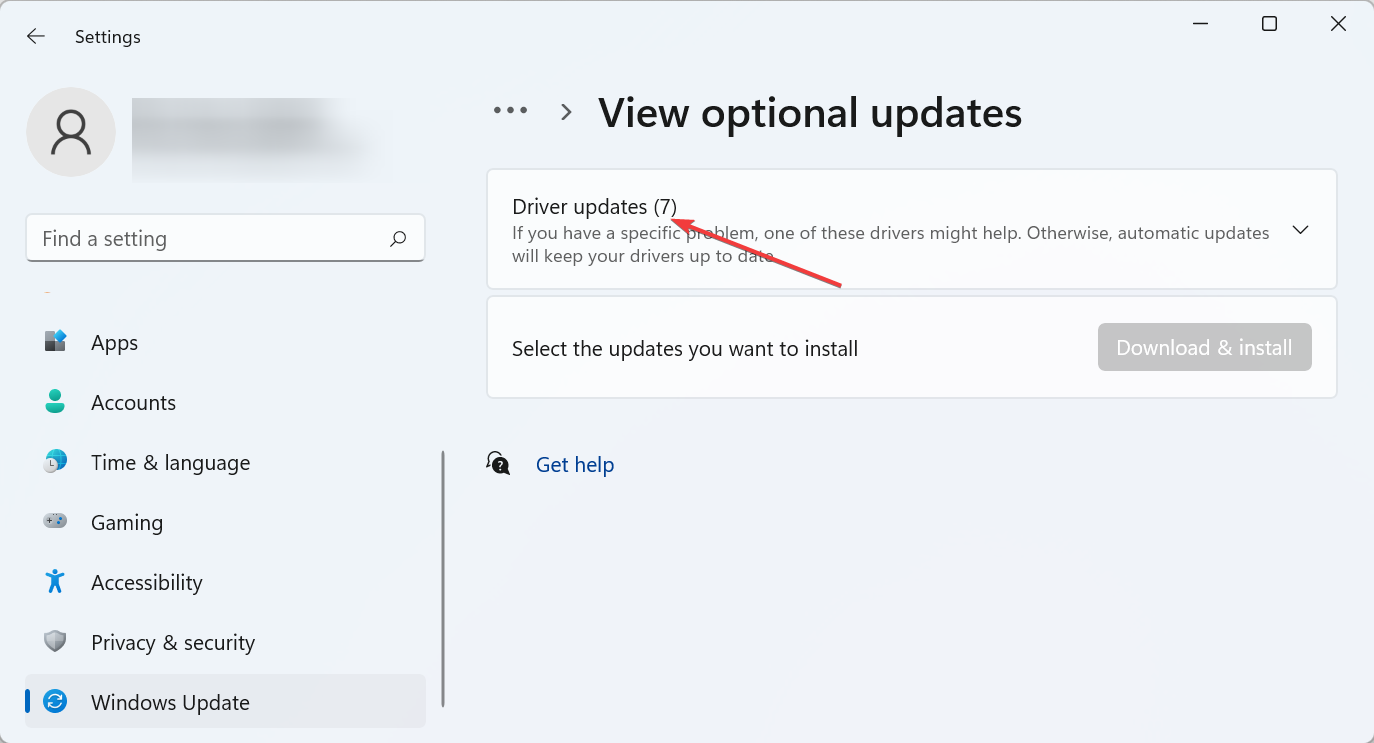
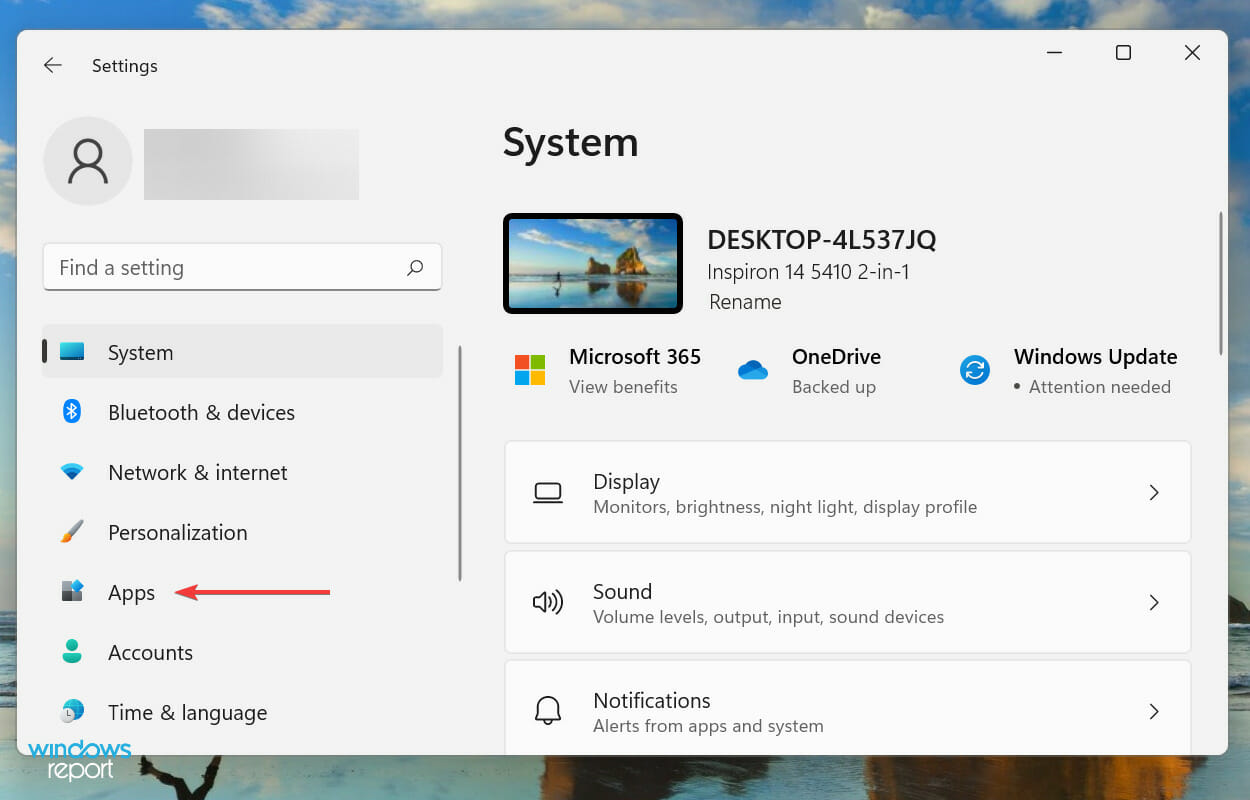
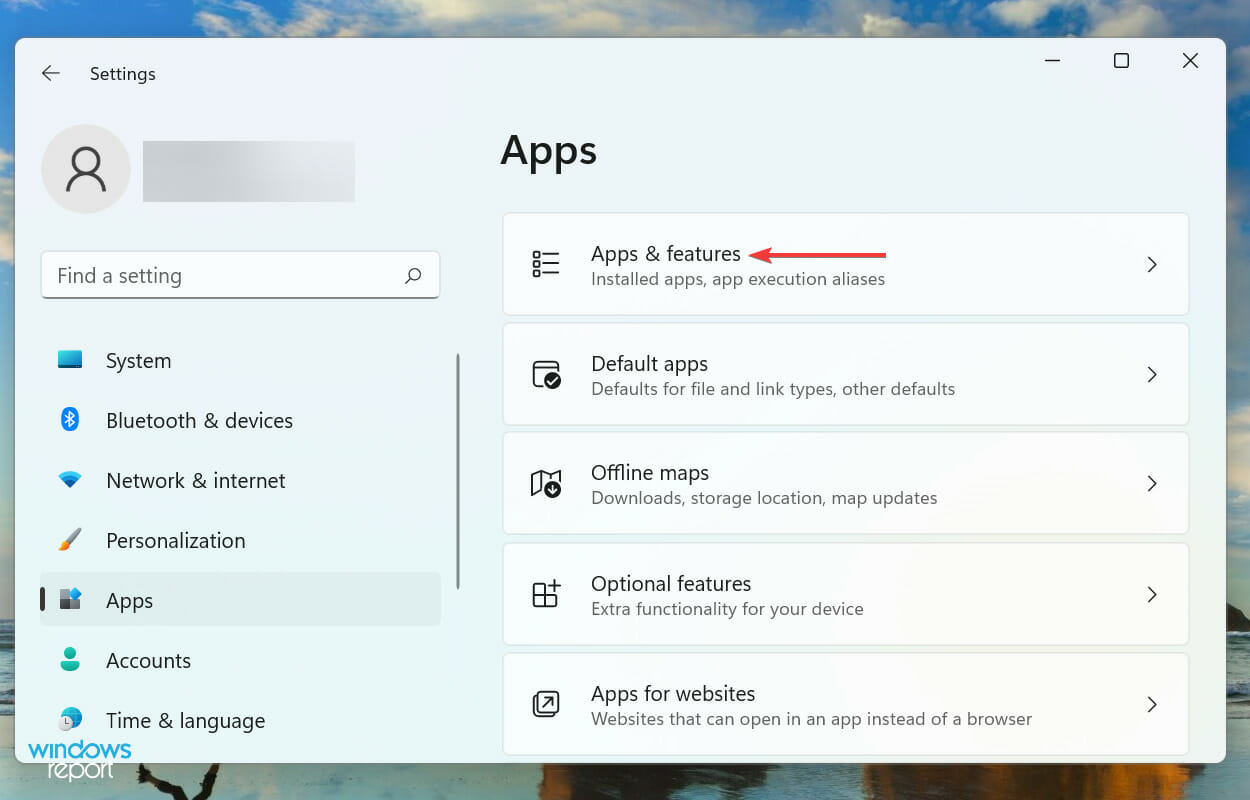
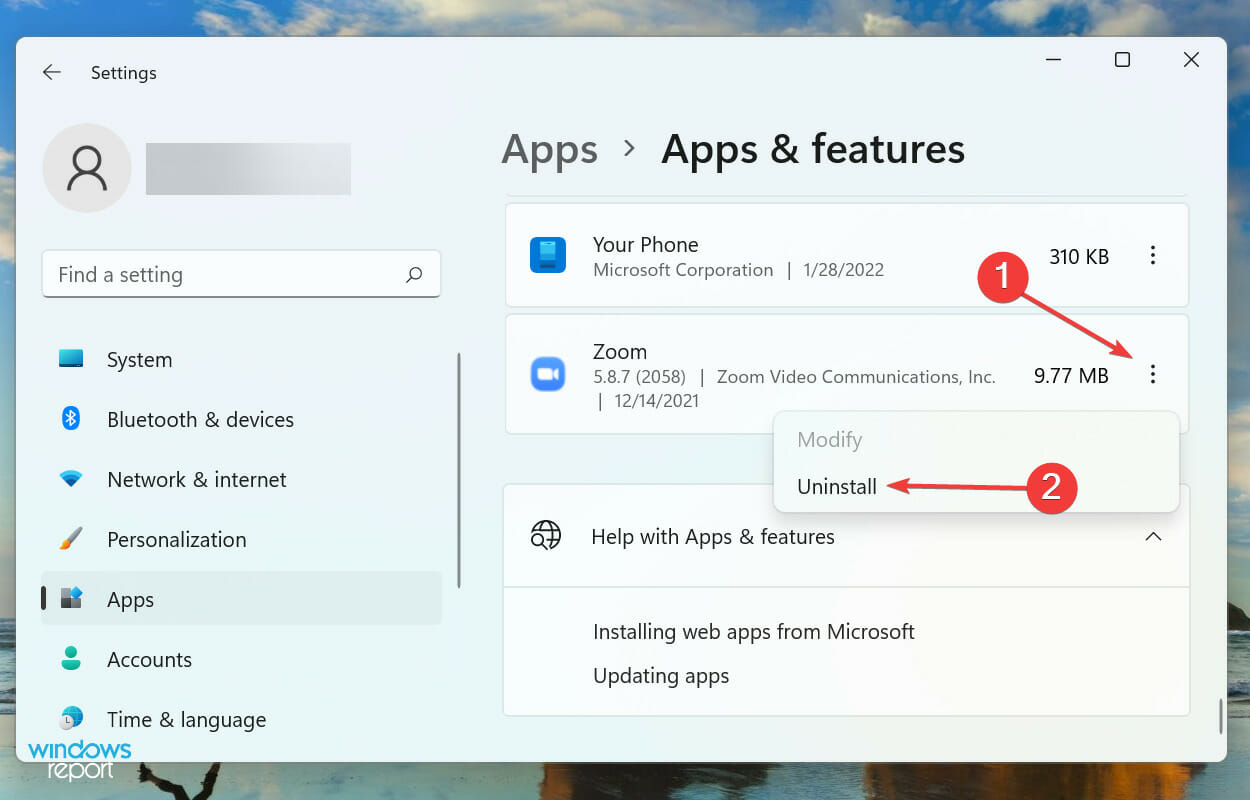
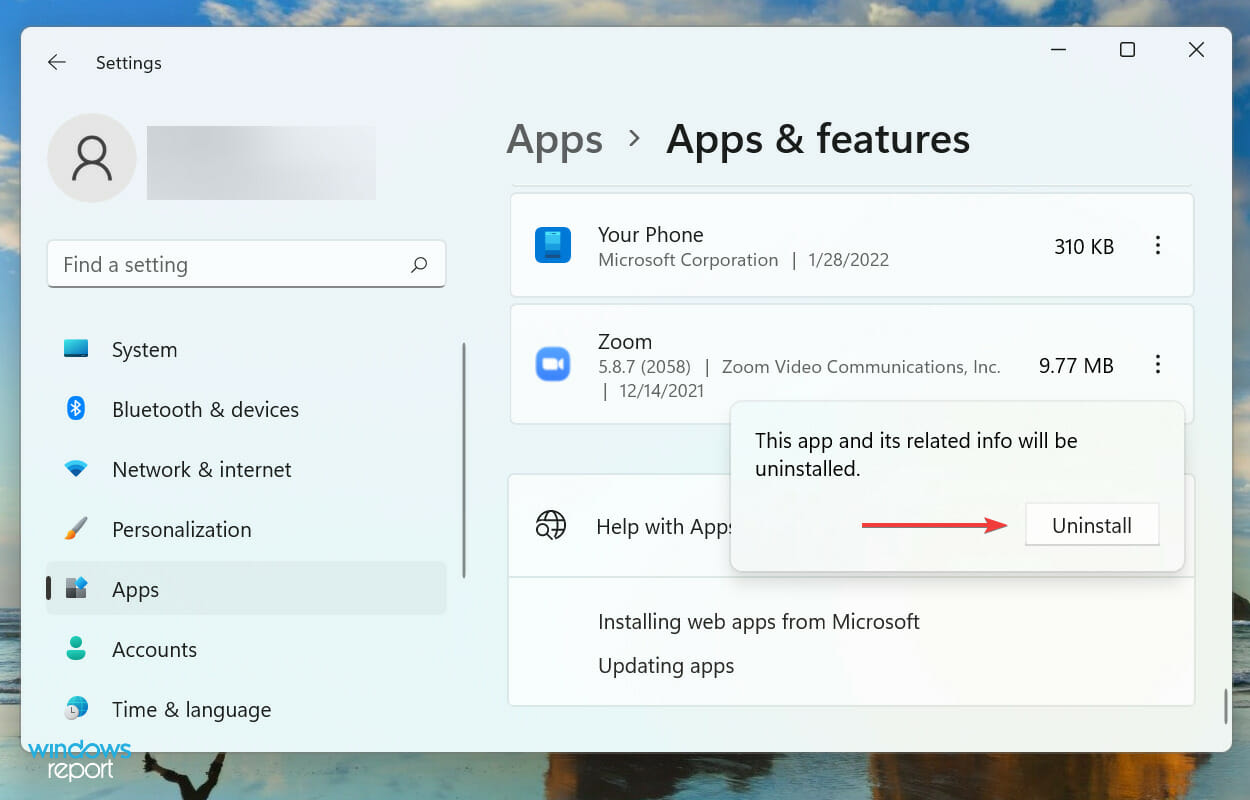








User forum
0 messages