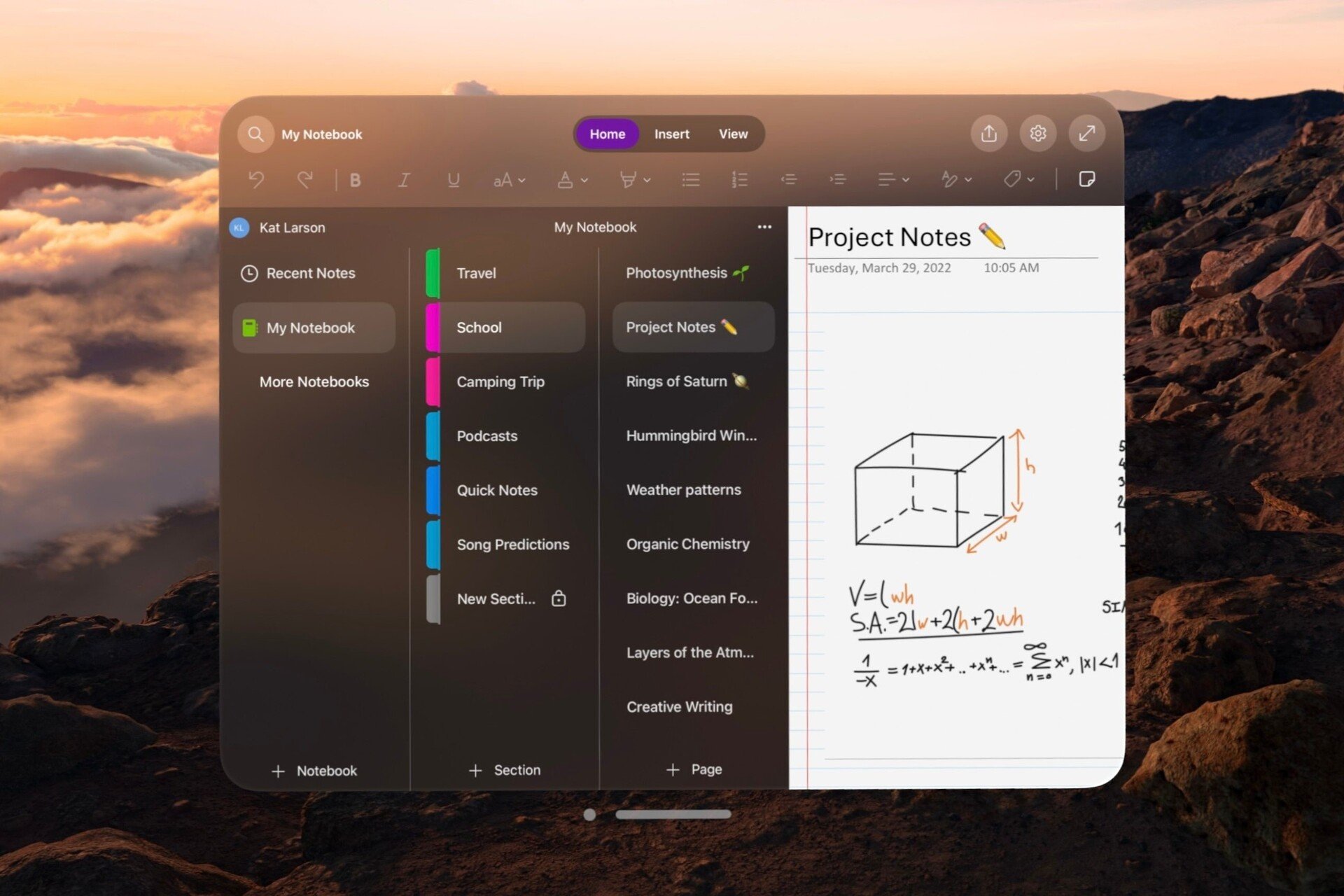How to Use Apple Keyboard and Mouse on Windows 10
5 min. read
Updated on
Read our disclosure page to find out how can you help Windows Report sustain the editorial team Read more
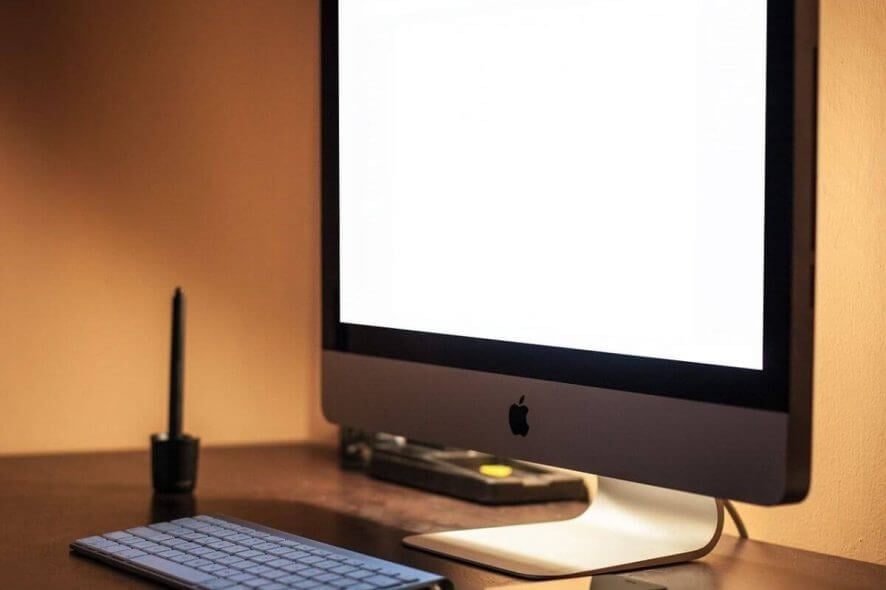
Currently, Apple is one company that offers one of the best ranges of peripherals on the market with a lifetime above average and an excellent user experience.
Many of you are likely users of Windows systems but you would like to be able to use the keyboard and mouse from Apple or you were Mac users and you want to use as many components on a computer with Windows.
How can I use Apple keyboard and mouse on Windows 10?
Fortunately, this is possible without a workaround. Here is what you have to do to connect an Apple keyboard and mouse to a Windows 10 system.
These two hardware devices from Apple are wireless and can be connected to your Windows PC via Bluetooth. Apple Magic Mouse also has seamless wired USB support.
How to configure the Magic Mouse on Windows 10
The Magic Mouse from Apple is a bit different product compared to other devices of this kind.
It has no physical buttons and scroll wheel but all actions that you can do with a normal mouse can be made with this mouse and this experience is a little strange at first, but nothing that you cannot get used to.
If you were a Mac user, this should not any create problems.
All you have to do to make this mouse work is to download a free driver and execute a basic installation.
Normally, the whole process should not take more than 10 minutes. Here is how you do this.
Make sure that before you install this driver you have uninstalled any other software of this kind:
- You can download the driver without having to sign or fulfill any other condition. On that site you have two types of drivers depending on which mouse version you own. Download the driver associated with your device.
- The driver will be received as a .zip and you need to extract the content. You will get an executable through which you will start installation by double-clicking on it. The installation is basic and easy to make because you just have to follow the steps indicated by the installer. You have to accept the license agreement and select the place where you want the driver to be installed.
- Before finalizing the configuration, the installer will download some utilities for the model of your mouse, but this will not take too much time because these have less than 4MB.
- You can run the installed utilities from the last page of the setup wizard. You can find them also in the taskbar.
- After you have opened the Magic Mouse Utilities, connect the mouse to your system and make sure throughout using that software will remain active, otherwise, the device cannot be used. You can set the service to start when you open the computer to save some time.
That is all! This method can be used also for Windows 8, 8.1, 7 depending on your mouse model.
How to configure Apple wireless keyboard on Windows 10
The Apple wireless keyboard is very different from a PC keyboard.
The tactile feel of a solid mechanical device is missing on the first, so, if you are a PC user and prefer a simple and streamlined look, the Apple keyboard might be perfect for you.
This configuration does not require any support software, because it can be done from your computer’s Bluetooth settings.
Before installation, make sure that your keyboard has a fully charged set of AA batteries because you will need to use the keyboard during this process.
- In the Windows search bar type Bluetooth and click on the Bluetooth settings.
- Your keyboard should appear on the Manage Bluetooth devices list.
- Select the Apple Wireless Keyboard and click on the Pair.
- You will receive a passcode on your screen that you have to enter on the keyboard.
- Hit the Enter button to finish the keyboard configuration.
Note: Often you can receive That didn’t work. Please make sure your device is discoverable or the device no longer listening errors.
There is nothing to worry about because they are due to the fact that you have not pressed enough the power button of the keyboard or a driver issue that can be solved by updating the drivers.
Here is how you do that.
- Right-Click on the Windows icon from the bottom-left corner of your screen.
- Select Device Manager.
- Make sure you do not have any errors at the Bluetooth.
- Run a scan on the Software devices and System devices categories and update the drivers if needed.
Windows can’t automatically find and download new drivers? Don’t worry, we’ve got the right solution for you.
After have you solved the problem, try one more time to connect the keyboard. If you still cannot connect it, we recommend you present your problem to the Apple Support Service.
Also, there are two different keyboards that you can use for your Windows 10 computer: the older Wireless Keyboard and the newer Apple Magic Keyboard.
The configuration for the latter might cause some minor issues because Windows 10 reads the Magic Keyboard as a separate device.
It will present a code in a window with the text “compare the passcodes”. Click “Yes” and now you should be connected.
If you want to disconnect the keyboard, simply click on the keyboard’s name from Manage Bluetooth devices and then click on the “Remove device” button.
And in case you have more keyboards and devices, don’t hesitate to check out our Ubotie keyboard pairing guide for Windows, Mac, and iPad too.
If you have any other questions, feel free to leave them in the comments section below.