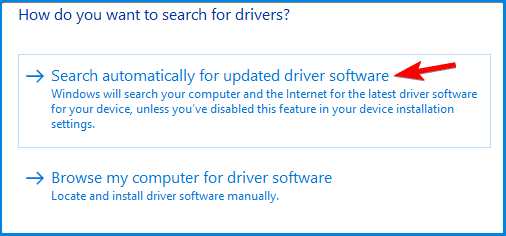9 Easy Ways to Fix Pink Screen of Death on Windows 10
Pink Screen of Deaths are just as bad as BSoDs, but we've got you covered
9 min. read
Updated on
Read our disclosure page to find out how can you help Windows Report sustain the editorial team Read more
Key notes
- The Pink Screen of Death is a PC error caused by hardware or software failures affecting all PC brands.
- Our tested solutions will teach you how to fix the Pink Screen of Death error as fast as possible.
- From using dedicated software to tweaking your drivers, we’ve got all kinds of methods for you to try.

Similar to the Blue Screen of Death errors, your computer can display a Pink Screen of Death error when it encounters severe functioning issues.
First, here’s how users describe this error:
When I close the lid of the laptop to bring it to my lounge and plug it to my TV via an HDMI cable, upon reopening it shows a Pink Screen of Death saying “HAL_INITIALIZATION_FAILED”. […]
I plug the HDMI cable with the computer on, it gives no problems. But if I plug the cable while it sleeps and THEN I wake it up, it gives the pink screen.
Why is my PC screen turning pink?
Both hardware and software problems might bring about the dreaded Pink Screen of Death on a Windows computer.
The most common problem with hardware is connections that are either loose or broken between the display and the motherboard.
High GPU temperatures result from several reasons, including dust accumulation and overclocking, and are yet another hardware-related issue.
Software difficulties might include drivers that are out of current or broken, an infection from a virus, programs that clash with one another, games that have troubles, and incorrect display settings.
Some of the most common issues reported by users are the following:
- Pink Screen crash – The cause might be third-party applications; so simply find and remove the problematic application and check if that helps.
- Nvidia Pink Screen of Death – The cause is the Nvidia graphics cards, so be sure to update them, or roll back to the older drivers.
- VMware Pink Screen of Death – A diagnostic screen like this one is presented by VMware ESXi whenever the kernel discovers a fatal mistake from which it either cannot recover safely or cannot recover at all.
- Pink Screen of Death ESXi – Every time the kernel finds a fatal error from which it either cannot recover safely or cannot recover at all, VMware ESXi displays a diagnostic screen similar to this one.
- HP Pink Screen of Death – It might have been caused by an incorrect installation of Windows updates, excessive heating, or defective gadgets connected to the computer from the outside.
- Samsung Pink Screen of Death – Pink screen is brought on by displaying a static image on your screen for an excessively long length of time while the brightness level is raised and the contrast level is increased.
It is also worth mentioning that the issue affects any Windows version, including older ones, and any laptop or PC brand.
How many screen of death are there?
There are many of them, the most common being the blue screen of death. However, here are others you should know about:
- Pink screen of death
- Black screen of death
- Orange screen of death
- Purple screen of death
- Red screen of death
- White screen of death
- Yellow screen of death
You should note that they all are triggered by different things and are not exclusive to Windows devices.
What’s the difference between Pink Screen of Death vs. Blue Screen of Death?
The primary distinction between the two is that problems with the GPU or display typically bring on Pink Screens of Death. Such as the GPU they are becoming overheated or the VGA connector becoming loose.
BSoDs can be caused by poorly designed device drivers or malfunctioning hardware, such as defective memory, problems with the power supply, overheated components, or hardware running above the limitations specified in the manufacturer’s documentation.
Nonetheless, a PSoD is not any scarier than the latter. So using the solutions below will fix it for the time being.
How do I fix pink screen of death on Windows 10?
1. Use dedicated software
This solution allows you to repair any damaged or broken files and replace them. This will prevent the appearance of significant error crashes in your operating system.
When you have chosen a professional solution that will repair system files and any crucial data in your computer, your computer will also be protected against malware threats.
2. Update your graphics card drivers
- Right-click the Start icon, then choose the Device Manager option.
- Expand the Display adapters folder, right-click your graphics card, and select Update driver.
- Now choose Search automatically for updated driver software.
- Follow the instructions on the screen to install the latest driver.
Once the driver is installed, check if the problem is still there.
Though this might be the simplest method to update your drivers, it’s usually not the most effective.
3. Automatically update graphics card drivers
Another way to update your graphics card drivers is to use specialized software. This third-party tool updates all your drivers automatically with just a single click.
Outbyte Driver Updater is an efficient solution that scans your operating system and detects all old and outdated drivers. The program will then notify you only about the compatible updates and safely install them.

Outbyte Driver Updater
You can safely update your graphics card driver and all other outdated drivers with just a few clicks.4. Use uninstaller software
Third-party applications can lead to this error, and if you’re using screen-related or any software related to your graphics card, you might want to remove it and check if that solves the problem.
Users reported that applications such as True Colour could cause this issue.
So if you’re using this or any similar application, delete them and check if that solves the problem.
Remember that many applications can leave leftover files and registry entries that can interfere with your system and cause this issue to reappear.
To be sure that the problematic application is completely removed, we strongly recommend using efficient uninstaller software that can erase the most stubborn programs from your PC.
5. Check your GPU temperature
A pink screen can sometimes be an indication of overheating. Also, dust may affect your fans if your PC hasn’t been cleaned in a while, causing the graphics card to overheat.
Therefore, inspect if the high temperature is the cause. You’ll need special software.
This application can show you various helpful information about your PC. This will always include both CPU and GPU temperature.
It quickly assesses your hardware to offer overclocking information and system stability details.
If, during the assessment, you notice that your GPU temperature is above the recommended values, it’s advised to remove all overclock settings.
If your PC isn’t overclocked, you must open it and clean the dust with pressurized air. In addition, you might want to consider investing in better cooling.
Keep in mind that opening your computer case will void your warranty, so if your PC is still under warranty, it might be better to take it to the official repair center.
In addition, another clever way to check your PC temperature is by using specific programs that show detailed GPU and CPU data. So have temperature information quickly with the best CPU & GPU monitoring software.
6. Disconnect all peripherals
According to users, sometimes your peripherals can cause this Pink Screen of Death to appear. To fix this, you must shut down your PC and disconnect all unnecessary peripherals.
Before you turn your PC on the back again, be sure that only your monitor, mouse, and keyboard are connected.
Start your PC and check if the problem is still there. If not, your peripherals may be interfering with your PC.
7. Check your graphics card and monitor
If you keep getting a Pink Screen of Death on your PC, the issue might be a hardware failure.
We recommend testing your monitor on a different PC first and checking if the issue reappears.
You need to check your graphics card if the issue doesn’t appear on the second PC. In case it is possible, connect a different monitor to your PC or remove your graphics card and replace it with a different one.
If the problem doesn’t appear with the new graphics card, the old one is faulty.
Before replacing your hardware, you might also want to check your cables. First, of course, the cable has to be correctly connected.
It’s also advised to replace your cable and check for any physical damage before returning your monitor or graphics card.
8. Use older graphics card drivers
- First, right-click the Start icon, then select Device Manager.
- Expand the Display adapters section, right-click the driver, and select Uninstall device.
- Go to your manufacturer’s website and download a couple of months old drivers.
Once you install older drivers, check if the problem is resolved. You might have to repeat this solution a couple of times before you find the older version that works for you.
We already stated how important it is to use the latest drivers. Unfortunately, several users reported that the latest Nvidia drivers caused the Pink Screen of Death.
9. Reinstall problematic games
Sometimes, the Pink Screen of Death occurs only when trying to run a specific game on your PC.
This points toward a corrupted installation; therefore, we advise you to reinstall the games on your PC and check if that helps.
In addition, it’s also essential that you install the latest patches for the game and check if that solves the issue.
How do I fix the Pink Screen of Death on Windows 11?
Each of the methods described above is also applicable to Windows 11. Therefore, you should be sure to test out each one.
A step you can try out before attempting the above solutions is to start Windows 11 in Safe Mode. To do that, make sure to check out our dedicated article.
Why has my monitor gone pink?
One of the most common GPU errors that can cause Pink displays is a temperature that is too high on the GPU.
The graphics processing unit (GPU) may be overheating for a variety of reasons, including but not limited to: overclocking, dust accumulation, defective fans, outdated thermal paste, and so on.
It would help if you were sure that the temperatures of the GPU aren’t more significant than the values advised by the manufacturer before you can even begin to look for the source of the overheating. For this, please look at our post on how to check GPU temperatures in Windows 11.
Optimal temperatures for the GPU may be found in the user manual. Nevertheless, the usual temperature range for the GPU should be 65 to 85 degrees Celsius (149 to 185 degrees Fahrenheit). You are not overclocking or performing other activities that place a heavy demand on the GPU.
We hope the above solutions helped you fix the PSoD error. However, if you’ve come across other workarounds to fix this problem, you can help the community by listing the troubleshooting steps in the comment section below.