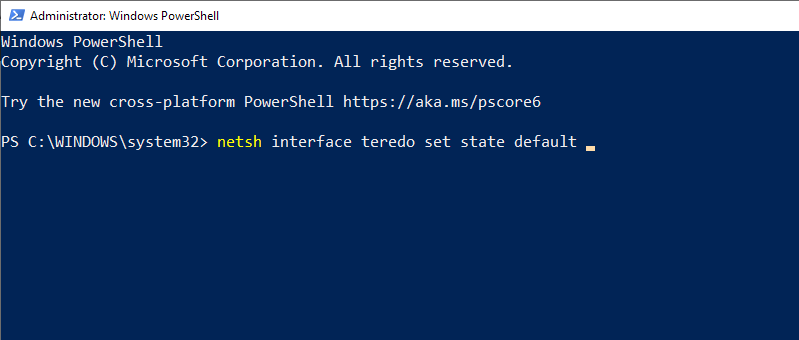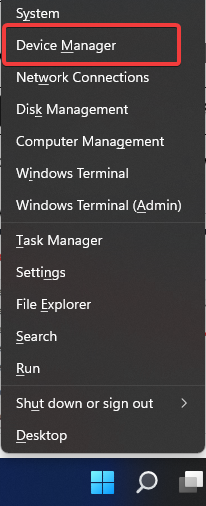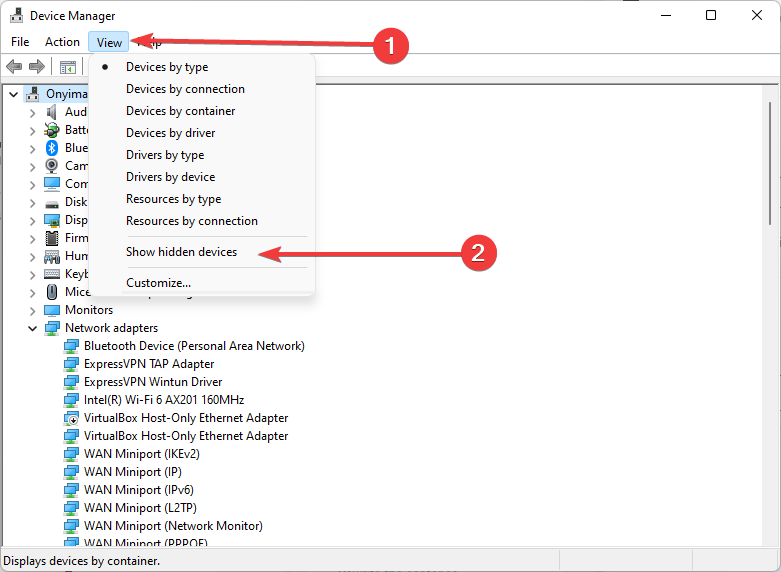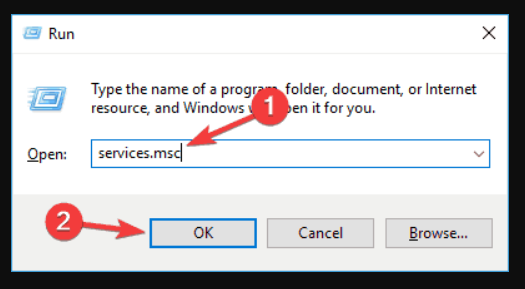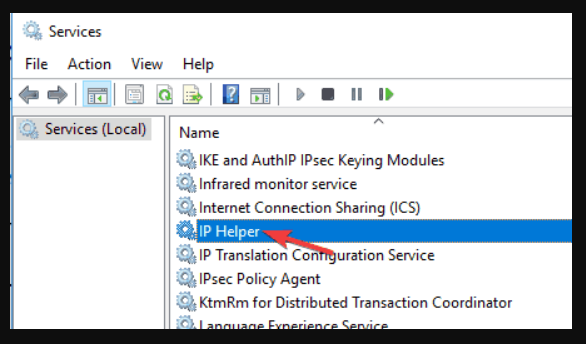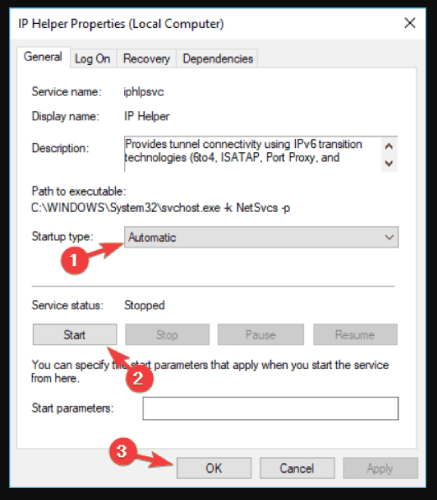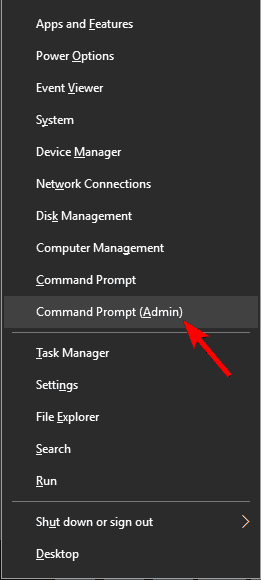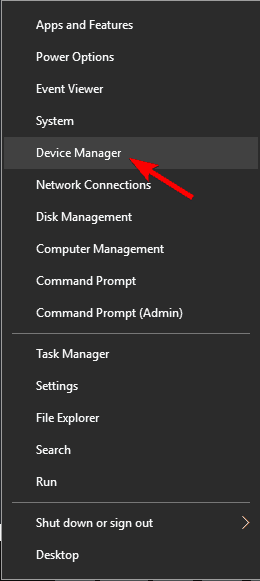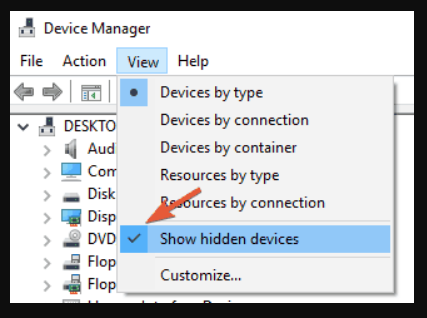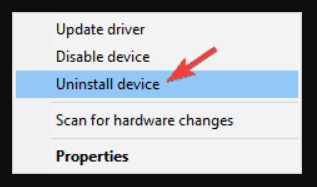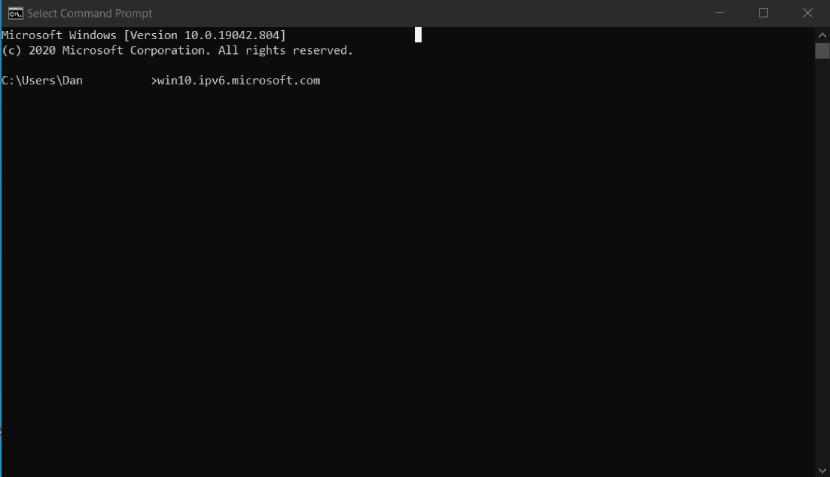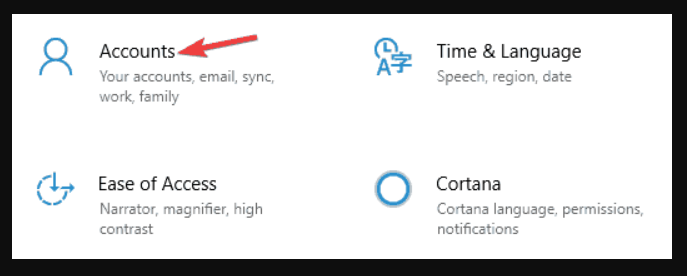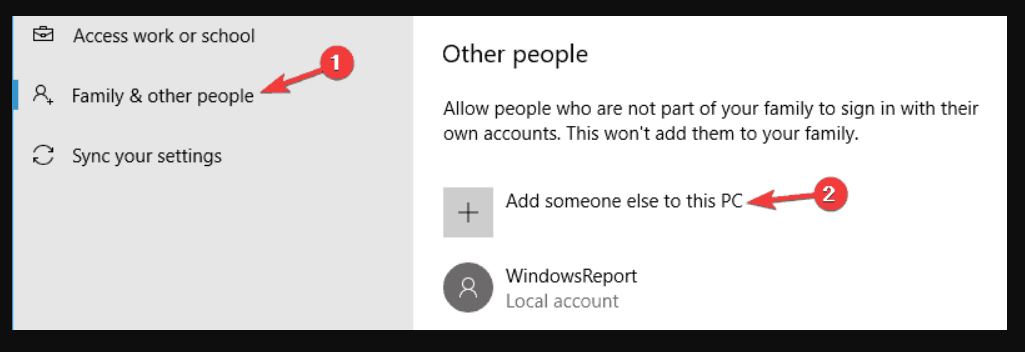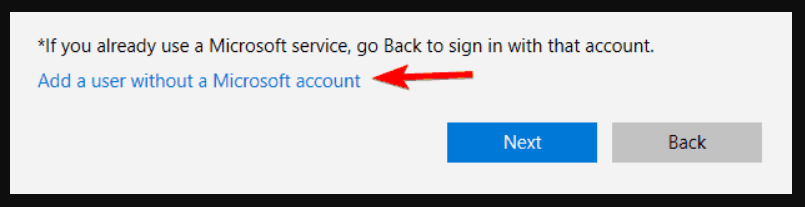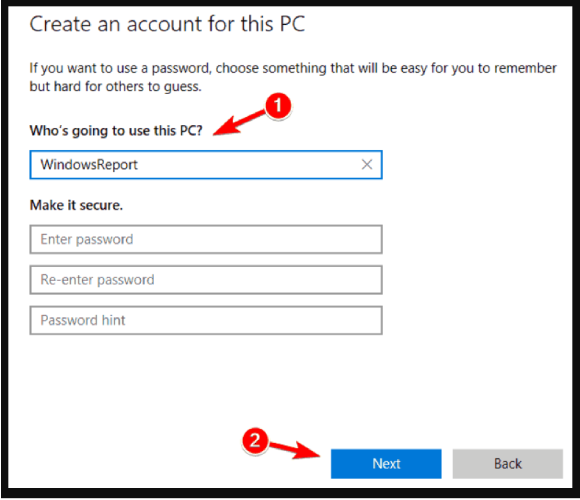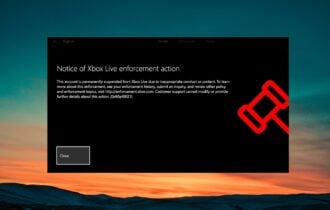Teredo is Unable to Qualify: Diagnose & Fix it in 8 Steps
Make sure your VPN is disabled before exploring complex fixes
9 min. read
Updated on
Read our disclosure page to find out how can you help Windows Report sustain the editorial team Read more
Key notes
- Fix Teredo cannot qualify error message: use third-party VPN software, verify Teredo status, or launch IP Helper.
- To fix the Teredo issue: reinstall it, search for invalid values on the Teredo server, or check the host file entry.
- Other solutions helpful to enable Teredo are to activate IPV6 again or create a new user account.
- Make the Teredo not working problem disappear with our solutions, and enjoy some excellent gaming sessions on your PC.
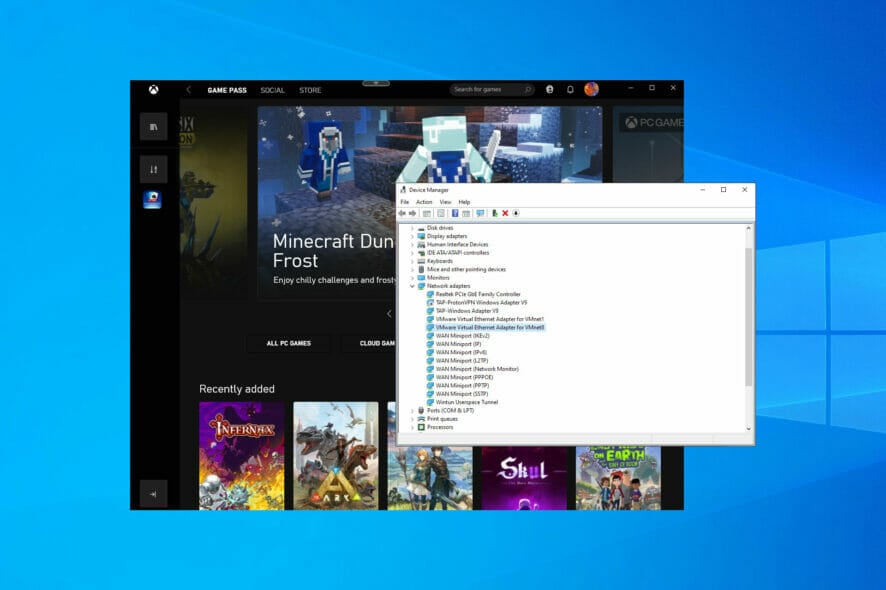
In this article, we will explore what to do when the Teredo is unable to qualify message appears out of nowhere.
A problem with the Xbox One and the Xbox One app for Windows 10 is making people pretty upset.
The problem lies with Teredo, a network adapter protocol that helps facilitate connections like those used when a NAT configuration is present.
The first thing you’ll want to do is make sure that your Internet Connection is working correctly. Then, once you have good internet, and the problem persists, you can proceed with the other solutions.
Also, some users who face this qualify issue complained that Teredo Tunneling Pseudo-Interface got missing.
What does Teredo’s unable to qualify mean?
If Teredo is unable to qualify, it signifies that your computer is unable to receive a Teredo IP address.
Any of the following may trigger this error:
- Poor internet connection – Since this is a connectivity issue, poor internet connections are a significant cause. Once you notice this problem, your internet connection should be the first thing you check.
- Conflicting software – VPNs are the primary tools that could trigger this issue. You may want to disable your VPN and see if the problem persists.
- Registry settings – If the service is disabled on the Registry, you can expect some adverse effects.
- Corrupted files – In this case, you should reinstall Teredo.
What is Teredo on my computer?
Microsoft created the Teredo program to enable communication between computers using various implementations of the IP addressing scheme.
When IPv6 or IPv4 hosts are hidden behind one or more IPv4 network address translators, Teredo, an IPv6 transition technology, assigns addresses and automatically tunnels host-to-host IPv6 communication (NATs).
How do I enable Teredo in Windows 11?
- Press Windows key + X and select Windows PowerShell (Admin).
- Now enter
netsh interface teredo set state default - Close PowerShell.
How can I fix Teredo is unable to qualify error?
1. Check if any installed VPN service hinders Teredo
- Press the Windows key + X and select Device Manager.
- Click on the View menu, and choose Show hidden devices.
- Expand Network adapters, then uninstall adapters with similar names to TAP-Windows Adapter V9.
- Verify if uninstalling the VPN adapter cleared the Teredo issues.
Sometimes VPN services can interfere with Teredo and cause errors like the Teredo is unable to qualify one to appear.
We recommend disabling and removing VPN adapters from your PC to fix the problem.
Once you remove the VPN from your PC, check if the problem is resolved. If removing the VPN solves the problem, it might be a good time to consider switching to a different VPN software.
Hence, it is advisable to consider effective VPN services to avoid this error on your device.
2. Check to see if Teredo is disabled from the Registry
- Press Windows key + X and select Command Prompt (Admin).
- Run this command line:
reg query HKLMSystemCurrentControlSetServicesiphlpsvcTeredo - If Teredo is disabled, this line will show up in output:
DisabledComponents REG_DWORD 0x8e - Re-enable Teredo through this Command Prompt line:
reg add HKLMSystemCurrentControlSetServicesTcpip6Parameters /v DisabledComponents /t REG_DWORD /d 0x0
Sometimes Teredo is unable to qualify error can appear if Teredo is disabled in your registry.
This can lead to problems, but you can easily modify your registry using these lines. After doing that, check if the issue is resolved.
3. Make sure IP Helper is running
- Press Windows Key + R and enter services.msc. Now press Enter or click OK.
- When the Services window opens, locate the IP Helper service and double-click it to open its properties.
- Set Startup type to Automatic and click the Start button to start the service. Click Apply and OK to save changes.
To use Teredo, you need to have the IP Helper service running. If this service is disabled for some reason, you’ll encounter Teredo is unable to qualify error.
However, this solution can fix the issue with the above steps.
Once you start the IP Helper service, the problem with Teredo should be resolved entirely.
Several users reported that the IP Helper service wouldn’t start due to issues with dependent services. However, you can solve this problem in a few steps or move to another solution.
4. Reinstall Teredo
- Press Windows key + X. Select Command Prompt (Admin) or Powershell (Admin).
- Now run the following command:
netsh interface Teredo set state disable - Press Windows key + X and choose Device Manager from the list.
- When Device Manager opens, go to View and select Show hidden devices from the menu.
- Locate Teredo in the Network Adapters section, right-click it and choose Uninstall device. Repeat this for all Teredo devices.
- Uninstall anything you see with Teredo in it from the right-click menu.
- Restart your PC and re-enable Teredo with this line in Command Prompt (Admin):
netsh interface Teredo set state type=default - Make sure to NOT manually install the Teredo Tunneling Pseudo-Interface adapter as it might cause trouble since it reinstalls automatically
If you have ever wondered how to enable Teredo on a PC, the steps above should give you all the necessary information.
5. Check for an invalid value on the Teredo server name
- Press Windows key + X. Select Command Prompt (Admin).
- Enter the script below and hit Enter.
win10.ipv6.microsoft.com - Check for the correct parameter with the Command Prompt line below.
netsh interface Teredo show state - If the parameters aren’t correct, use this command line to revert them:
netsh interface Teredo set state servername=default
If you keep getting Teredo is unable to qualify error, you might be able to fix the problem simply by checking the server name value.
This is quite simple, and you can do it from Command Prompt with the commands and parameters from this solution.
After making these changes, check if the problem with Teredo is resolved.
6. Make sure the host file entry isn’t causing problems
- Press Windows key + X. Select Command Prompt (Admin).
- Type in the line of command and hit Enter.
netsh interface Teredo show state - If it displays the message failed to resolve server name, run the command line below.
notepad.exe c:\WINDOWS\system32\drivers\etc\hosts - Use Notepad’s Edit/Find function to search for win10.ipv6.microsoft.com and use the Find Next feature until you find another entry that you will subsequently delete.
According to users, sometimes this problem can appear if the Hosts file is changed.
7. Ensure the router is configured to enable Teredo connectivity
Once an IPv6 connection is detected, certain routers will prevent Teredo connections. Therefore, you should confirm that your router has the most recent firmware and, if necessary, contact the router manufacturer for support.
Next, confirm that Xbox may be used for multiplayer gaming on Xbox Live.
8. Create a new user account
- Press Windows Key + I to open the Settings app.
- When the Settings app opens, navigate to the Accounts section.
- In the left pane, navigate to Family & other people, then in the right pane, click Add someone else on this PC.
- Choose I don’t have this person’s sign-in information.
- Select Add a user without a Microsoft account.
- Enter the desired user name and click Next.
Sometimes you might be able to fix the problem simply by creating a new user account. After creating a new account, switch to it and check if that solves your problem.
How can I fix Teredo is unable to qualify on Windows 11?
Following our guide, you do not need to bother about the steps on Windows 11 because the latest Windows OS is very similar to Windows 10.
Hence, solutions on Windows 10 will often be applicable on Windows 11, and except for the very rare UI differences, it will be difficult to tell one apart from the other.
How do I remove Teredo from Windows 11?
- Press Windows key + X. Select Command Prompt (Admin) or Powershell (Admin).
- Now run the following command:
netsh interface Teredo set state disable - Press Windows key + X and choose Device Manager from the list.
- When Device Manager opens, go to View and select Show hidden devices from the menu.
- Locate Teredo in the Network Adapters section, right-click it and choose Uninstall device. Repeat this for all Teredo devices.
- Uninstall anything you see with Teredo in it from the right-click menu.
How can I reset Teredo?
- Press Windows key + X and choose Windows PowerShell (Admin).
- Now run the following command and hit Enter.
netsh interface teredo set state disabled - Next, you need to run this command:
netsh interface teredo set state default
If the issue is resolved, you might consider moving your files to the new account and using the new one instead of your old one.
What are the most common Teredo errors?
Teredo cannot qualify message comes in several variants, and these are the most notable ones:
- Teredo failed to open tunnel adapter – This is a common problem with Teredo, and to fix it, you need to reinstall the Teredo adapter.
- Your Teredo is unable to qualify connectivity blocked – This is another Teredo-related issue, and if you encounter it, check if Teredo is disabled in your registry.
- Teredo failed to resolve the server name – Sometimes, this error can appear due to your services. To fix the issue, check if IP Helper and other services are running. If not, enable them, and the issue will be resolved.
- Teredo error client is in a managed network – Sometimes this message can appear due to issues with the server name. However, you can fix the issue using the Command Prompt.
- Teredo keeps disconnecting – This is another common issue with Teredo. To fix it, be sure to check your host file, and update it if necessary.
- Teredo not working, not in device manager – If you encounter any of these issues, you might be able to fix the problem simply by resetting IPv6 on all tunnel interfaces.
- Teredo is unable to qualify pfSense – Thi is a somewhat common problem when using this firewall.
The error also affects various games, so it’s not uncommon to see Teredo is unable to qualify on Windows 11 and 10 error in the following titles:
- Forza Horizon 4, Forza Horizon 5
- Halo Infinite
- Valorant
- Vanguard
- Valheim
It’s also reported that this issue affects titles from Epic Games.
Teredo is unable to qualify message can cause issues on your PC, but we hope you managed to solve it using one of our solutions.
It would help if you tried whatever solutions feel the most appropriate since we have not written them in any particular order.
Please let us know if this guide has helped you in the comments section.