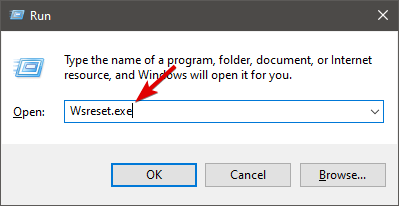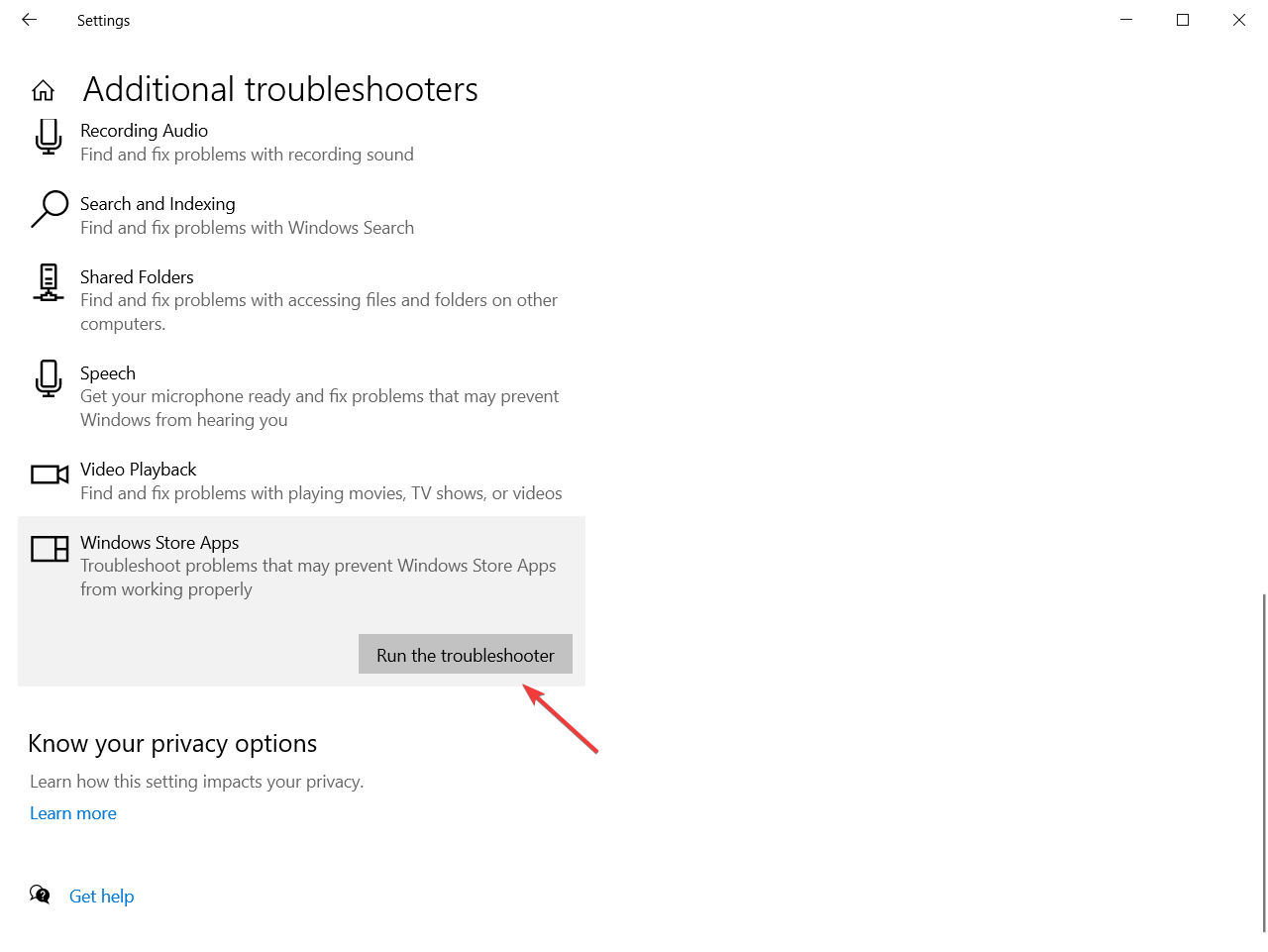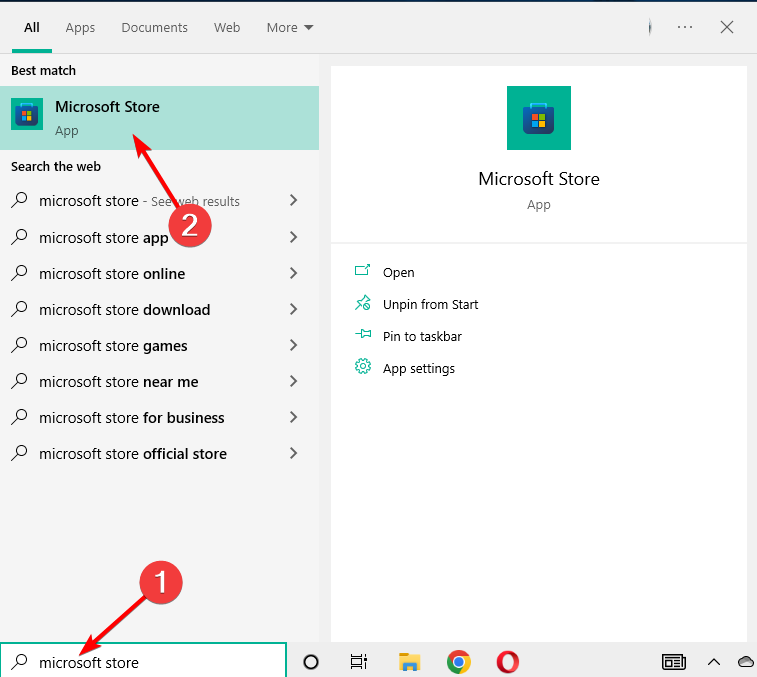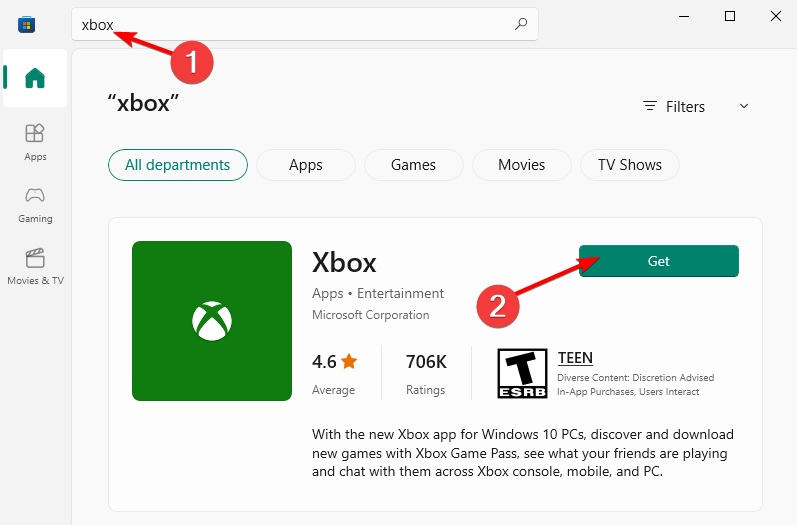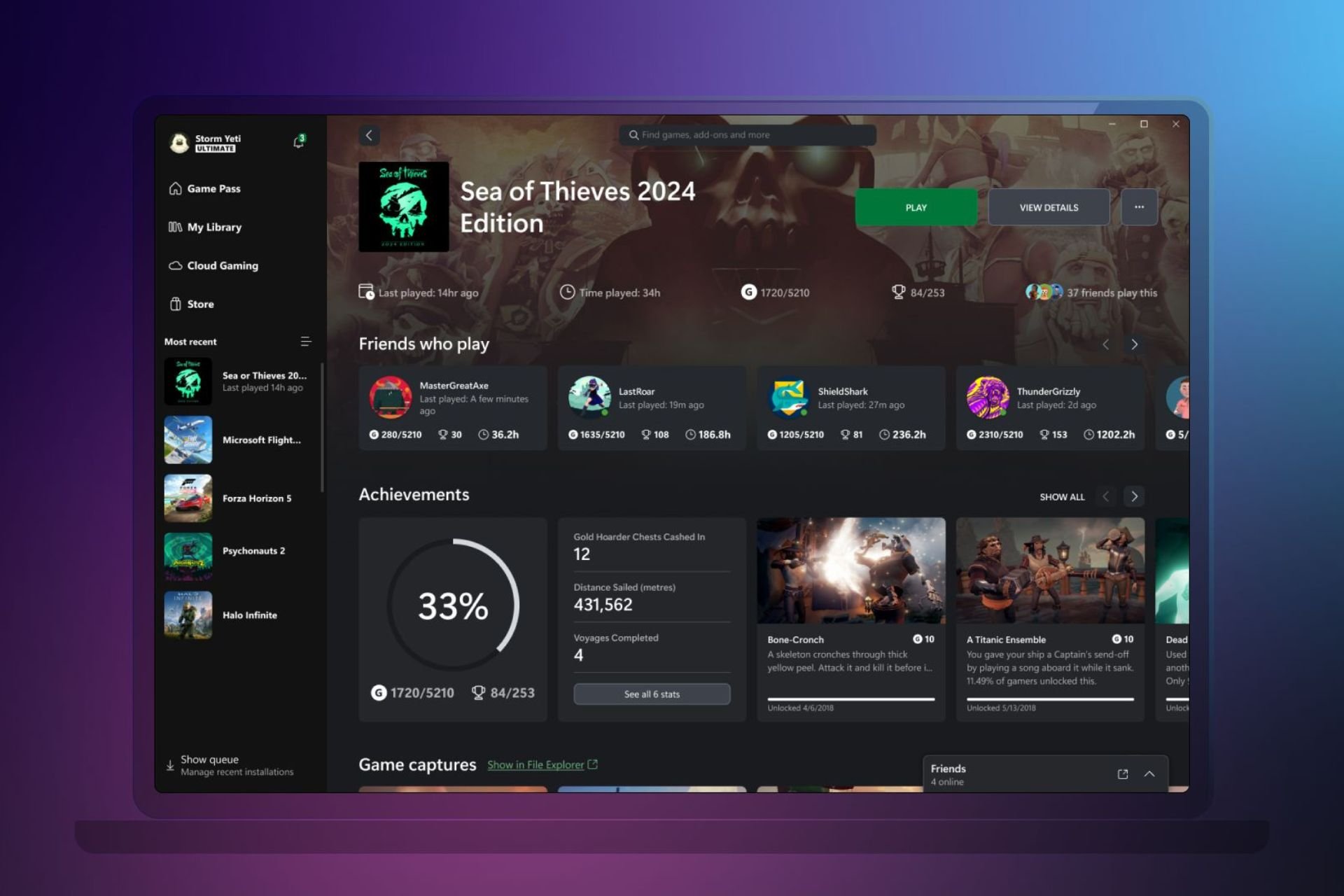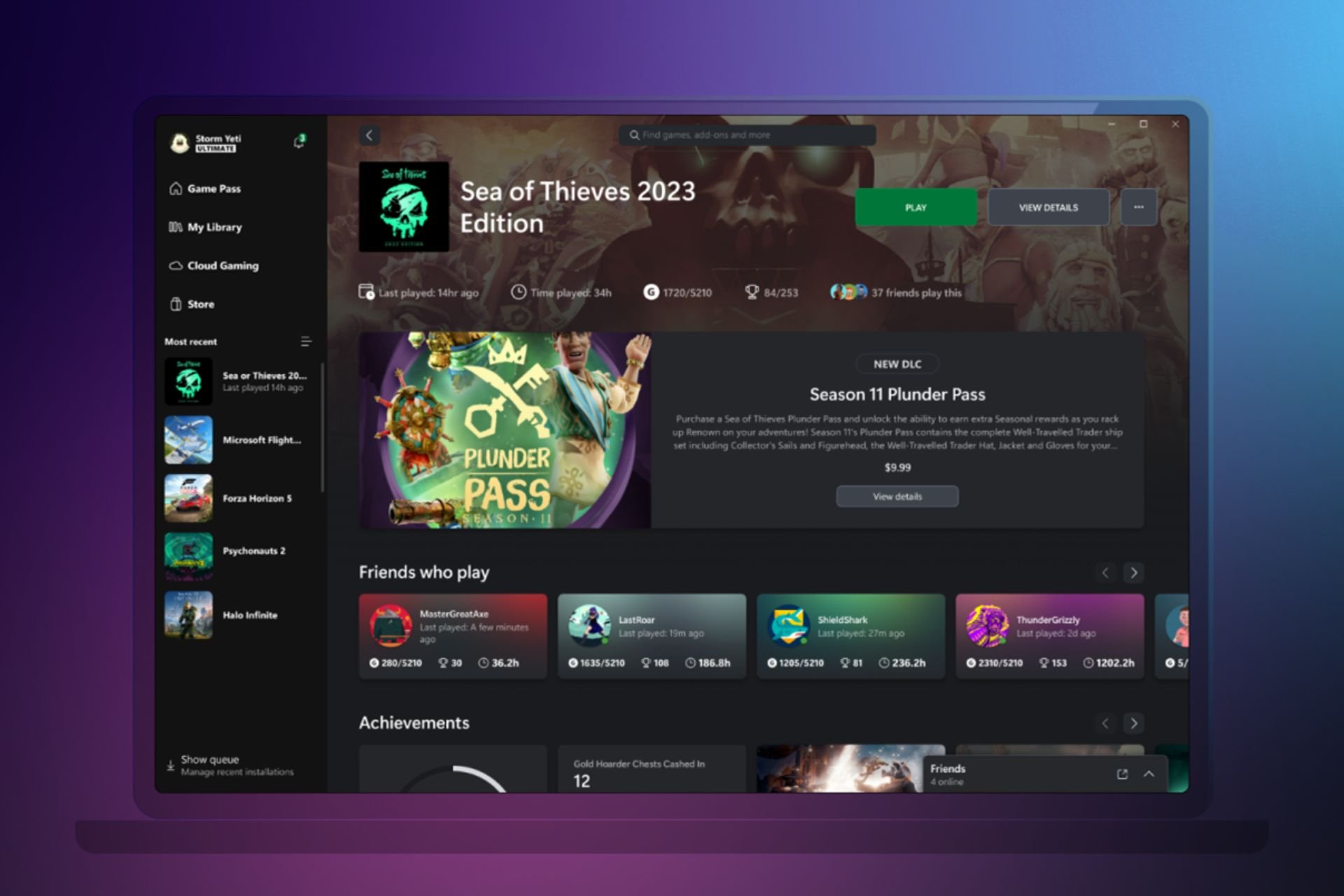Xbox App Won't Install: 5 Ways to Fix It
Go through our solutions below to get back to error-free gaming
5 min. read
Updated on
Read our disclosure page to find out how can you help Windows Report sustain the editorial team Read more
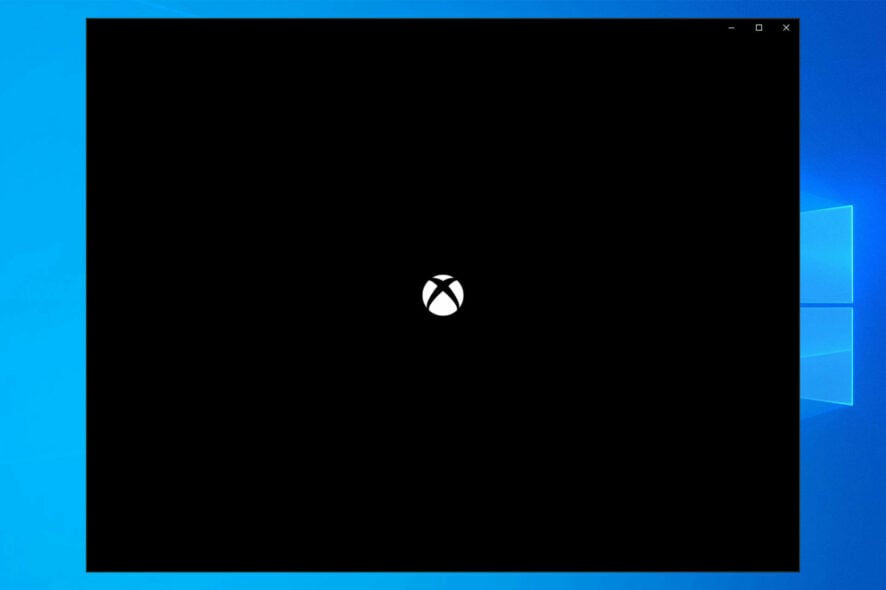
The Xbox app allows users to play games from the Microsoft Store with fellow Xbox players, create scoreboards, share their social content, and more.
For optimal functionality, the Xbox App must have the Microsoft Store App installed first. If there is a problem with the App Store app, then many applications won’t run, and they won’t download anything.
How do I fix Xbox app if it won’t install?
Before getting to the actual software tweaks, make sure you have a stable Internet connection. If you use a VPN client or a proxy server, try disabling and removing them if the Xbox app won’t install.
Also, download and install the Xbox app from Microsoft Store directly, not from third-party websites.
1. Reset the Xbox app package
In order to repair the Xbox app on your PC, you can follow the quick guide below using the PowerShell commands.
1. Go to Search, type Powershell, and click on Run as administrator.
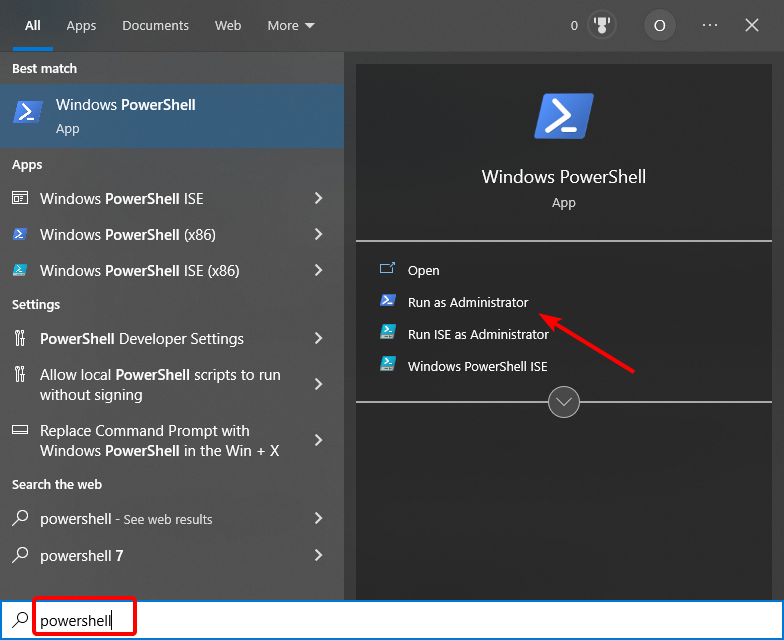
2. Enter the following command, and press Enter: Get-AppXPackage -AllUsers | Foreach {Add-AppxPackage -DisableDevelopmentMode -Register "$($_.InstallLocation)\AppXManifest.xml"}
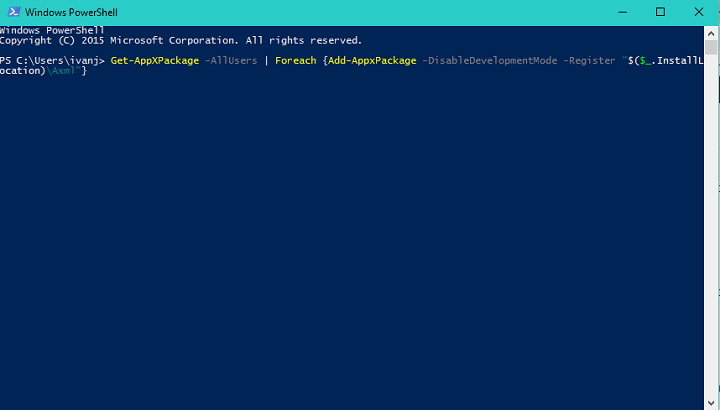
3. Wait for the process to finish
After performing this PowerShell command, try to run your Xbox app for Windows 10 again. If you’re still unable to run it, try the solution listed below.
Keep in mind that resetting the cache will remove any saved passwords and private information stored in the app. It’s not ideal, but sometimes the cache can deem the software unusable.
2. Run the License Service Script
- Open Notepad.
- Paste the following text into Notepad:
echo offnet stop clipsvcif “%1″==”” ( echo ==== BACKING UP LOCAL LICENSES move %windir%serviceprofileslocalserviceappdatalocalmicrosoftclipsvctokens.dat %windir%serviceprofileslocalserviceappdatalocalmicrosoftclipsvctokens.bak )if “%1″==”recover” ( echo ==== RECOVERING LICENSES FROM BACKUP copy %windir%serviceprofileslocalserviceappdatalocalmicrosoftclipsvctokens.bak %windir%serviceprofileslocalserviceappdatalocalmicrosoftclipsvctokens.dat )net start clipsvc - Save the file as license.bat.
- Execute the script.
- The script will uninstall the app, so head over to the Microsoft Store, and reacquire Xbox app.
This script was introduced in Windows 10 Technical Preview when users had problems running certain Windows 10 apps.
You could give it a try, it won’t hurt. Now, should you need more information, we helped diagnosed and fix a similar problem with the Xbox app not opening on Windows 10.
You could also try refreshing the Client License Service. In this case, you’ll need to download the ClipSVC.reg file on your PC, double-click it and allow it to merge with the one already running.
A restart should suffice to make it work again.
3. Clear the Microsoft Store cache
- Press Windows + R to launch Run, type wsreset.exe, and hit Enter.
- Once the reset process is finished, restart your PC and then check if the Windows Store App works as it should.
The Xbox App depends on the Microsoft Store App to run properly. So, if there is something wrong with the Store app, many apps won’t launch or won’t download anything.
In this case, resetting the Store cache can fix the problem, so make sure you do that by following the steps above.
4. Check for the latest Windows updates
- Click the Start button and select Settings.
- Pick Update & Security to open the Windows Update window.
- Click the Check for updates button and wait a few seconds to see if there are any new ones.
- If there are, click on Install now. The Xbox app won’t install on the D drive issue will be solved afterward.
Not having the latest Windows updates installed can cause problems with the installation or run of any apps, so this is an important step to take.
Alternatively, you could refresh the Windows update service by downloading a .reg file and merging it, just like we showed you in one of our previous solutions.
5. Run the Windows Apps troubleshooter
- Click on the Start button and select Settings.
- Now click on Update & security.
- Select Troubleshoot from the left pane, and then click on Additional troubleshooters from the right pane.
- Scroll down until you find Windows Store Apps, click on it, and select the Run the troubleshooter button.
- Follow the steps to carry on the troubleshooting process. The Xbox app not working on PC issue will be fixed.
Like any app, the Xbox one is prone to regular problems, but you can fix them by running the Windows Store Apps troubleshooter as shown in the steps above.
How do I manually install the Xbox app?
- Press Windows then type Microsoft Store and open the top result.
- Input Xbox inside the search bar at the top of the window, press Enter then click the Get button next to the Xbox app result.
Obviously, this method will only work if the store is also working as intended. However, if the Microsoft Store won’t download anything, you might need to perform an in-place upgrade.
- To do that, go to the Windows 11 download page and select the multi-edition ISO.
- Use the Mount option, select Setup.exe, and follow the prompts to install.
- Don’t forget to check the boxes allowing you to keep both your personal files and your apps.
A lot of users also reported that the Xbox app keeps closing in Windows 10. We have an excellent guide dedicated to fixing Xbox app closing issues.
As was the case with solution #1, you’ll have to keep in mind that, deleting the cache will remove any saved information from the MS Store, including login credentials, payments, etc.
Some of our readers also suggested changing the Windows region from Settings to the United States and reset the Microsoft Store service before downloading and installing the Xbox app so you should try that too.
If you also have problems opening the Xbox app in Windows 10, our team has devised a comprehensive step-by-step guide to resolve that issue.
That’s about that, as you can see, the solution to this problem lies in resetting the app. In case these solutions didn’t work for you, or you have some solutions of your own, let us know in the comments.