How to Fix the 0x00000116 Blue Screen Error
Running the CHKDSK command might do the trick
4 min. read
Updated on
Read our disclosure page to find out how can you help Windows Report sustain the editorial team. Read more
Key notes
- The 0x00000116 Blue screen error can occur when running a task with high graphic usage.
- Faulty hardware drivers and corrupt system files can cause the error.
- You should try running the CHKDSK command or rolling back driver updates as viable troubleshooting options.

The Blue Screen of Death error code 0x00000116 mainly appears during the booting process or when performing a task with high graphic usage. It prevents you from using the system and can render it inaccessible. So, it’s of utmost importance to find ways to resolve the error.
Also, you may be interested in ways to fix DPC Watchdog Violation BSOD in Windows PC.
What causes the error code 0x00000116?
Here are a few factors that can cause the Blue Screen of Death error code 0x00000116:
- Faulty drivers – The error may occur when there are outdated drivers running on the PC, impeding the performance of the device and infecting other drivers with bugs.
- Hard disk issues – The BSoD error may appear when there is a corrupted hard drive on the PC, causing the RAM to lag. So, it can prolong the reading process and trigger errors.
- Corrupt system files – Core features on the system can get affected when the system files are corrupted. It makes the system files inaccessible when invoked by devices that need them on the PC.
- Outdated Windows OS – Running an outdated Windows operating system on your PC can cause several errors, including the Blue Screen of Death error code 0x00000116.
Nonetheless, we’ll take you through basic steps to fix the error and remove the Blue Screen from your computer.
How can I fix the error code 0x00000116?
Before trying any advanced solutions, go through the following:
- Turn off background apps running on your computer.
- Run a virus and malware scan.
- Restart Windows in Safe Mode and check if the error persists.
If you can’t resolve the error, proceed with the fixes below:
1. Run a System File Checker (SFC) scan
- Left-click the Start button, type command prompt, and select Run as administrator.
- Click Yes on the User Account Control prompt.
- Type the following and press Enter:
sfc /scannow - Restart your PC and check if the BSOD error 0x00000133 appears again.
Running a System File Checker scan will repair corrupt files. We recommend you check what to do if nothing happens when you select run as administrator on Windows 11.
If this process seems somehow complex, we suggest you try specialized programs that help you scan your device for corrupt files and automatically repair them by finding healthy components as substitutions.
2. Update your graphics drivers
For users who don’t have any fever driver updates, try updating your graphics driver.
- Press Windows + R keys to prompt the Run window, type devmgmt.msc, and click OK to open the Device Manager.
- Expand the Display Adapter entry, right-click on the device driver, then select Update driver from the drop-down menu.
- Click on Search Automatically for the updated driver software option.
- Restart your PC and check if the black screen issue persists.
Check our detailed guide about updating graphics drivers on Windows 11 if you have any issues.
3. Rollback recent driver updates
- Press Windows + R key to open the Run dialog box, type devmgmt.msc, then press Enter to open the Device Manager.
- Expand the Display adapter, right-click on the driver, and select Properties from the drop-down menu.
- Navigate to the Driver tab, select the Roll Back Driver option, and click OK.
- Restart your computer and check if the error still occurs.
It will delete the faulty hardware updates causing the error and resolve compatibility issues.
Also, we have an article you can read about how to uninstall updates on Windows 11 for more steps.
4. Run CHKDSK command
- Left-click the Start button, type Command Prompt, and click the Run as administrator option.
- Click Yes on the User Account Control prompt.
- Type the following commands and press Enter:
chkdsk C: /r - Restart your PC to see if it works without prompting the error.
The Chkdsk command examines the disk drives on your computer and repairs the corrupt hard disk. Check our guide on what to do if Command Prompt keeps crashing on your PC.
5. Update Windows OS
- Press the Windows + I to open the Windows Settings app.
- Click on Check for Updates on the left pane of the Windows Update dialog box. Wait for the Windows update result and click on Install Update if a Windows update is available.
- Restart your PC.
It installs new updates and patches for fixing bugs affecting your PC.
Read about ways to fix Windows updates not working if you encounter any problems during the update process.
Alternatively, check some factors that can cause a Blue Screen of Death on your PC that are not listed above. Likewise, read about fixing the BSoD error 0x00000154 on Windows 11 or the INSUFFICIENT_SYSTEM_MAP_REGS error.
If you have further questions or suggestions, kindly drop them in the comments section.

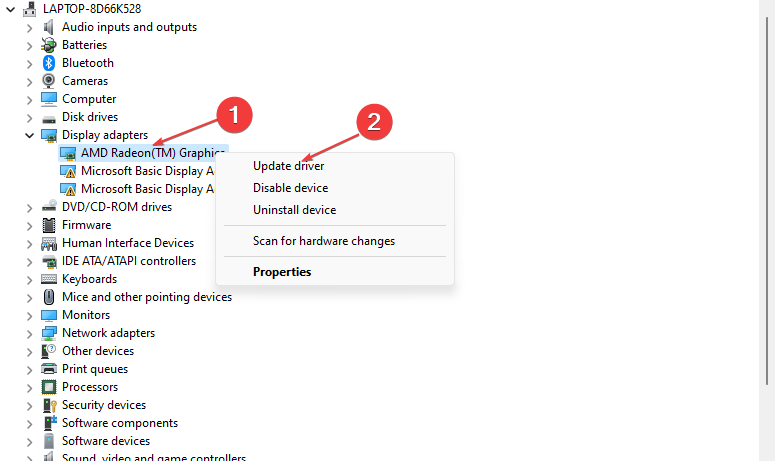
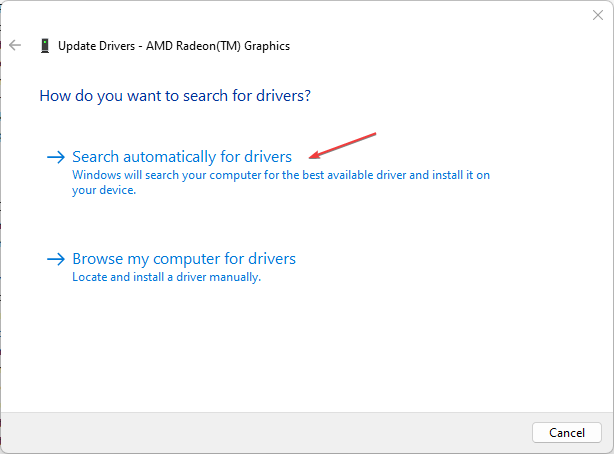
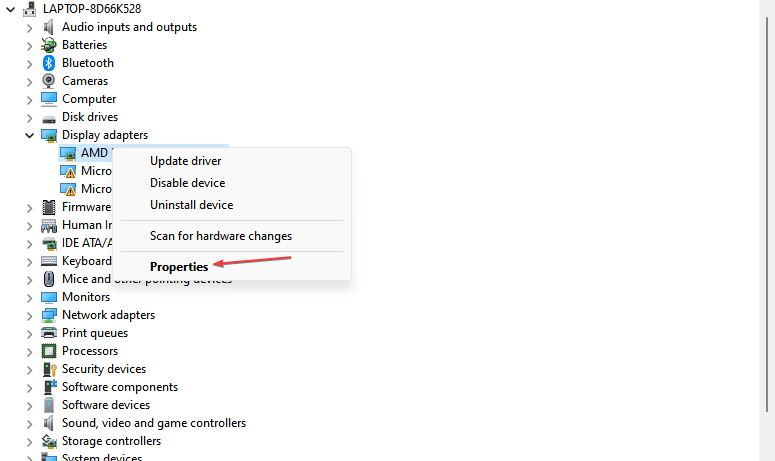
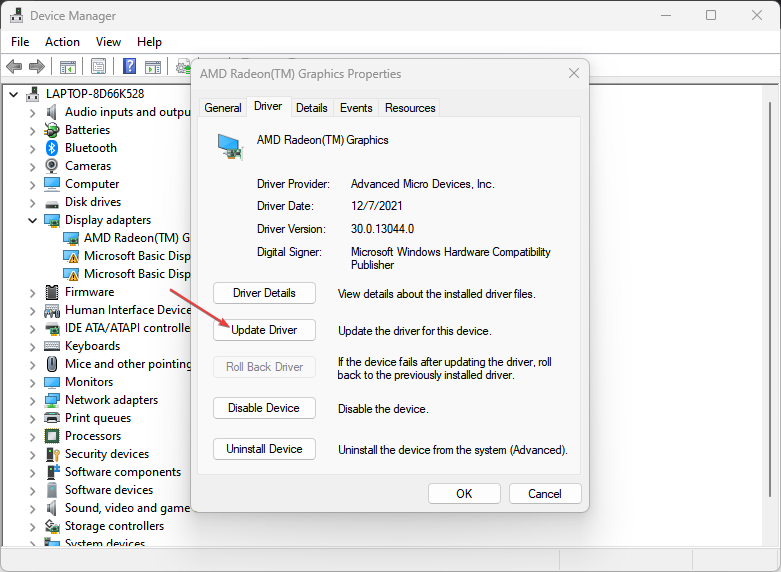
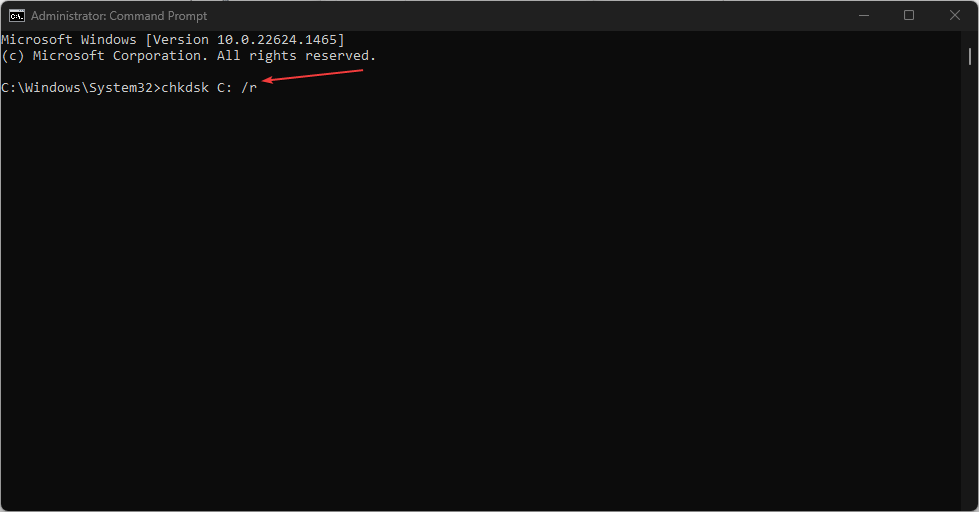
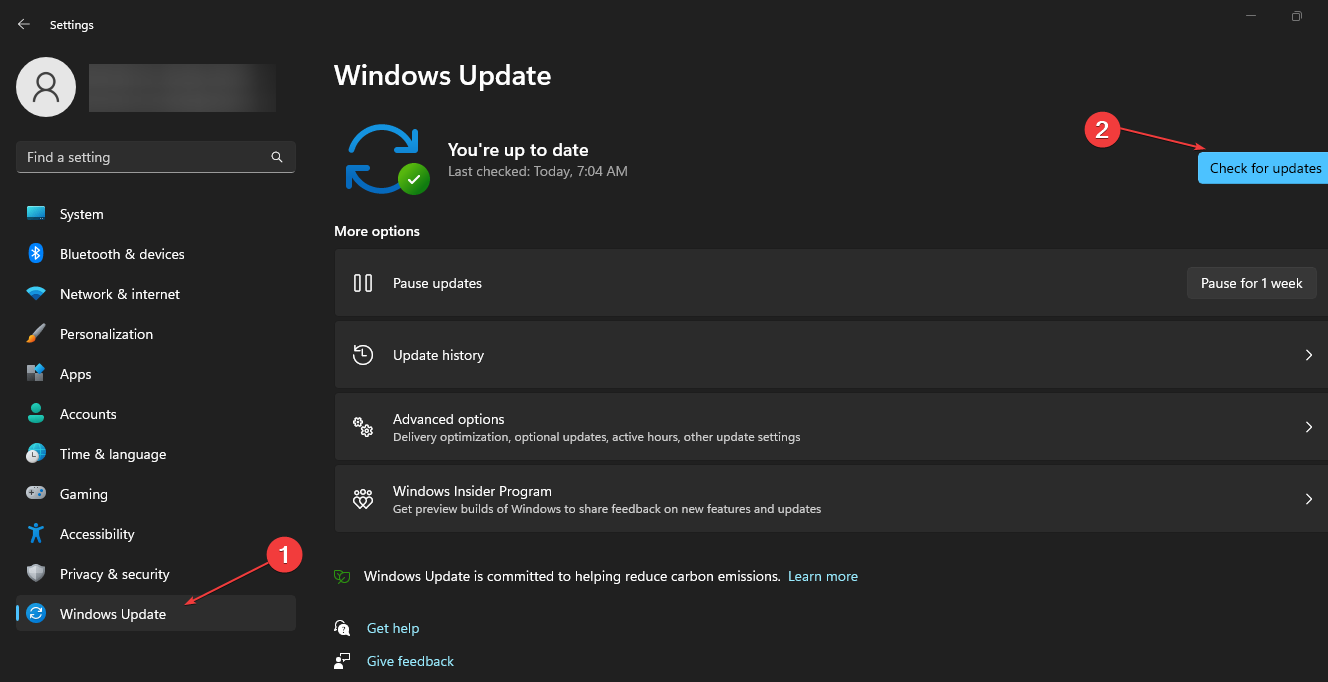








User forum
0 messages