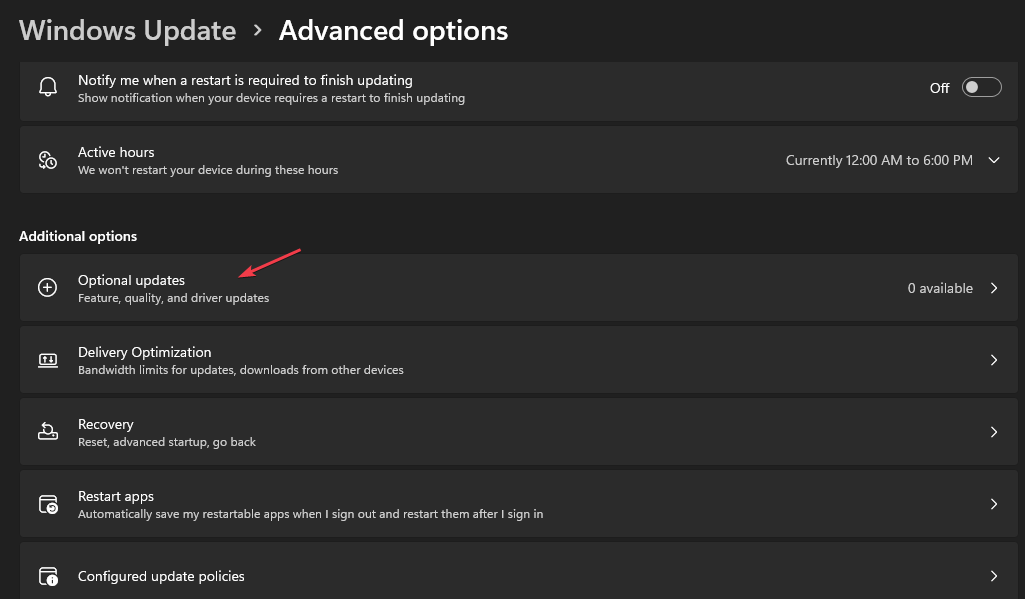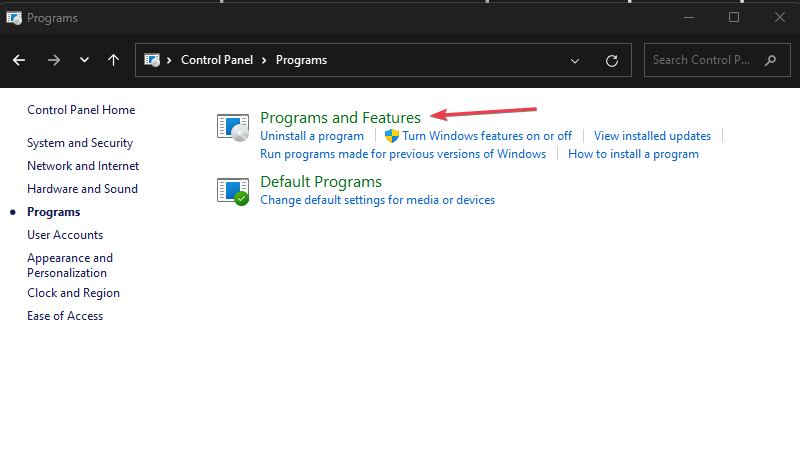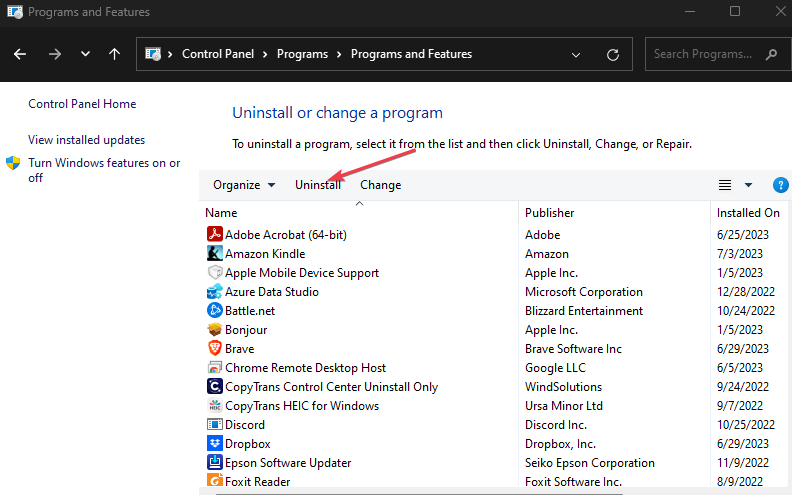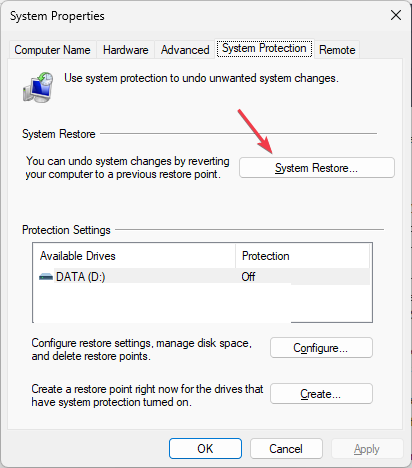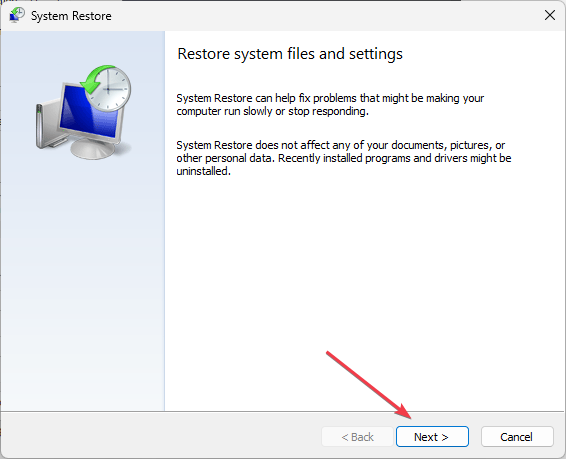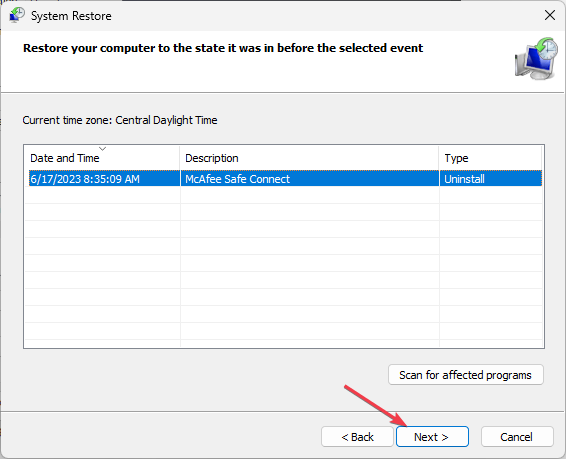What is 0x0000011A BSoD & How to Fix It in 3 Steps
Updating the device drivers should help resolve this error
4 min. read
Updated on
Read our disclosure page to find out how can you help Windows Report sustain the editorial team Read more
Key notes
- 0x0000011A BSoD EM_INITIALIZATION_FAILURE error indicates an issue with the initialization of the Emergency Management Services (EMS).
- Faulty or incompatible drivers, issues with hardware components, and conflicting software can cause the error.
- Update your device drivers and perform a system restore to fix the error.
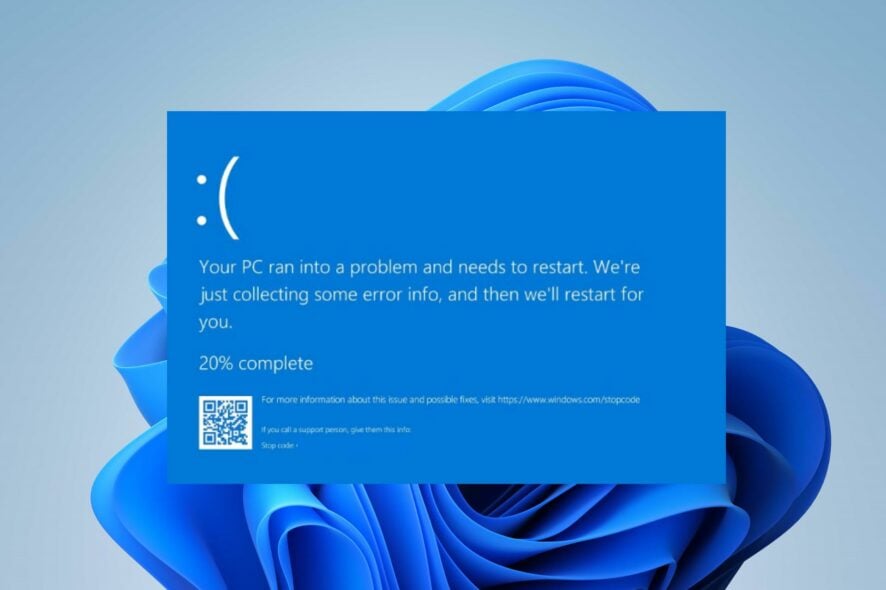
Recently, some Windows users have reported the 0x0000011A BSoD EM_INITIALIZATION_FAILURE error appearing on their PCs. It impedes some functionalities in the system. Hence, this guide will discuss the error and how to fix it.
Also, you may be interested in the operation failed error 0x00004005 and what to do if you encounter the error on your Windows 11 PC.
What is 0x0000011A BSoD?
- The 0x0000011A error code refers to the EM_INITIALIZATION_FAILURE (Emergency Management Initialization Failure) Blue Screen of Death (BSoD).
- It occurs in Windows OS and indicates a problem during the initialization of the Emergency Management Services (EMS).
- EMS is a feature in Windows that allows system administrators to manage and troubleshoot a computer remotely.
What causes 0x0000011A BSoD?
- Faulty or outdated drivers can interfere with the initialization process and lead to this error.
- If essential system files become corrupted, it can prevent EMS from initializing correctly.
- Certain hardware components or peripherals may conflict with EMS initialization.
- Issues during the installation or configuration of Windows updates can sometimes trigger the error.
Regardless, we’ll take you through the basic steps for resolving the issue on Windows 11.
How do I fix the 0x0000011A BSoD?
Before proceeding with any advanced troubleshooting steps, we recommend you observe the following preliminary checks:
- Restarting the computer will refresh its processes and resolve temporary glitches or conflicts liable to cause the error.
- Ensure all hardware components are properly connected and functioning correctly.
- Use the System File Checker (SFC) tool to scan and repair any corrupted or missing system files.
- Install pending Windows updates to fix bugs and compatibility problems that can cause the error.
- Perform a thorough scan with dedicated antivirus to check for malicious programs that could interfere with EMS initialization.
If you still can’t get around the error, go ahead with the solutions below:
1. Update device driver via Windows update
- Press the Windows + I key to open the Windows Settings app.
- Go to Windows Update and select the Advanced options.
- Click on the Optional Update button.
- Click the drop-down button on the Driver Update and checkmark the list of updates available.
- Select the Update and Install button and wait for the drivers to install.
Updating your device drivers via Windows update will fix faulty or outdated drivers interfering with the initialization process, causing the error to occur.
If you encounter issues when using Windows Update, you can check how to diagnose and fix Windows Update not loading on your PC.
2. Uninstall recently installed apps
- Click the Start button, type the control panel, then press Enter.
- Click on Programs, go to the Programs and Features tab, and find the app from the list.
- Select the app and click Uninstall.
- Restart your PC and check if the EM_INITIALIZATION_FAILURE error persists.
The above steps will help you resolve conflicts between software or third-party applications that can disrupt the EMS initialization process. Hence, it removes the causative application.
3. Run a System Restore
- Press Windows, input restore, and click on Create a restore point.
- Select the System Protection tab, and click on System Restore.
- In the next window, click the Next button.
- Choose the restore point you want to restore from, then click Next.
- Afterward, select Finish to complete the process and restart your PC.
The System Restore will roll back your system to a previous state where the error was absent. Read our guide on how to fix the restore point if it’s not working on your PC.
In conclusion, we also have a comprehensive guide discussing BSoD error 0x00000154 and how to resolve it on Windows 11.
Likewise, you can check our article about the 0xc00002e3 BSoD error and what to do if you run into the error on your computer.
If you have further questions or suggestions, kindly drop them in the comments section.