0x80004005 Xbox Error: 7 Ways to Fix It
Always update your Xbox app to avoid encountering this error
4 min. read
Updated on
Read our disclosure page to find out how can you help Windows Report sustain the editorial team Read more
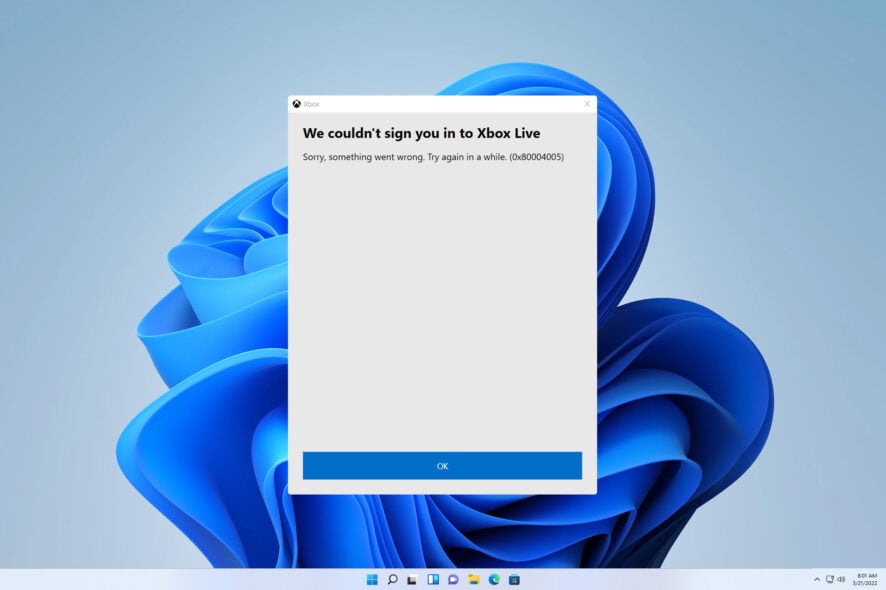
Some of our readers report the 0x80004005 Game Pass or Xbox Liveerror when running games through the Xbox app. It restricts their access to the game and can be persistent.
Issues with Xbox servers, outdated apps, Microsoft accounts, and disabled or inaccessible Xbox services are the main culprits here. Today we’ll show you how to fix the Xbox 0x80004005 error in just a few easy steps.
How can I fix the 0x80004005 Game Pass error?
First, check the Xbox server status page to outrule server downtime. Also, try playing another game to see if you get the error there as well.
If you can’t fix the problem, try the solutions below:
1. Restart Xbox services and Gaming Services
- Left-click the Start button, type Services, then click on the app from the search results.
- Locate the Gaming Services, right-click on them, and select Restart from the drop-down.
- The following Xbox services are listed: Xbox Accessory Management Service, Xbox Live Auth Manager, Xbox Live Game Save, and Xbox Live Networking Service.
- Click on them and set the startup type to Automatic.
- Launch the game and check if the error persists.
Restarting Xbox Services and Gaming Services will refresh any activities impeding its processes on your PC. You can check how to download the Xbox gaming services app on your PC.
2. Update the Xbox app
- Right-click the Start button and select the Microsoft Store from the list of programs.
- Click on Library in the bottom-left corner, then select the Get Updates button.
- Check if there is any update available, then download and install the updates.
- Restart the Xbox app on your PC, then open the Game Pass game to see if the error shows.
Installing the latest updates for the Xbox app will fix bugs affecting the current version and improve its functionality.
3. Logout and login to your Microsoft Account
- Right-click the Start button and select the Microsoft Store from the list of programs.
- Click the Profile icon in the upper right corner, then click Sign out.
- Sign in to your Microsoft account and check if the problem persists.
Re-login into your Microsoft account will fix account issues causing the Xbox app not to access your profile.
4. Update Windows Operating System
- Press Windows + I key to open the Windows Settings app.
- Click on the Windows update and click Check for updates. If there are any updates available, it will search for and install them.
- After updates are downloaded, restart your PC to install them.
Updating Windows OS will fix the bugs in your PC and add new features to improve its performance. Also, it resolves system requirement issues that may affect the system.
Read about fixing Windows not connecting to update service if the error occurs on your PC.
5. Repair the Microsoft Store Apps
- Press Windows + R keys to open the Run dialogue box, type ms-settings:appsfeatures, then press Enter.
- Select the Microsoft Store, then click on the Advanced option.
- Go to the Reset tab and click the Repair button.
- Restart your PC after the repair process is complete, and you should be able to play the game without the error.
Repairing the Microsoft Store app will find and resolve any configuration, installation issues, and corrupt app files causing the Game Pass error.
6. Run Windows Store Apps Troubleshooter
- Press Windows + I key to launch the Settings app.
- Click on System from the left pane, select Troubleshoot, and click Other troubleshooters.
- Click the Run button beside Windows Store Apps.
- After troubleshooting, launch the Xbox app and check if the error persists.
Running the Windows Apps Troubleshooter will resolve issues with Windows Store apps causing the Game Pass error on the 0x80004005 Xbox app.
7. Run SFC and DISM scans
- Left-click the Start button, type Command Prompt, and click the Run as administrator option.
- Click Yes on the User Account Control (UAC) prompt.
- Type the following and press Enter:
sfc /scannow - Type the following commands and press Enter:
DISM /Online /Cleanup-Image /RestoreHealth - Restart your PC and check if the error persists when playing the game.
Running an SFC scan will repair corrupt system files causing the error. Check how to fix the run as administrator option if it’s not working on your PC.
Alternatively, you can read about the Xbox app not launching games on Windows 11.
Also, you may be interested in our guide about what to do if you can’t install Game Pass games on a PC.
If you have further problems, read our guide on what to do if you can’t download games from the Xbox Game Pass on your PC.
If you have further questions or suggestions about this guide, kindly drop them in the comments section.
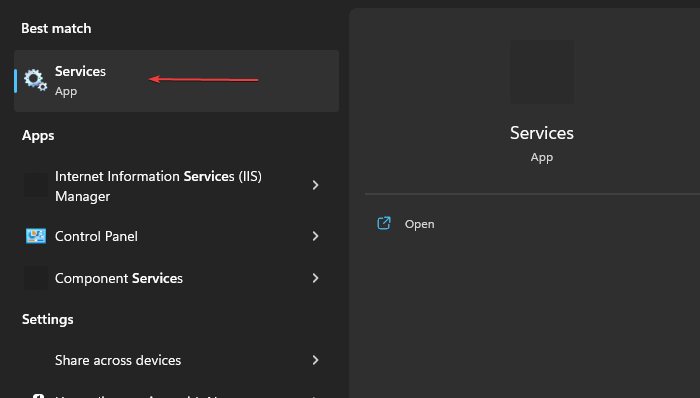
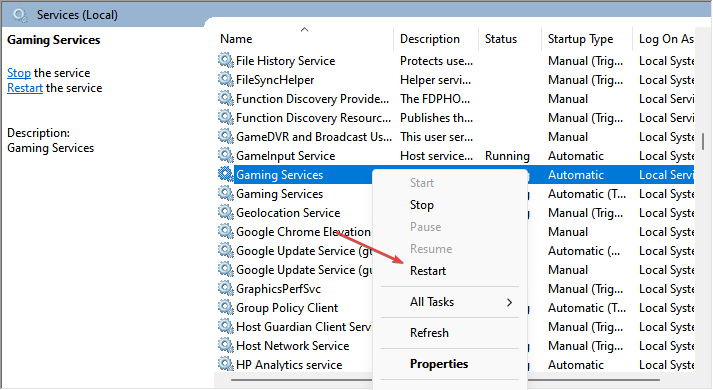
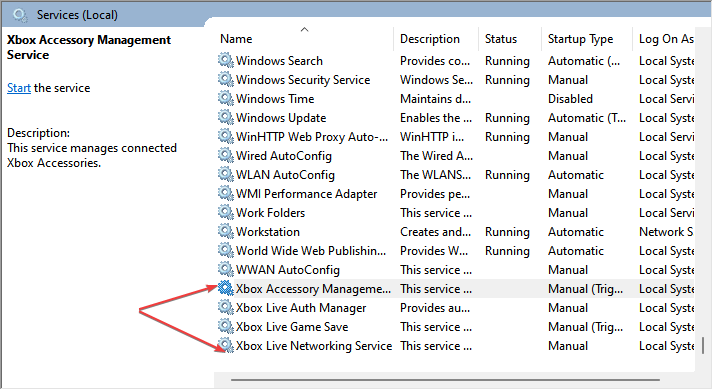

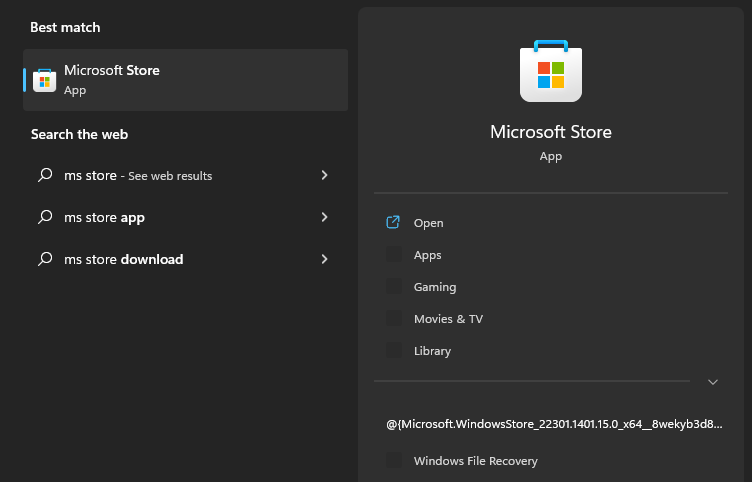
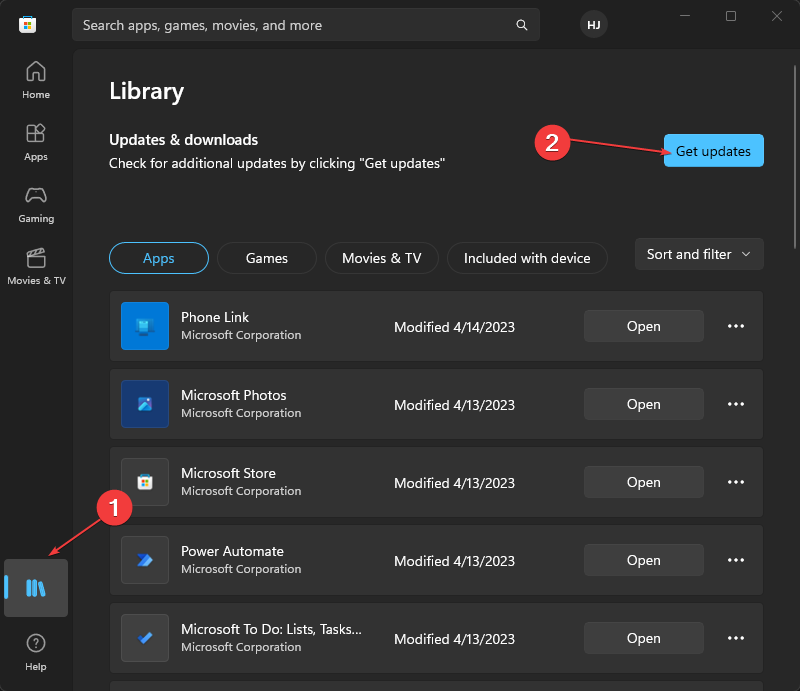

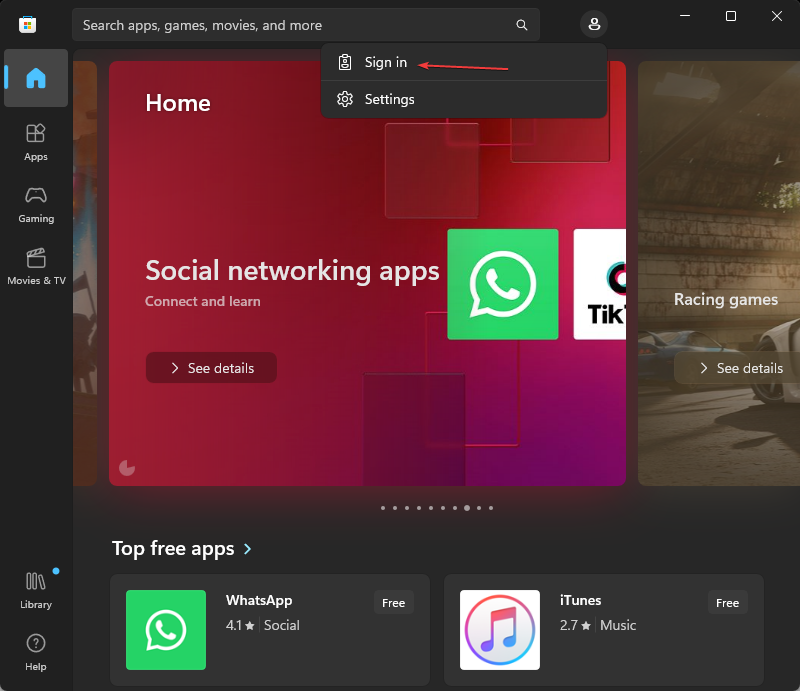
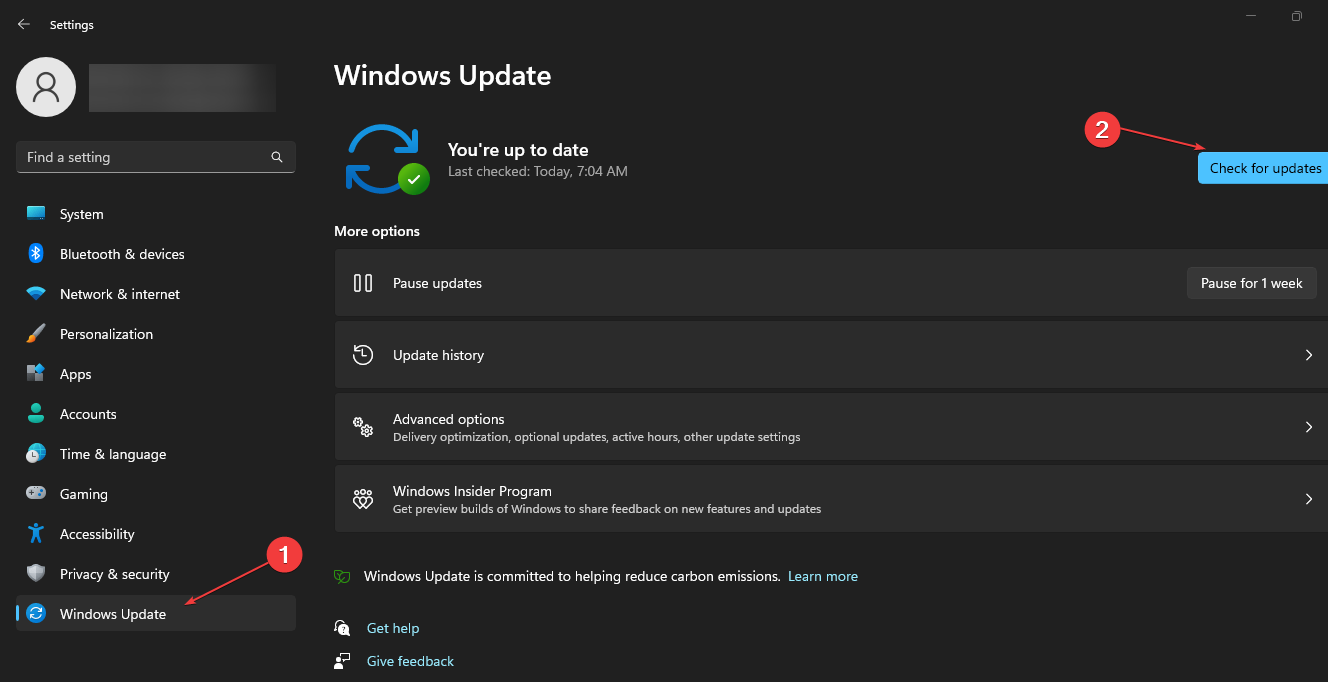
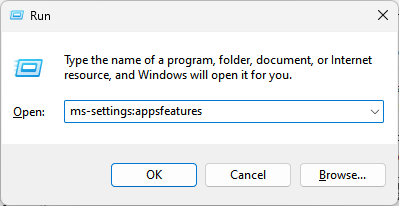
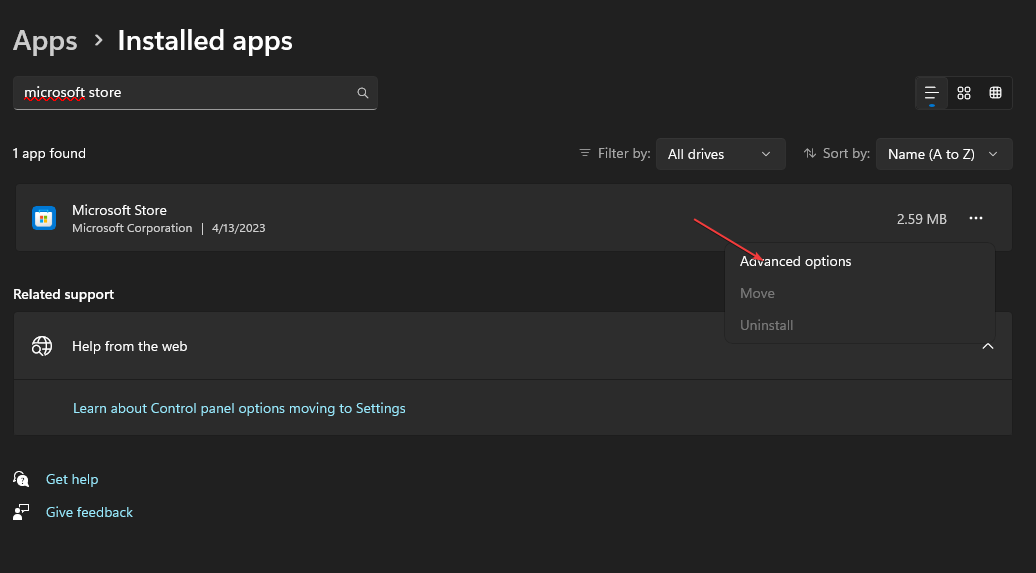
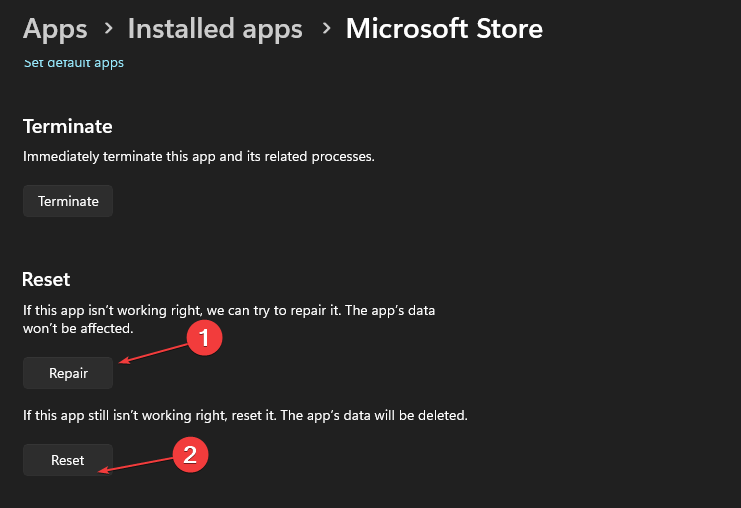
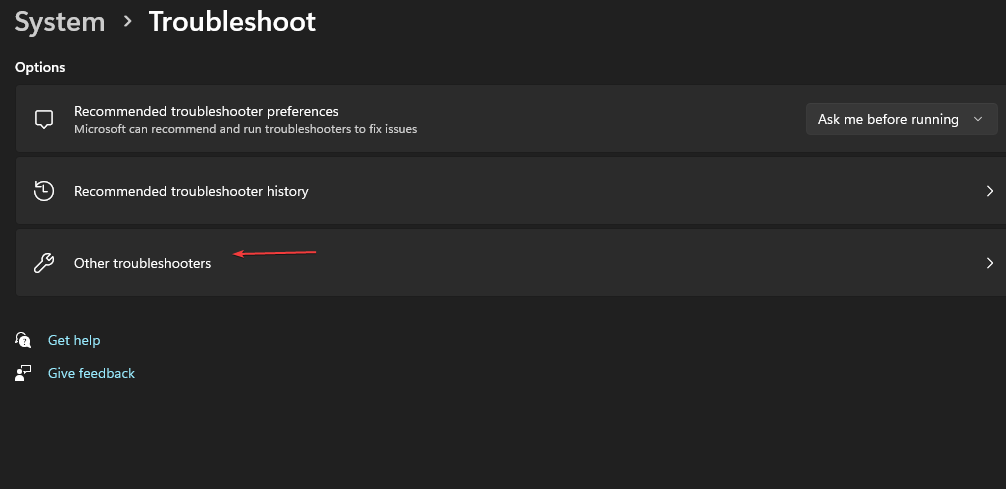


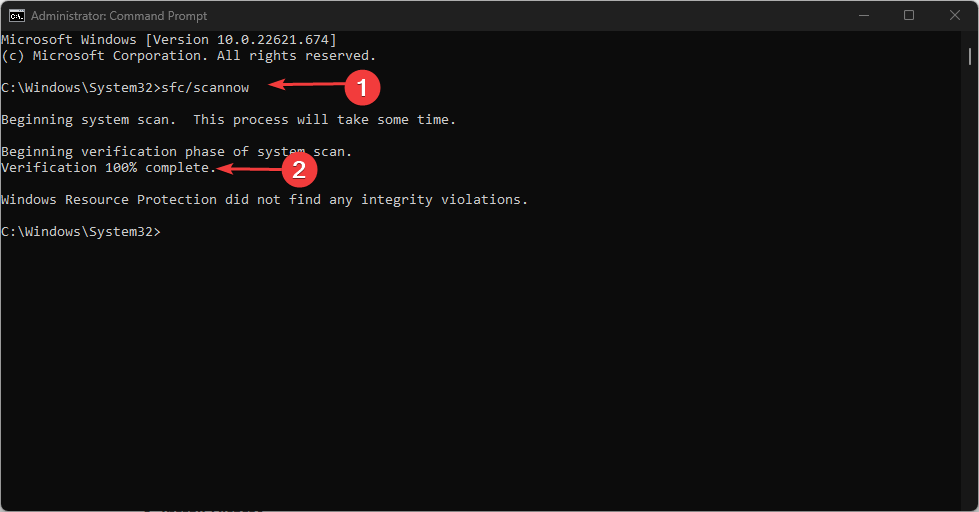









User forum
0 messages