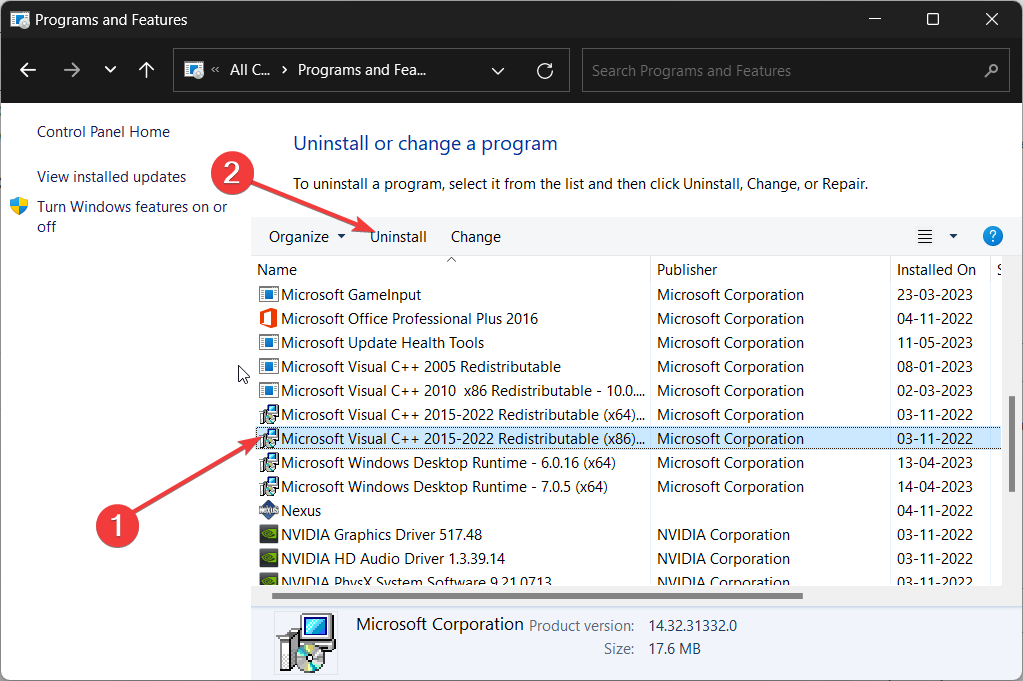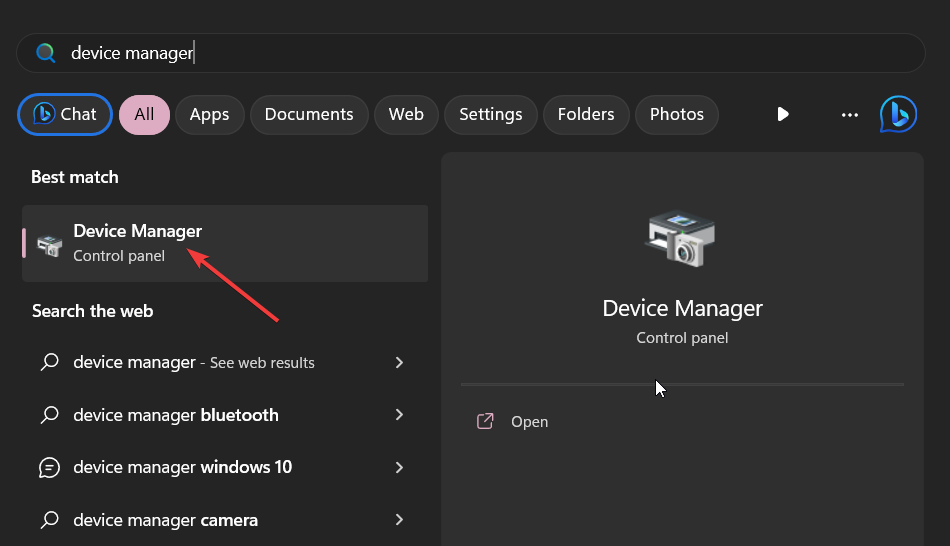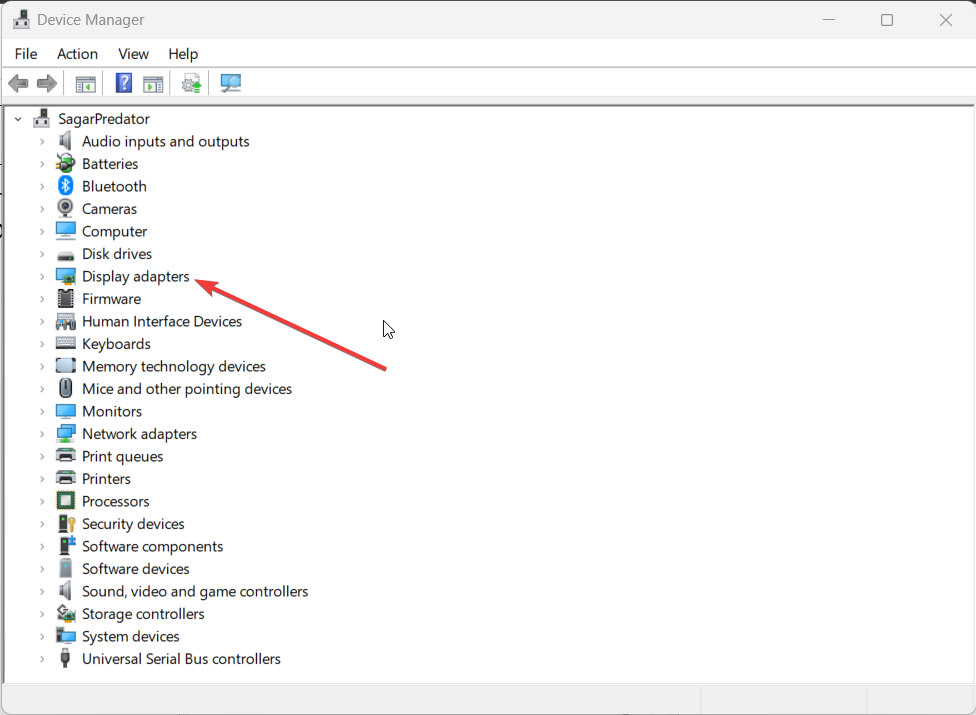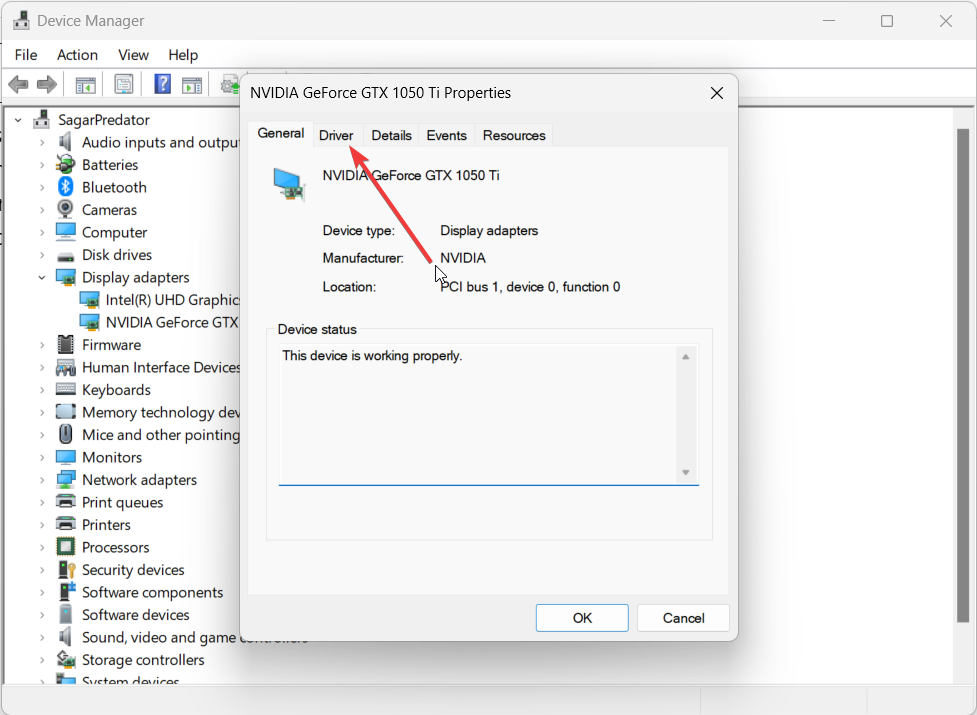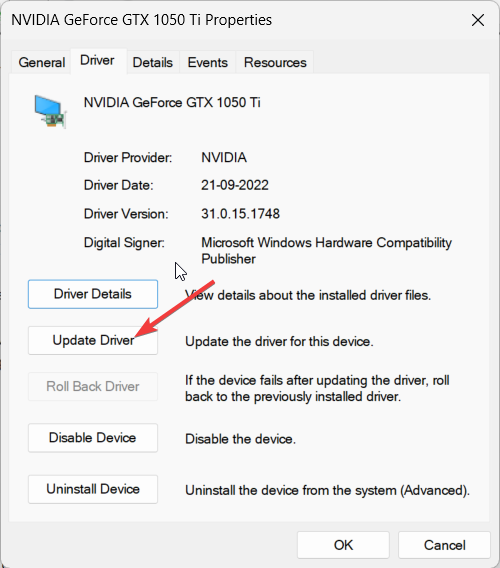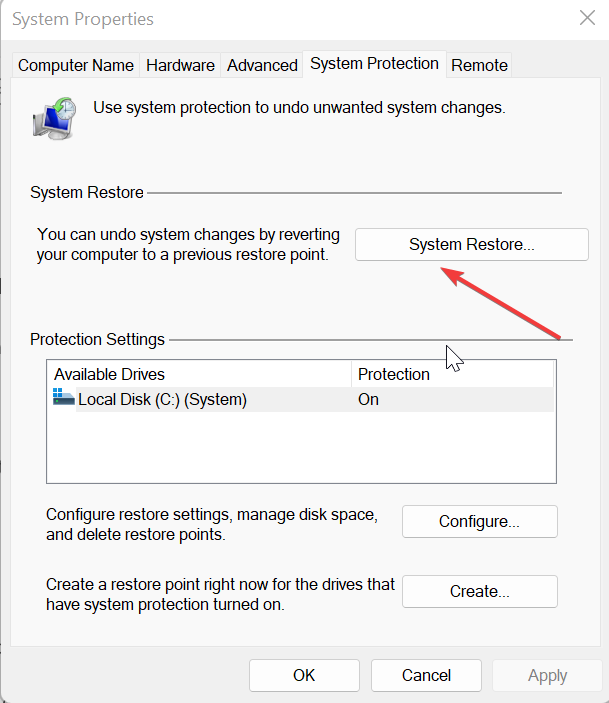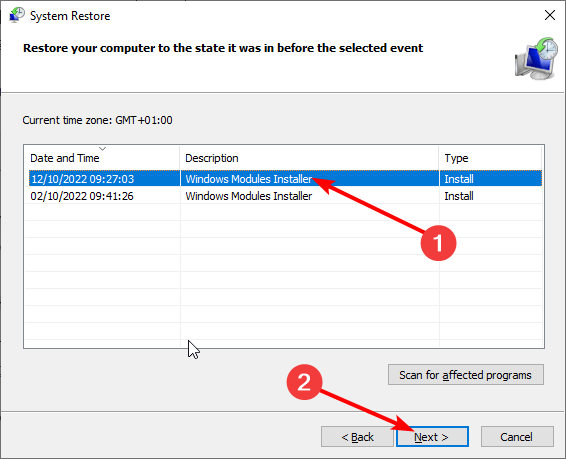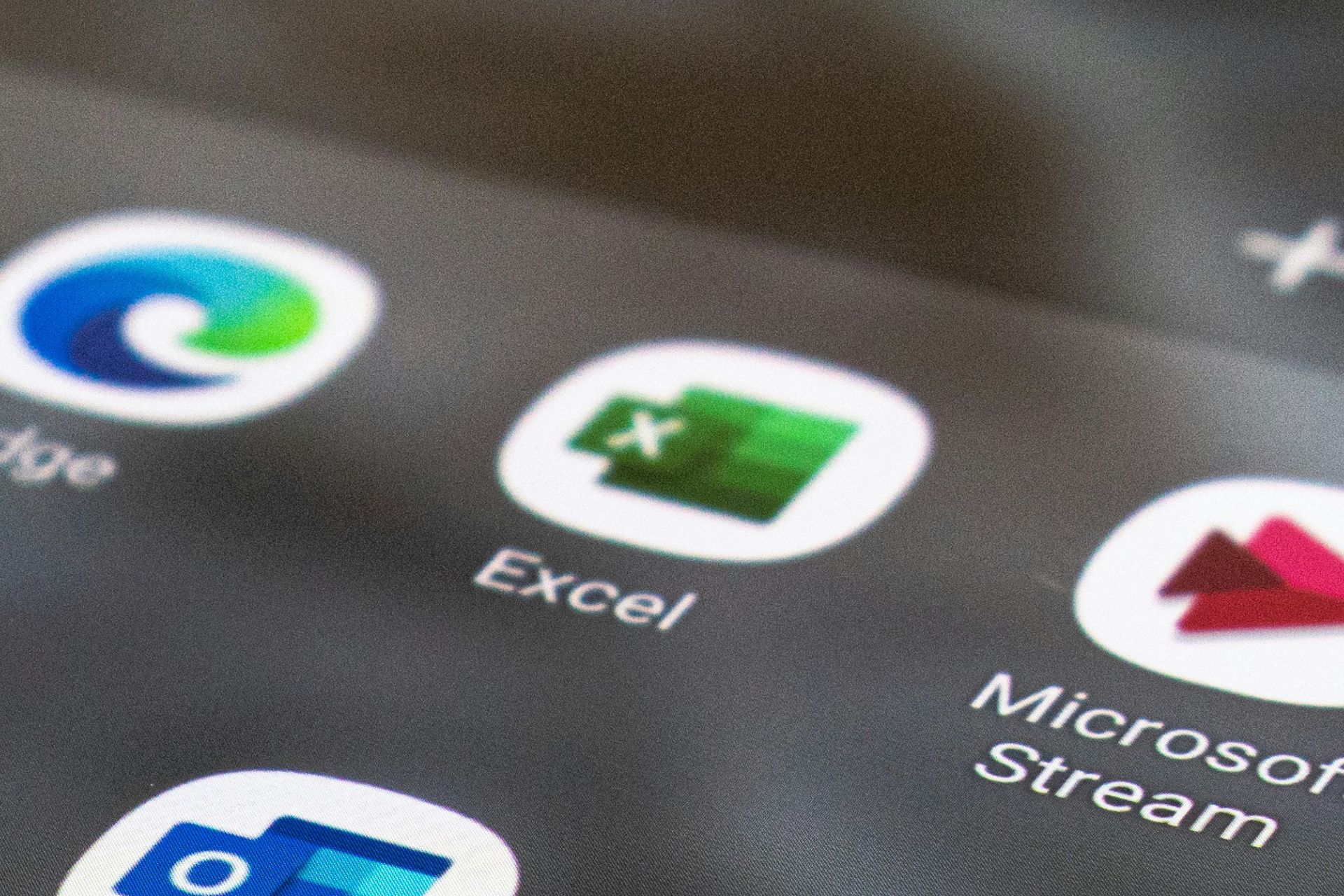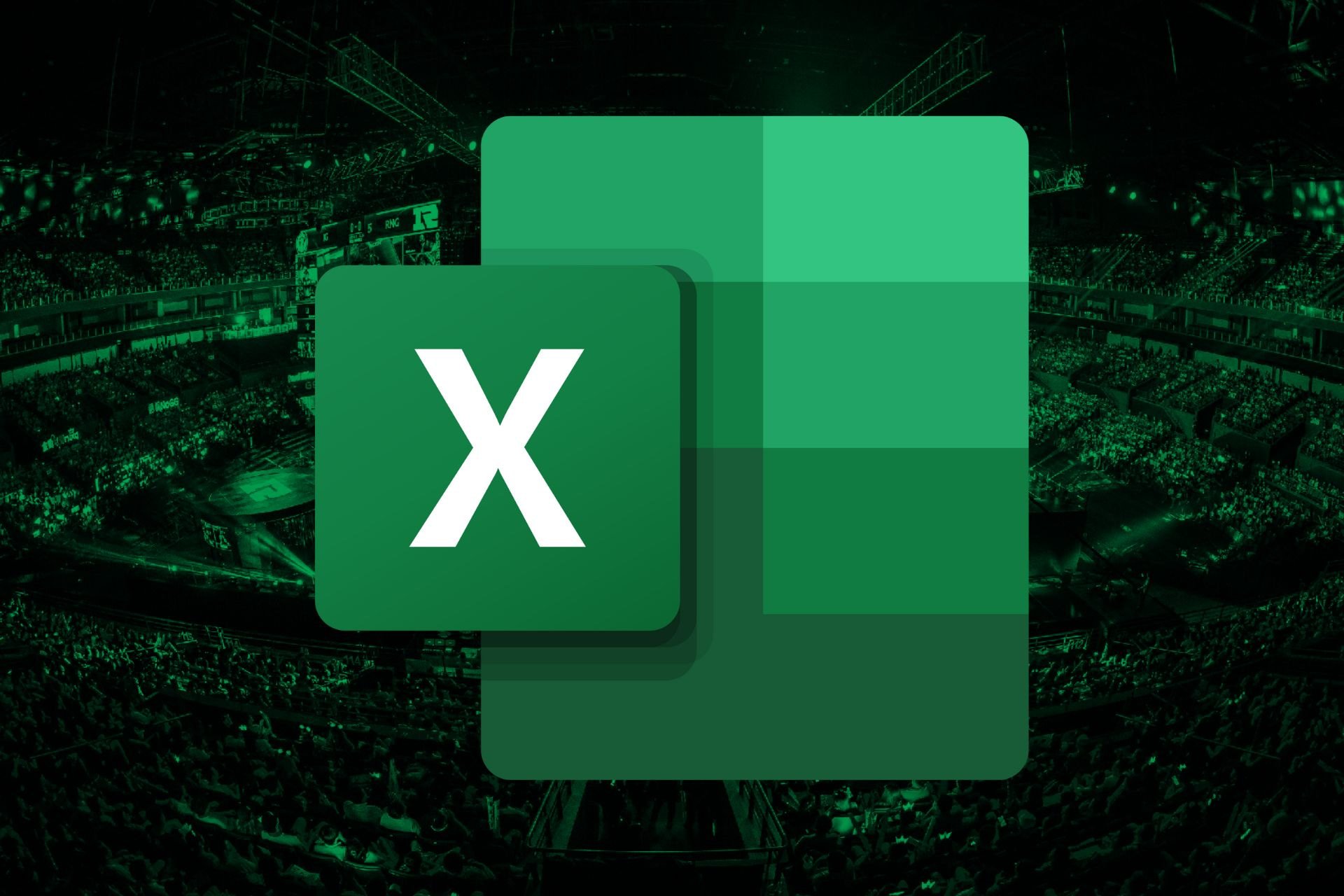0x800ac472 Excel Error: How to Fix it in 4 Steps
Try updating the Runtime Libraries on your computer
5 min. read
Updated on
Read our disclosure page to find out how can you help Windows Report sustain the editorial team Read more
Key notes
- The 0x800ac472 error causes the Microsoft Excel program to crash when opened.
- You can fix this by fixing the corrupt system files required by the MS Excel program.
- Also, you can try reinstalling the Microsoft Office app on your PC to fix the underlying problem.
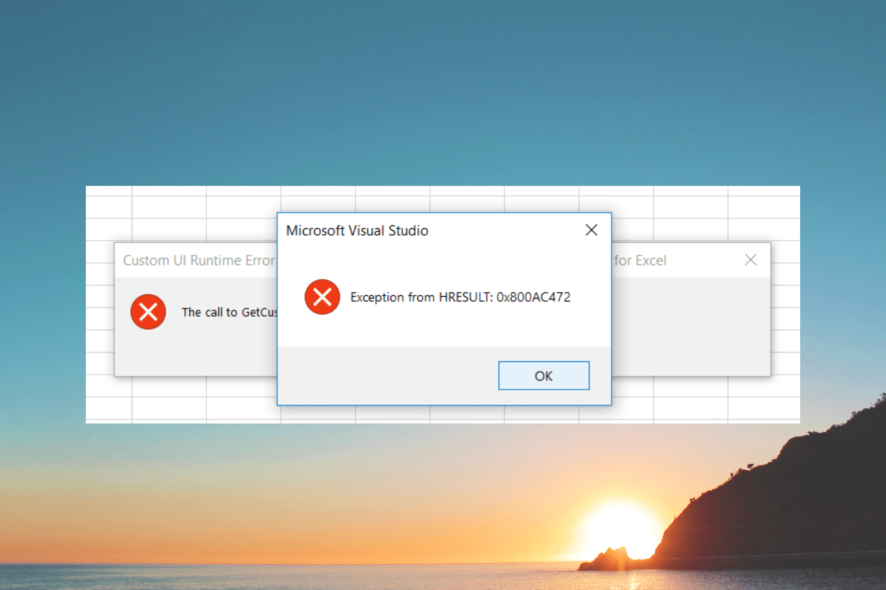
Many of our readers have come across the 0x800ac472 Excel error, which pops up when the program is loaded. MS Excel immediately crashes and shows a message Error 0x800AC472: Microsoft Excel has encountered a problem and needs to close. We are sorry for the inconvenience.
In this guide, we will give you a list of solutions that will help resolve the 0x800ac472 Excel error at your end. Let us check out the solutions.
What is 0x800ac472 MS Excel error?
The runtime error 0x800ac472 could pop up because the code did not run at that particular time. Chances are it could be fixed with a restart, but there are other reasons that could trigger this error.
- MS Excel glitch – Some underlying glitch with Microsoft Excel is causing the problem, which is why you are getting this error.
- Graphics driver issue – Often the graphics driver is also responsible for the runtime errors of a program.
- Multiple instances of the program are running – You might be running multiple instances of MS Excel, because of which it crashes and shows a 0x800ac472 error.
- Runtime libraries aren’t updated – Chances are the runtime libraries on your PC aren’t updated and are causing the runtime error.
- Presence of corrupt system files – Some important system files might be corrupt from your computer, which is why you are getting the error.
Let us now check the advanced solutions that will help you resolve the runtime error 0x800ac472 occurring on MS Excel.
How can I resolve the runtime error 0x800ac472?
Before going ahead with the advanced solutions, let us apply the simple solutions and hopefully fix the runtime error 0x800ac472.
- Make sure that your PC is running the latest update, as the new update also brings bug fixes, which could be the reason the program is throwing errors.
- Scan your PC for viruses. An infected computer can result in multiple errors with the programs installed on it. Here is the list of the best antivirus tools that you can try.
- Restart the computer and the MS Excel program itself. Chances are it is a temporary problem.
- Reinstall the MS Excel program, which comes as a part of the MS Office suite of apps, and check if this resolves the issue or not.
- Make sure that only one instance of Microsoft Excel is opened on your PC. If there are multiple instances, close each one and open only a single instance.
If the above solutions did not help, then we would suggest you apply the below solutions to fix the problem.
1. Re-install Runtime Libraries
- Press the Win key to open the Start menu.
- Open Control Panel.
- Click on Programs and Features.
- Choose the Microsoft Redistributable Package and hit the Uninstall button.
- Visit the official Microsoft website and download the latest Redistributable Package and install it.
Re-installing the Runtime Libraries will help you resolve the runtime error associated with any app, in our case, it is the MS Excel error 0x800ac472.
For Windows 11 users, you should ensure to install the latest Windows update, because the redistributable packages are bundled as a part of the Windows update.
2. Fix corrupt system files
- Press the Win key to open the Start menu.
- Type command prompt and run it as an administrator.
- Type the below command and press Enter:
sfc /scannow - SFC Scan will fix the corrupt system files.
- Type the below commands and press Enter after each one:
Dism /Online /Cleanup-Image /CheckHealthDism /Online /Cleanup-Image /ScanHealthDism /Online /Cleanup-Image /RestoreHealth - Restart your computer.
Some important system files required by Microsoft Excel might be missing because of which you are getting the runtime error 0x800ac472.
You can easily resolve it by running the SFC and DISM commands as shown above. In case the SFC Scan isn’t working, you can apply an automatic solution, such as third-party repair software.
3. Reinstall the graphics driver
- To open the Start menu, press the Win key.
- Type Device Manager and open the top result.
- Expand the Display adapters section.
- Double-click on your GPU and switch to the Driver tab.
- Click on the Update driver option.
- Select Search automatically for drivers option.
- Install the latest drivers, if available, and restart your computer.
4. Perform a system restore
- Open the Start menu by pressing the Win key.
- Type Create a restore point and open it.
- Select the drive where you have the OS installed and select System Restore.
- Choose the restore point and hit Next.
- Click Finish to begin the restore process.
You should perform a system restore to take your system back to a state where Microsoft Excel was working without any issues, and you weren’t getting the 0x800ac472 error.
Notably, the system will work only if you have created a restore point on your PC. For that, you can check out our guide, which explains how to create a restore point. If you face other Excel errors like #NAME in your worksheet; read this guide to learn more.
That is it from us in this guide. Let us know in the comments below which one of the above solutions resolved the 0x800ac472 error in Microsoft Excel for you.