0x80131505 Microsoft Store Error: How to Fix It
Reinstall the Microsoft Store for a quick fix
4 min. read
Updated on
Read our disclosure page to find out how can you help Windows Report sustain the editorial team. Read more
Key notes
- You'll probably try to launch the Microsoft Store on your Windows PC a couple of times since it's a one-stop hub for apps.
- However, it may get stuck on loading due to corrupt cache so you may have to reset it to default settings.
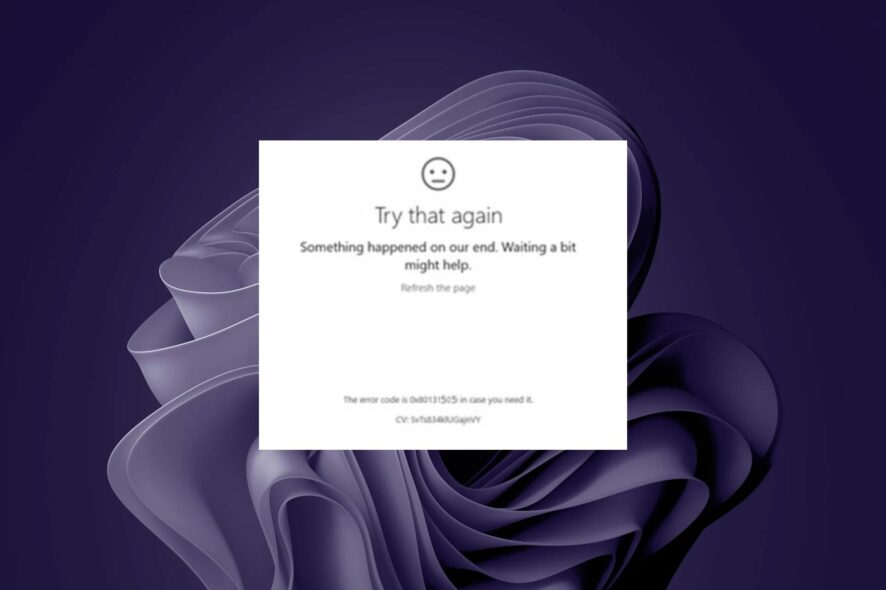
Picture this. You just discovered a new app or want to update an existing one to enjoy the latest features, but when you turn to the Microsoft Store, it loads for an excruciatingly long amount of time, and in the end, it brings up the error code 0x80131505.
This is exactly what some users have to deal with. Microsoft Store errors are common, and just like the others, we’ll give you solutions on bypassing this one too.
Why am I getting the error 0x80131505?
If you have spotted the error code 0x80131505, it is probably because of one of the following reasons:
- Network issues – This error can sometimes occur because of a network issue or connectivity problem between your PC and the Microsoft server.
- Server issue – Microsoft servers sometimes experience glitches from time to time, so this may be one of those times.
- Corrupt cache – Sometimes, the Microsoft Store accumulates cache when you have many downloads. If not cleared in a while, you may experience launch issues.
- Compatibility issue – There may be a compatibility issue in your computer, or you have installed some incompatible software that has caused the Microsoft Store to stop working.
How do I fix code 0x80131505 Microsoft Store?
Try the following workarounds before any technical solutions:
- Close any superfluous running processes and programs.
- Try signing out and signing in again if possible.
- Remove any non-Microsoft software and games from your computer.
- Wait it out and try again later.
- Restart your PC to clear temporary files.
1. Run the Windows Store Apps troubleshooter
- Hit the Windows key and click on Settings.
- Click on System and select Troubleshoot.
- Navigate to Other troubleshooters.
- Click the Run option for the Windows Store Apps troubleshooter.
2. Restart the Microsoft Store Install Service
- Hit the Windows + R keys to open the Run command.
- Type services.msc and hit Enter.
- Locate the Microsoft Store Install service, double-click on it, and select Properties.
- Navigate to the General tab, under Startup type, select Automatic from the drop-down options, and click on the Start button.
- Next, click Apply and then OK.
This is a background service that is required to be running for Microsoft Store to function properly. If it has stopped for some reason, you need to restart it. You must also check the Windows Update service and the Background Intelligent Transfer Service.
3. Reset Microsoft Store cache
- Hit the Windows key, type cmd in the search bar, and click Run as administrator.
- Type the following command and hit Enter:
WSreset.exe
4. Re-register the store app
- Hit the Windows key, type Powershell in the search bar, and click Run as administrator.
- Type the following command and hit Enter:
Get-AppXPackage *WindowsStore* -AllUsers | Foreach {Add-AppxPackage -DisableDevelopmentMode -Register "$($_.InstallLocation)\AppXManifest.xml"}
5. Repair/reset Microsoft Store
- Hit the Windows key and click on Settings.
- Click on Apps on the left pane then Apps & features on the right pane.
- Locate the Microsoft Store app, click on the three vertical ellipses, and select Advanced options.
- Click on Repair.
- Go back and click on Reset if the repair option failed.
6. Reinstall Microsoft Store
- Press the Windows + I keys simultaneously to open Settings.
- Type Powershell in the search bar and click Run as administrator.
- Enter the following command:
Get-AppxPackage -allusers Microsoft.WindowsStore | Foreach {Add-AppxPackage -DisableDevelopmentMode -Register "$($_.InstallLocation)\AppXManifest.xml"
If nothing works, all is not lost. You’ll be happy to know there is a way you can still download Microsoft Store apps without using the store.
Running into the 0x80131505 issue is a bit of a pain, but thankfully it’s not all that difficult to resolve. The methods outlined above should help anyone suffering from this error get their Microsoft Store working normally again.
Check out our other articles on other Microsoft Store error codes, such as 0x00000190, and find out how we resolve it.
For any other thoughts or comments, leave a comment down below.





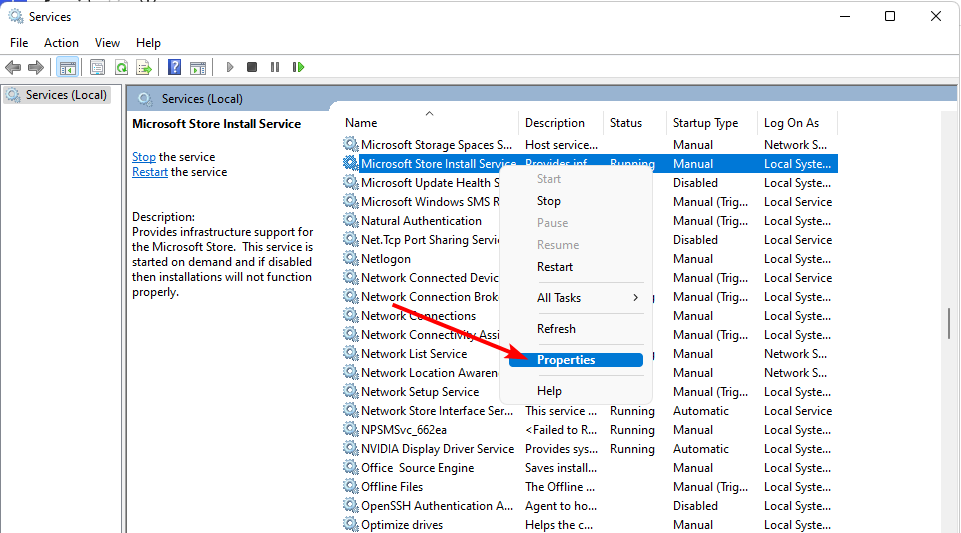
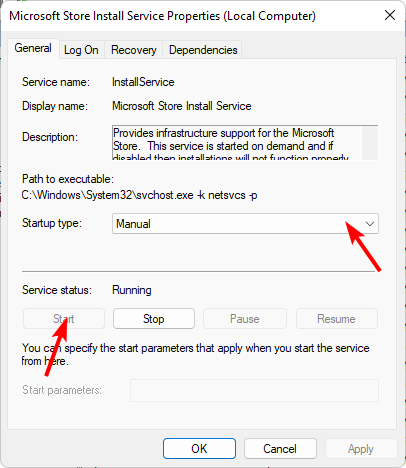













User forum
0 messages