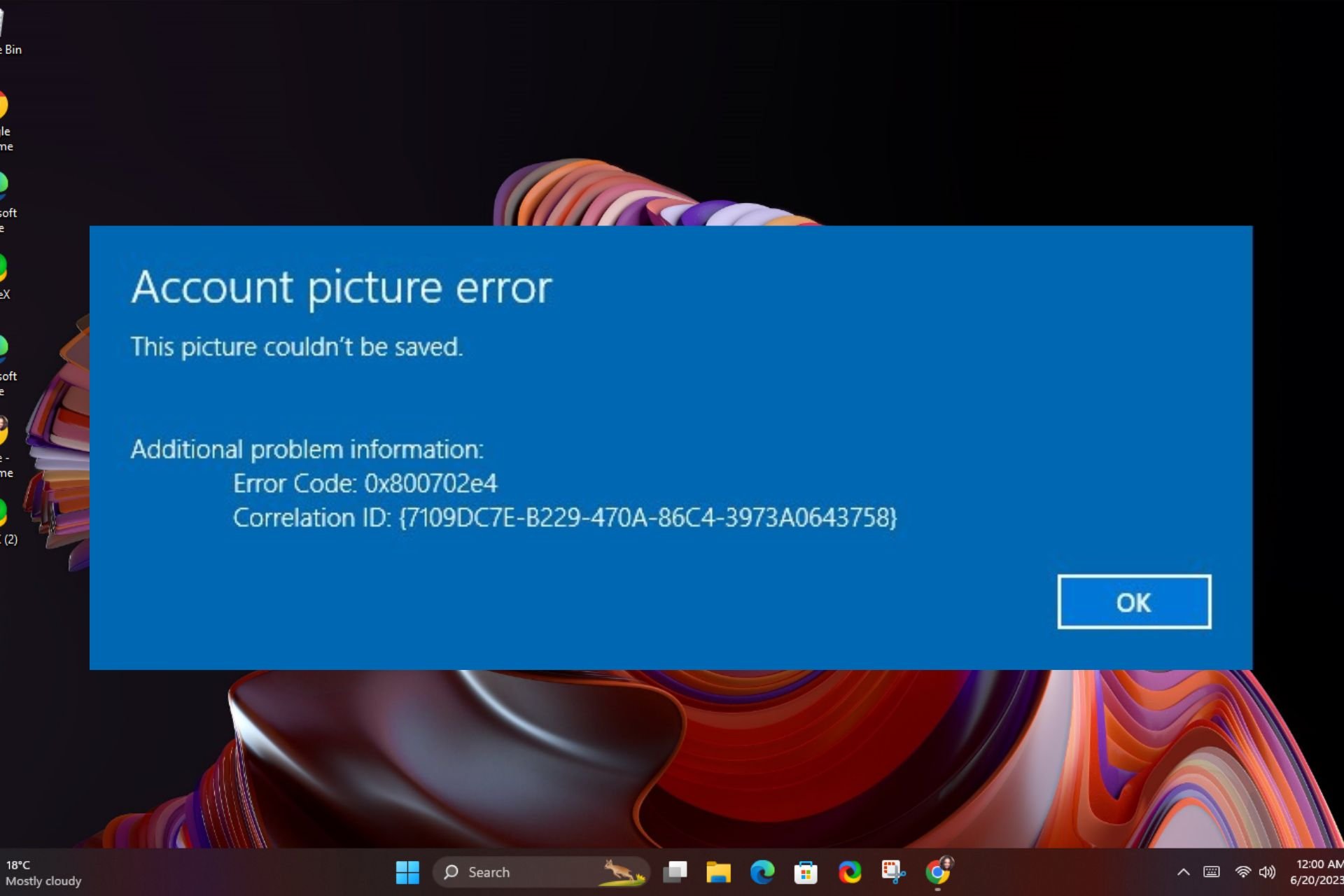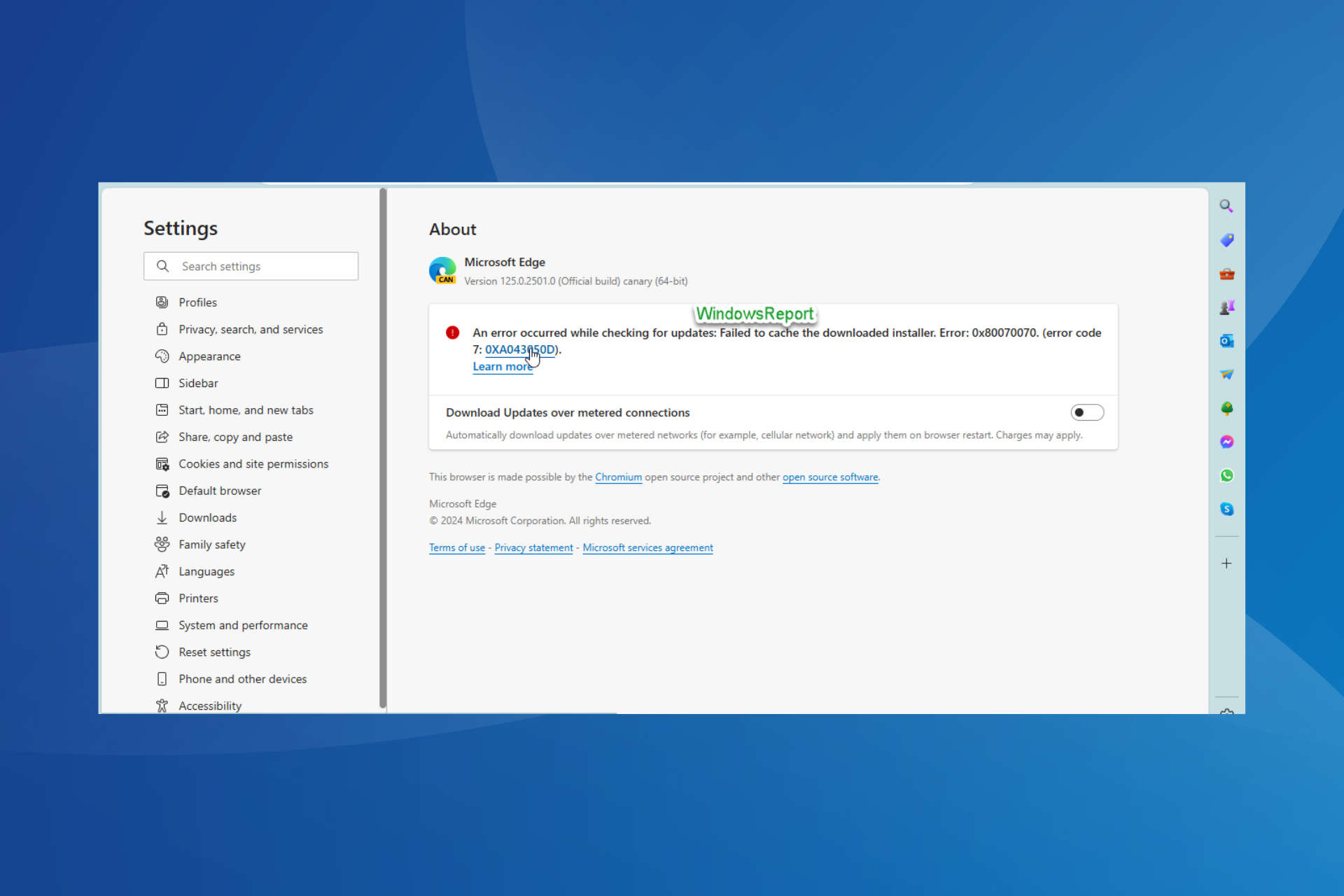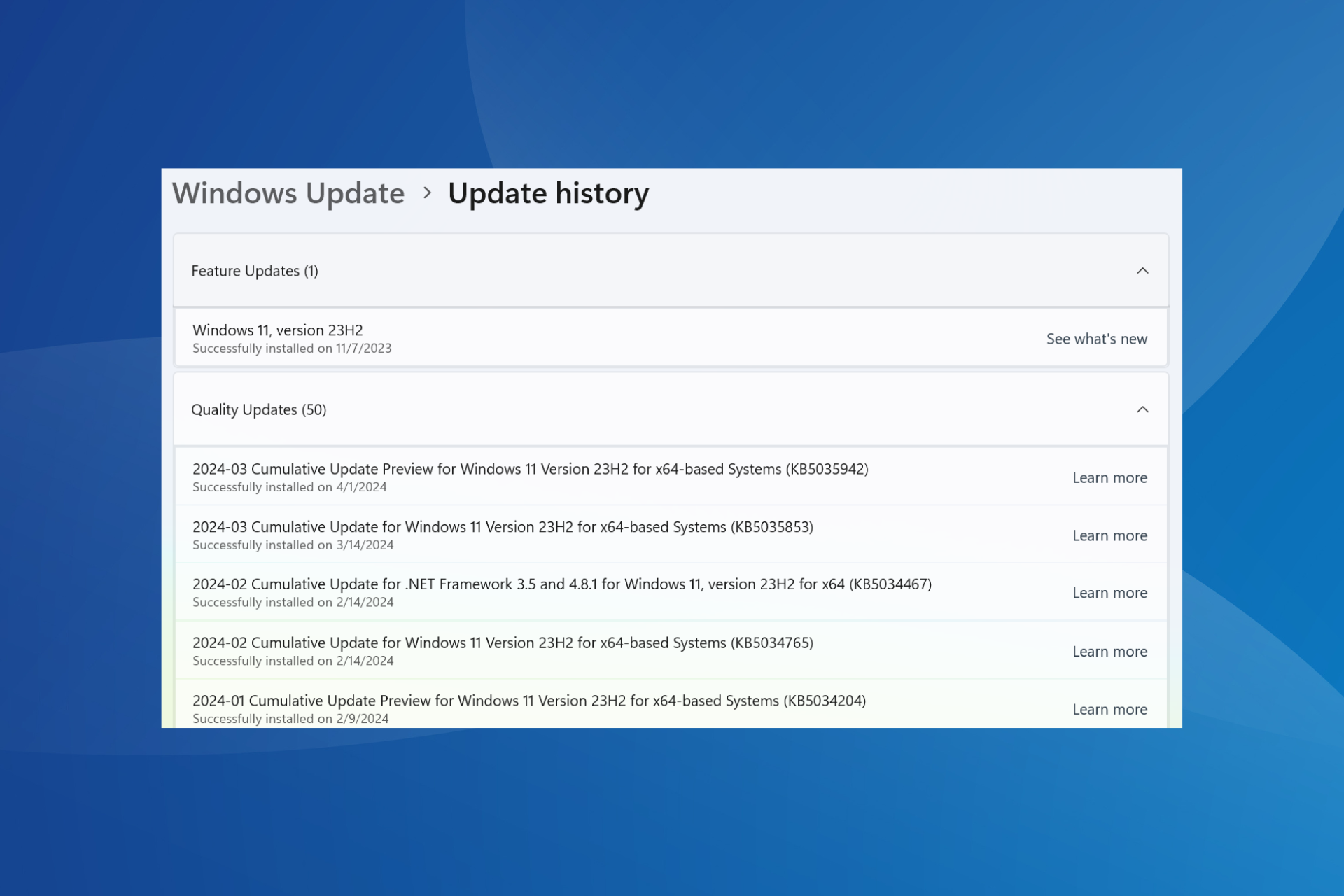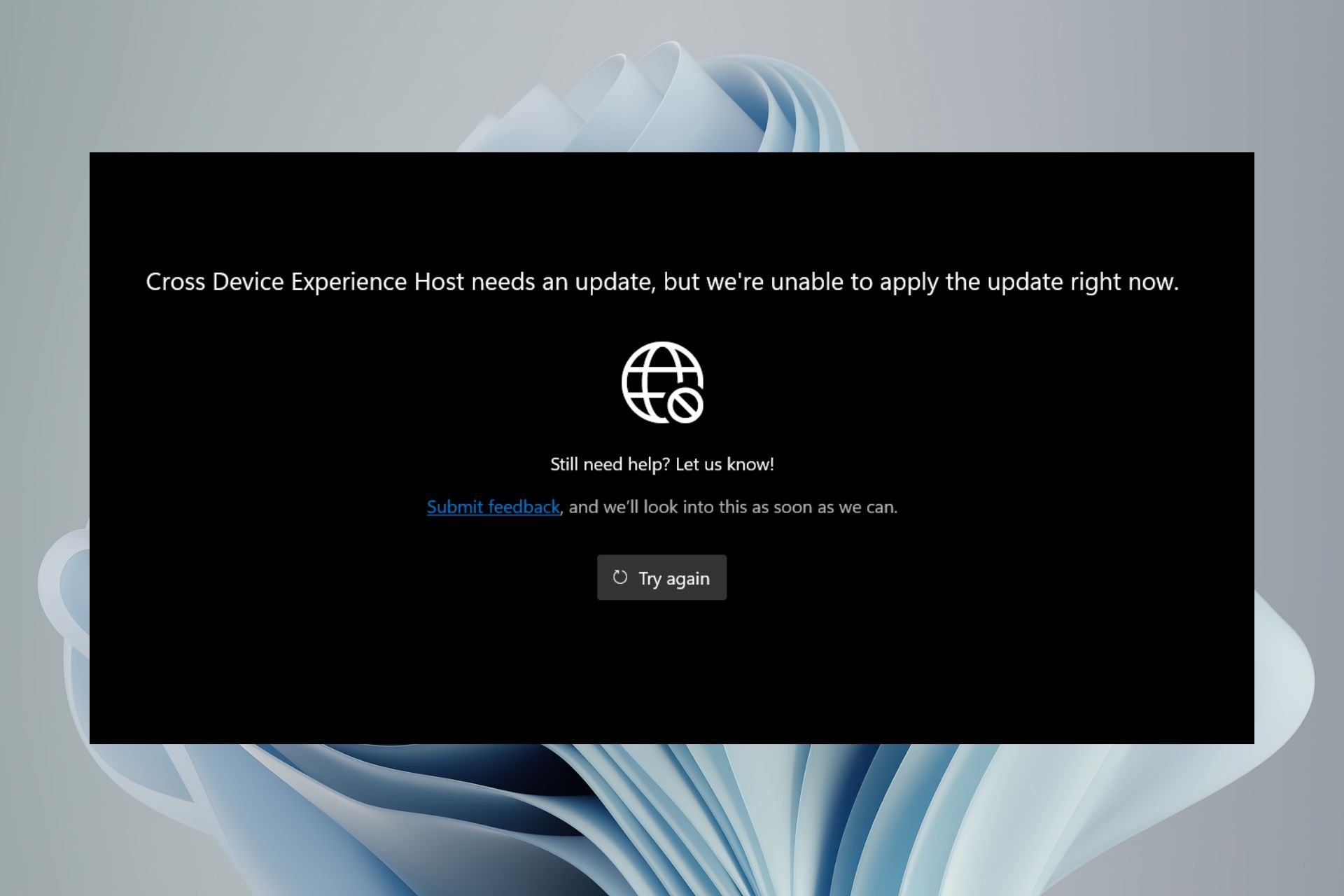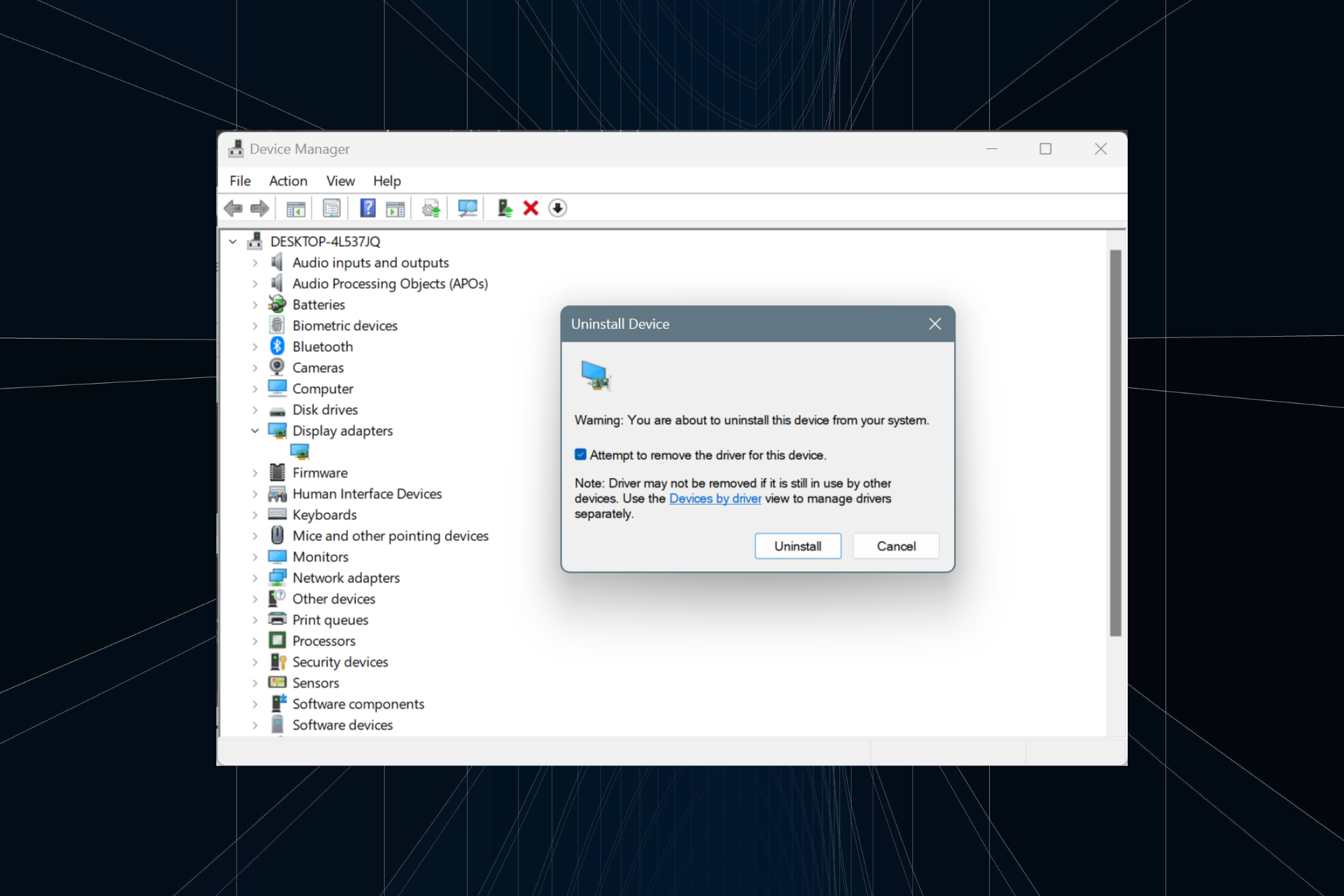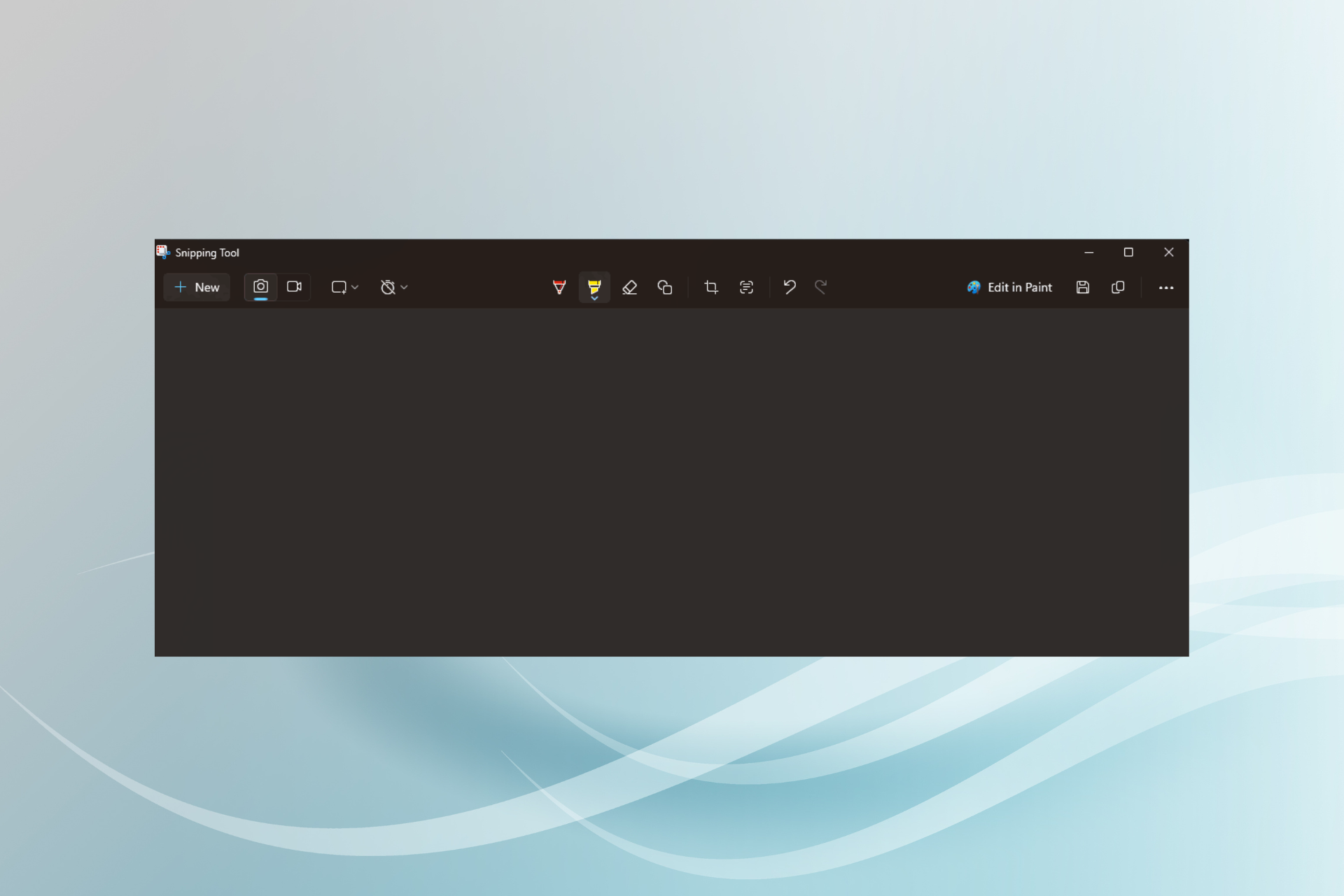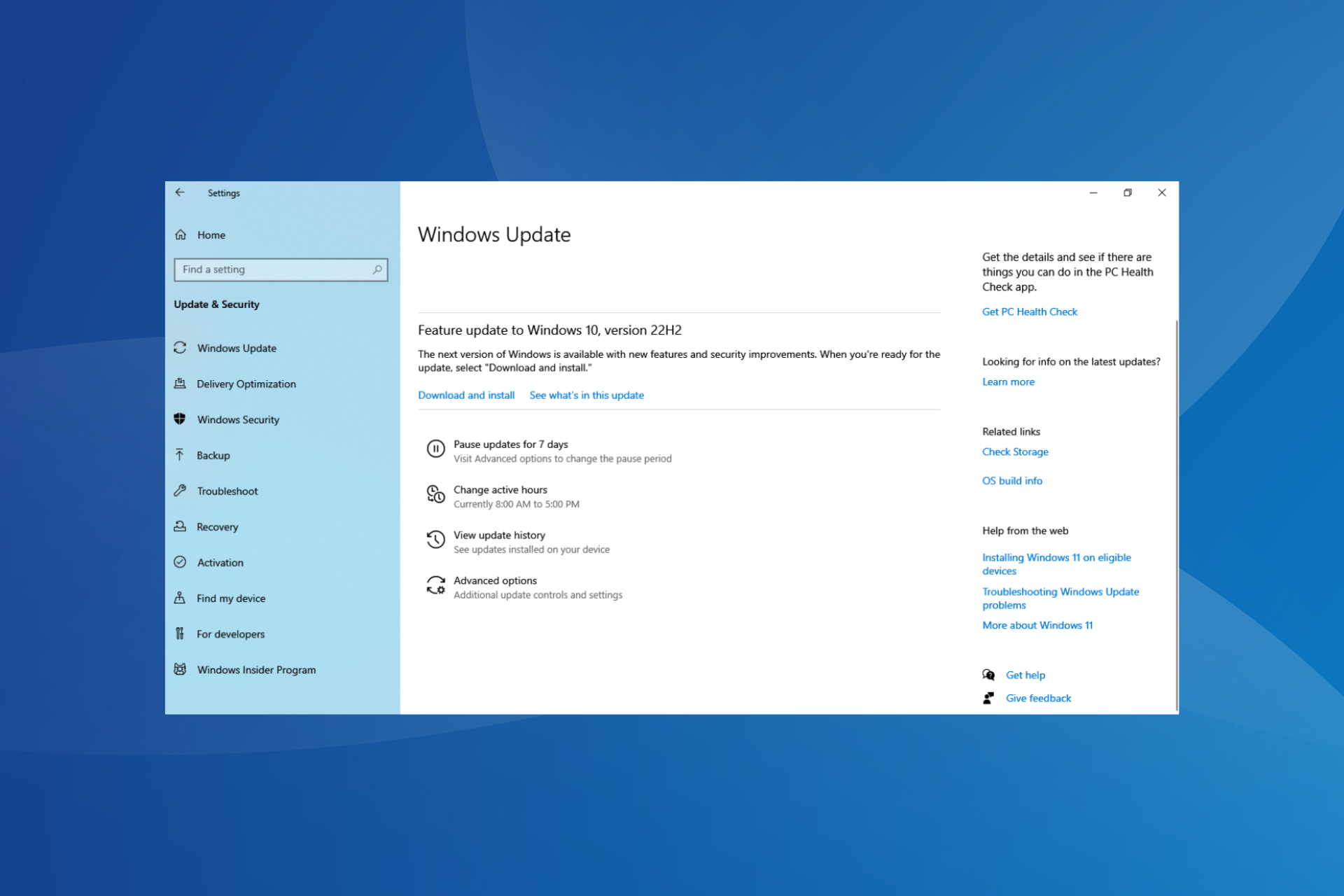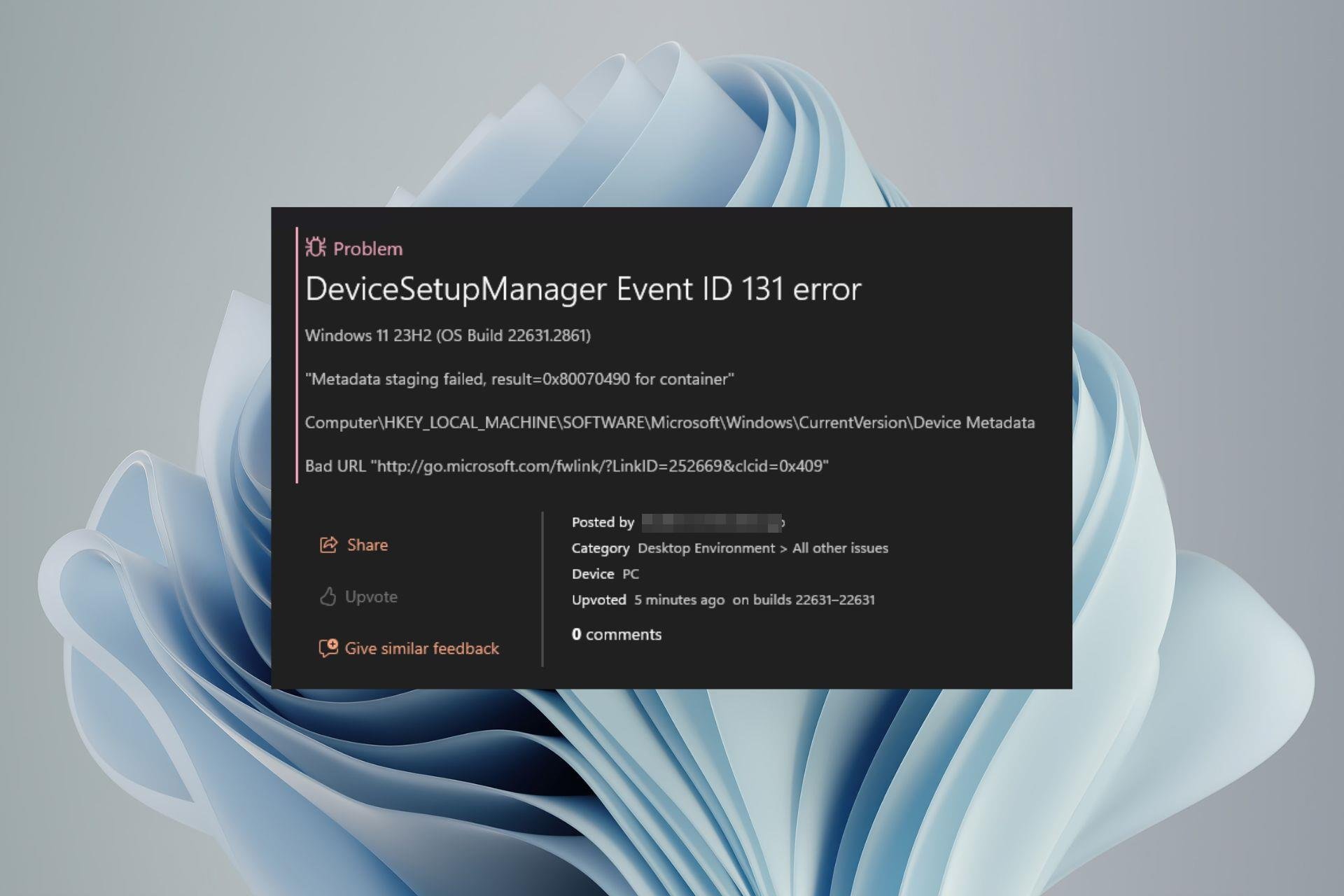0x8031004a Windows Update Error Code: How to Fix it
Performing a clean boot should get the job done
5 min. read
Updated on
Read our disclosure page to find out how can you help Windows Report sustain the editorial team Read more
Key notes
- If you are dealing with the update error 0x8031004a, it might be due to corrupt system files.
- A quick and effective solution to this problem is to reset the update components.
- In worst cases, you can perform an in-place upgrade.
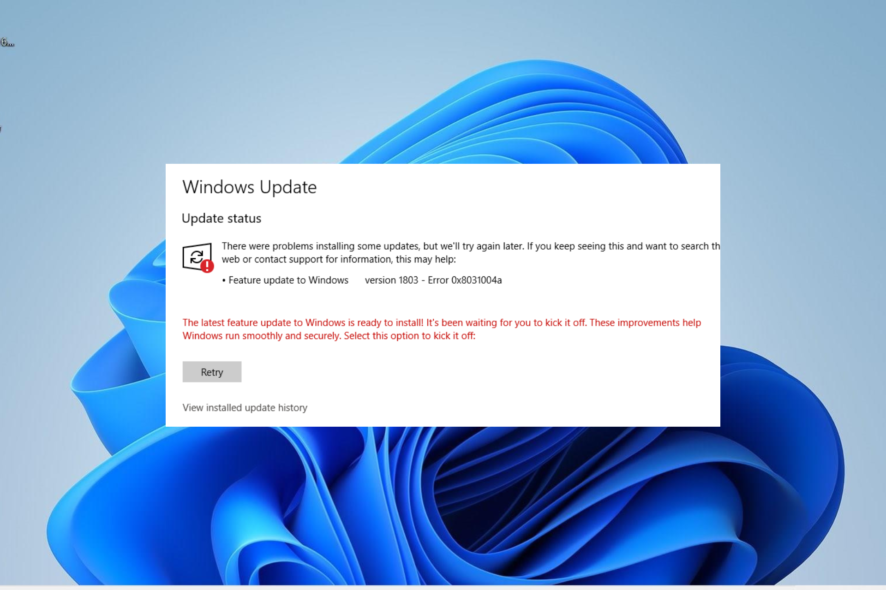
Windows updates are important for fixing nagging issues on your PC. However, users encounter different issues while trying to update their PCs, with the error code 0x8031004a being a prominent one.
While different factors can cause this issue, it is not the most difficult to fix. And we will show you the quick ways to eliminate the error in this detailed guide.
Why am I getting the error code 0x8031004a
Below are some of the potential causes of this error:
- Faulty system files: One of the major causes of this issue is a corrupt or missing system file. You can get past the error message by repairing and restoring these files.
- Insufficient memory: If you have too many junk files on your PC, you might get this error while trying to update your PC. To solve this problem, you need to run the Disk Cleanup tool.
- Malfunction components: At times, you might get the 0x8031004a error due to problems with some of the update components. The solution to this is to restart these components.
How can I fix the error code 0x8031004a
1. Perform a clean boot
- Press the Windows key + R, type msconfig, and hit Enter.
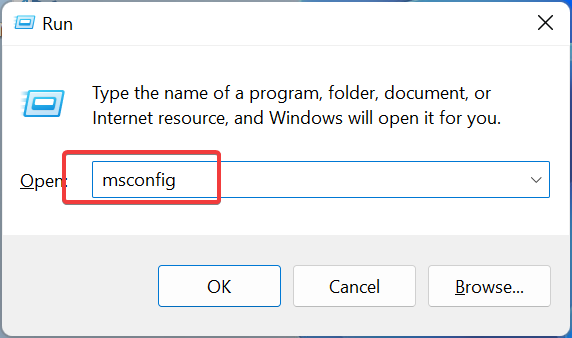
- Choose Services at the top, check the Hide all Microsoft services box, and click the Disable all button.
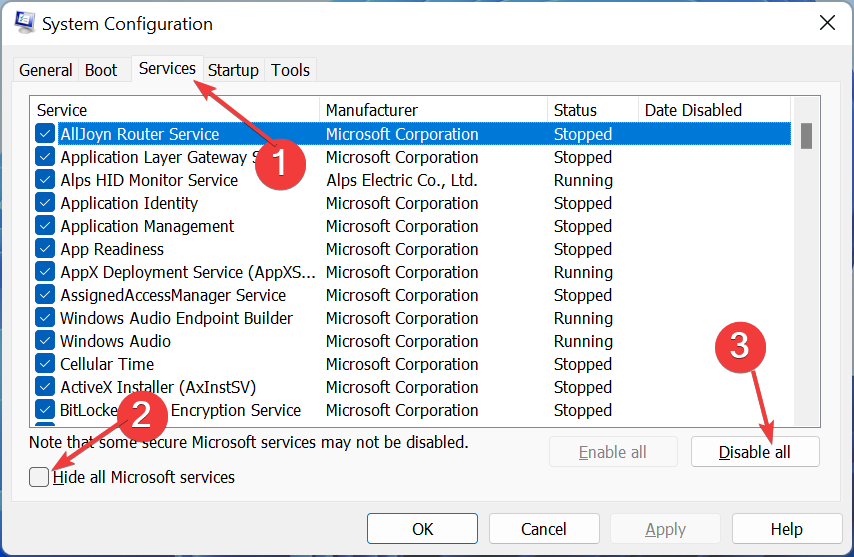
- Next, click the Startup tab at the top.
- Click the Open Task Manager link.
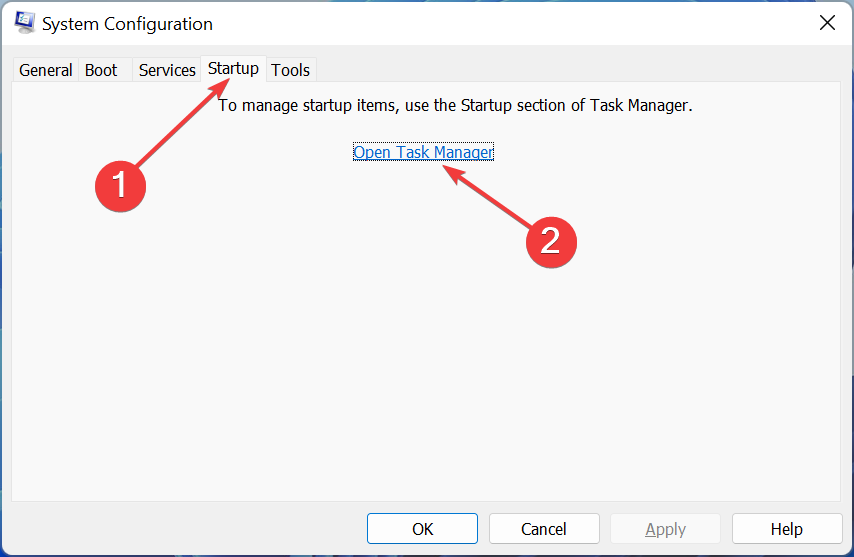
- Right-click each of the apps there and select Disable.
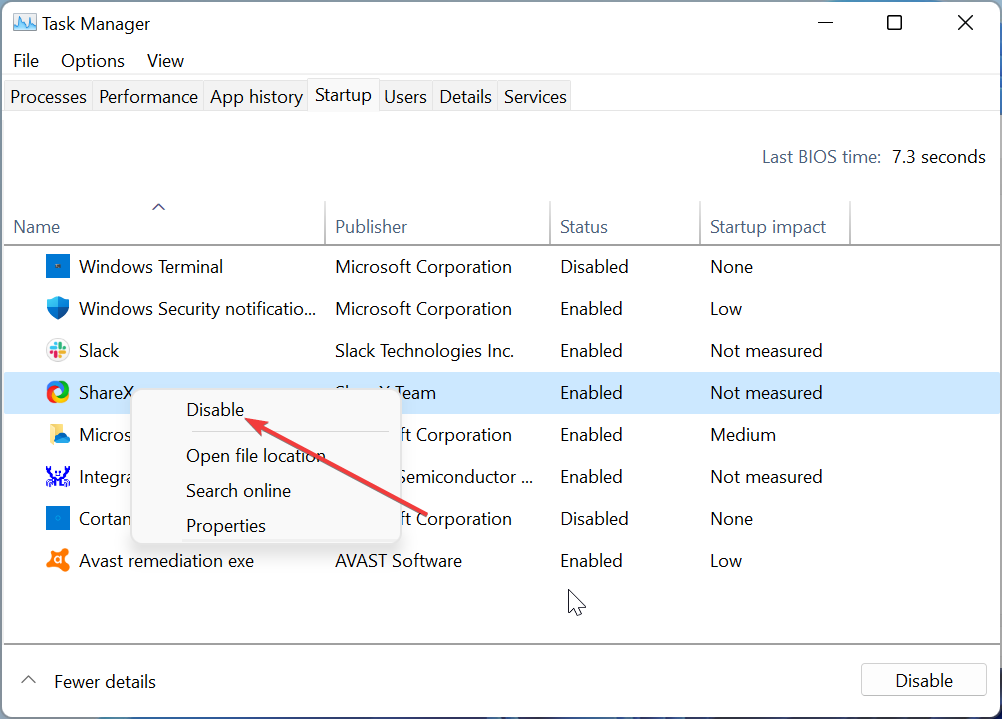
- Finally, go back to the System Configuration window and click the Apply button, followed by OK.
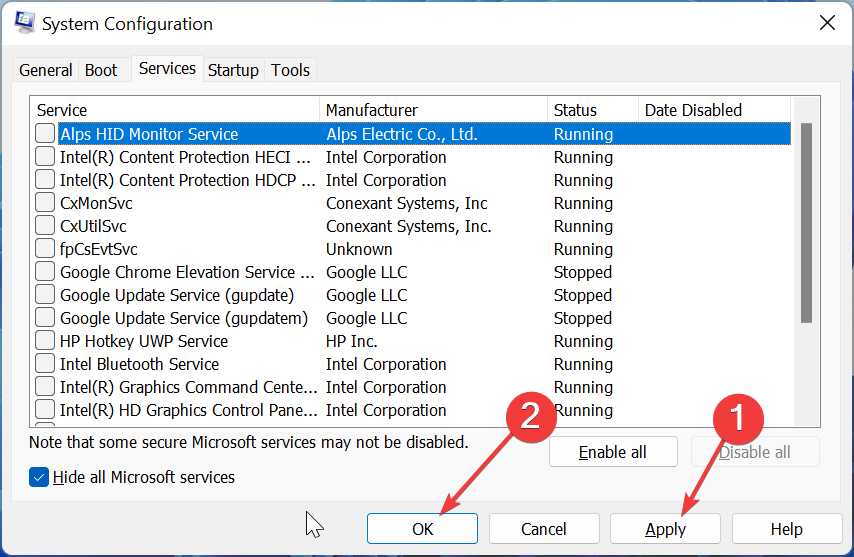
The 0x8031004a error can sometimes be due to a conflict between some third-party apps. Performing a clean boot should do the trick here.
2. Reset Windows update components
- Press the Windows key, type cmd, and select Run as administrator under Command Prompt.
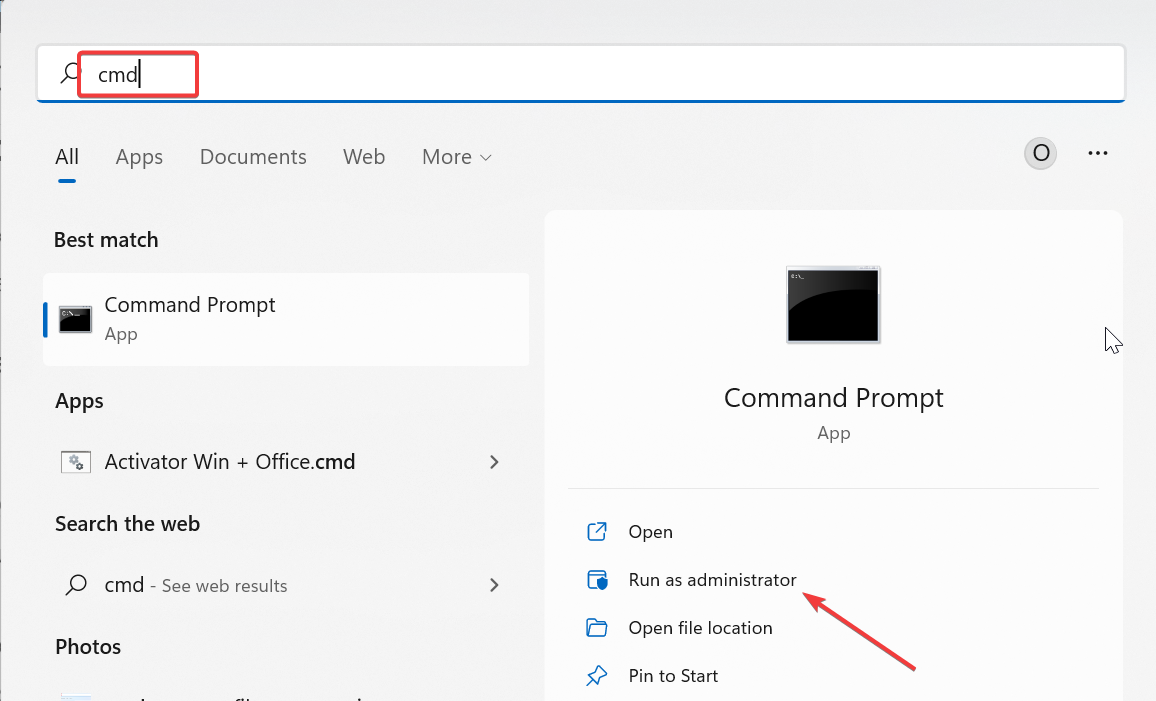
- Type the commands below and press Enter after each:
Net stop bitsNet stop wuauservNet stop appidsvcNet stop cryptsvcDel %ALLUSERSPROFILE%\Microsoft\Network\Downloader\qmgr*.dat /QDel "%HOMEDRIVE%\Users\All Users\Microsoft\Network\Downloader\qmgr*.dat" /QDel %WINDIR%\SoftwareDistribution\*.* /s /QNet start bitsNet start wuauservNet start appidsvcNet start cryptsvc - Finally, wait for the commands to finish running and restart your PC.
In some cases, the error 0x8031004a can be caused by problems with one or more crucial update components. You need to restart these components to get rid of the error.
3. Run the Windows Update troubleshooter
- Press the Windows key + I and choose Troubleshoot in the right pane.
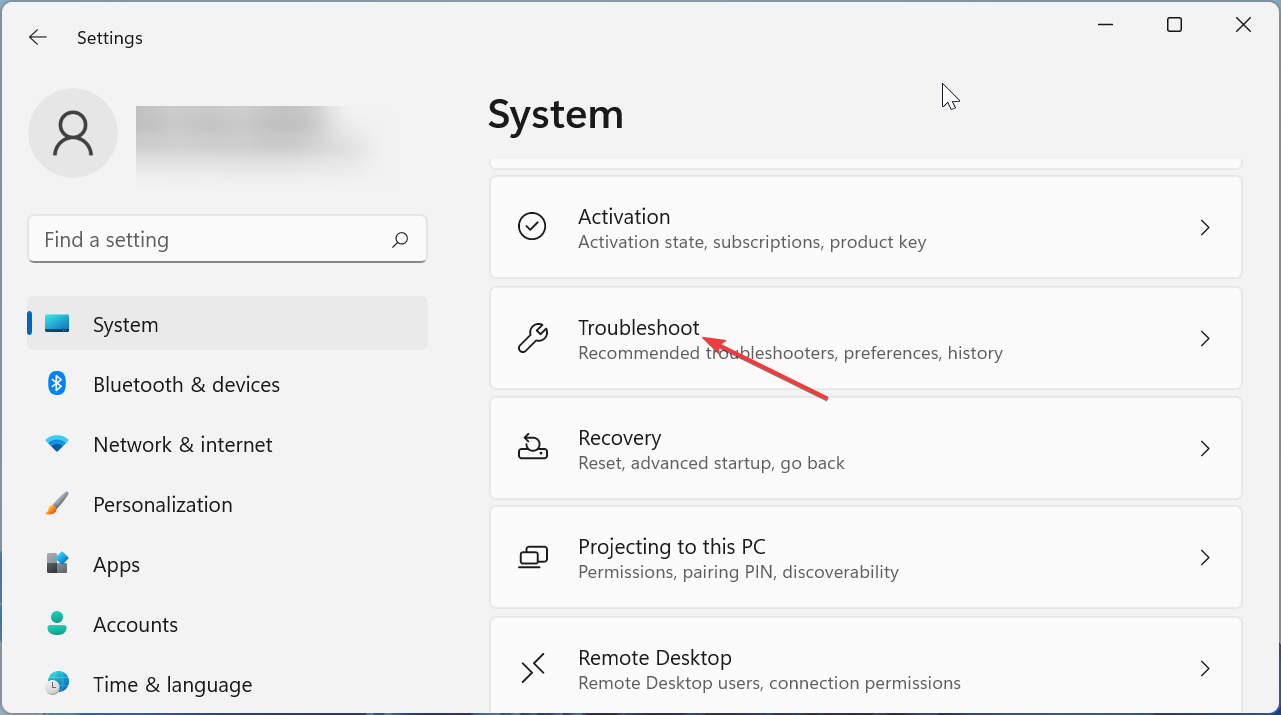
- Click the Other troubleshooters option on the next page.
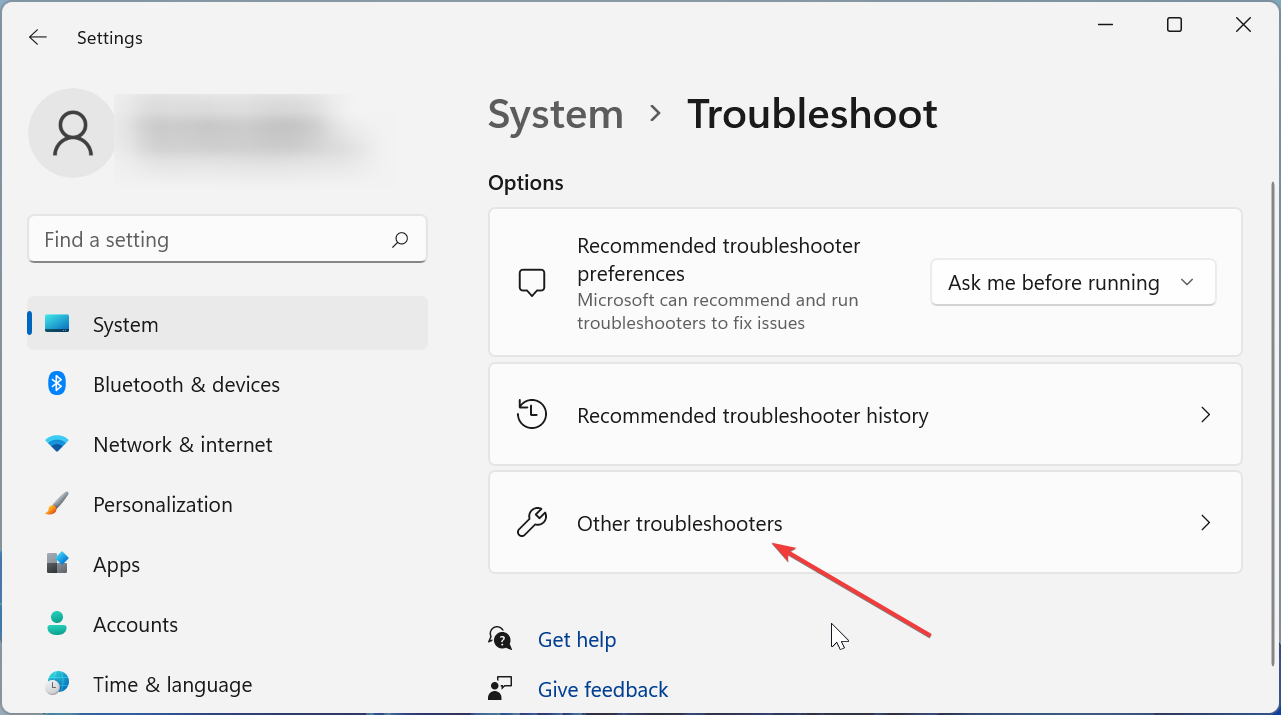
- Finally, click the Run button before the Windows Update option.
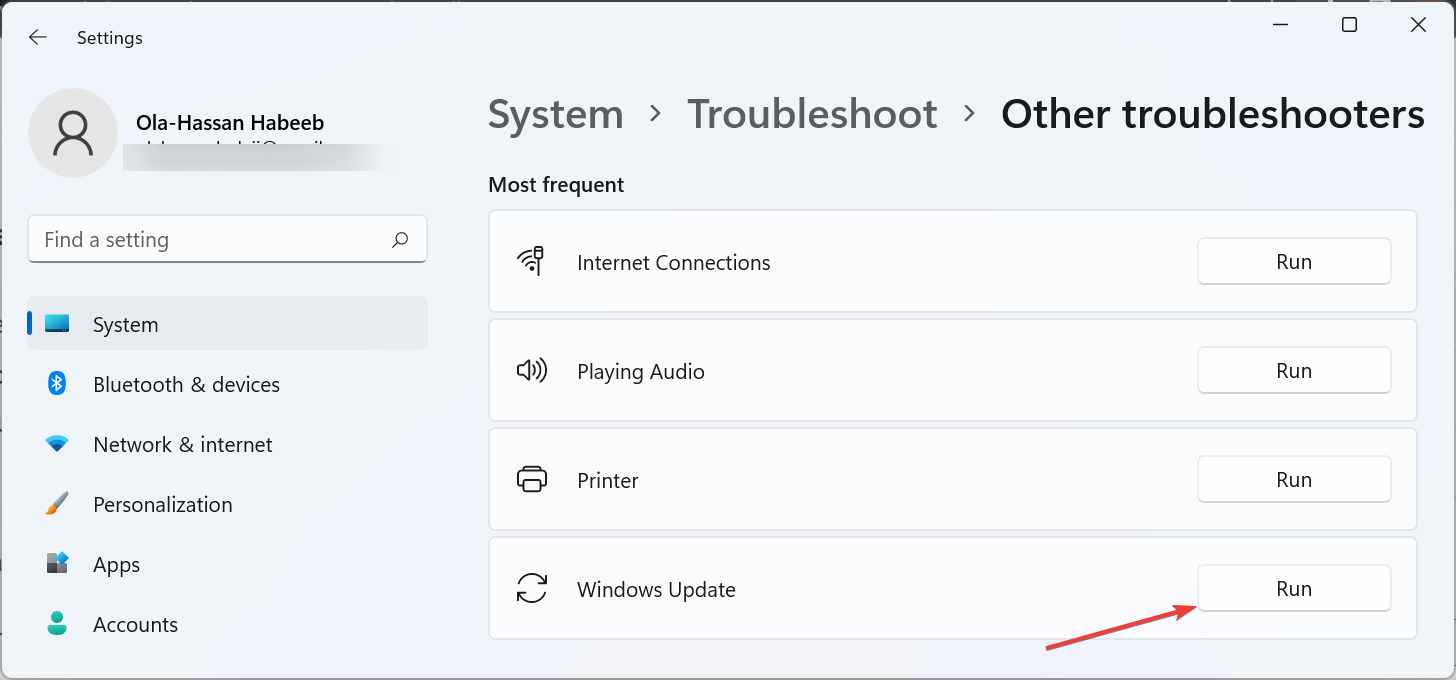
The 0x8031004a error can sometimes be down to issues with some services and components. The solution to this is to run the Windows Update troubleshooter.
4. Repair system files
- Press the Windows key, type cmd, and select Run as administrator under Command Prompt.
- Type the command below and hit Enter to run it:
DISM /online /cleanup-image /restorehealth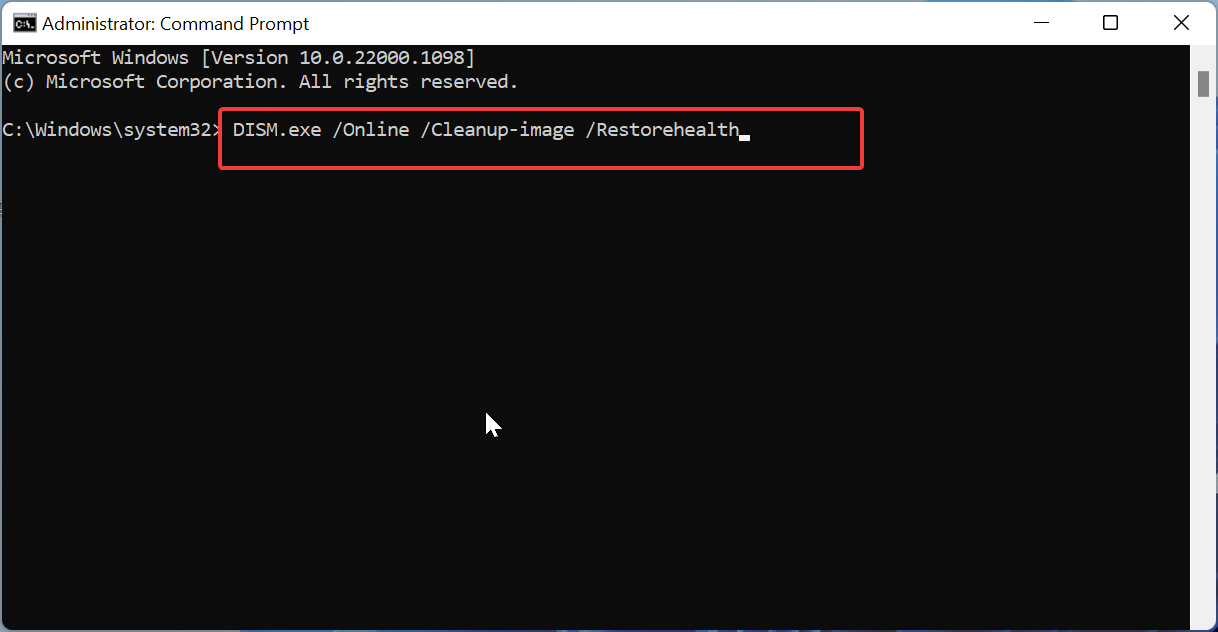
- Wait for the command to finish running.
- Now, run the command below:
sfc /scannow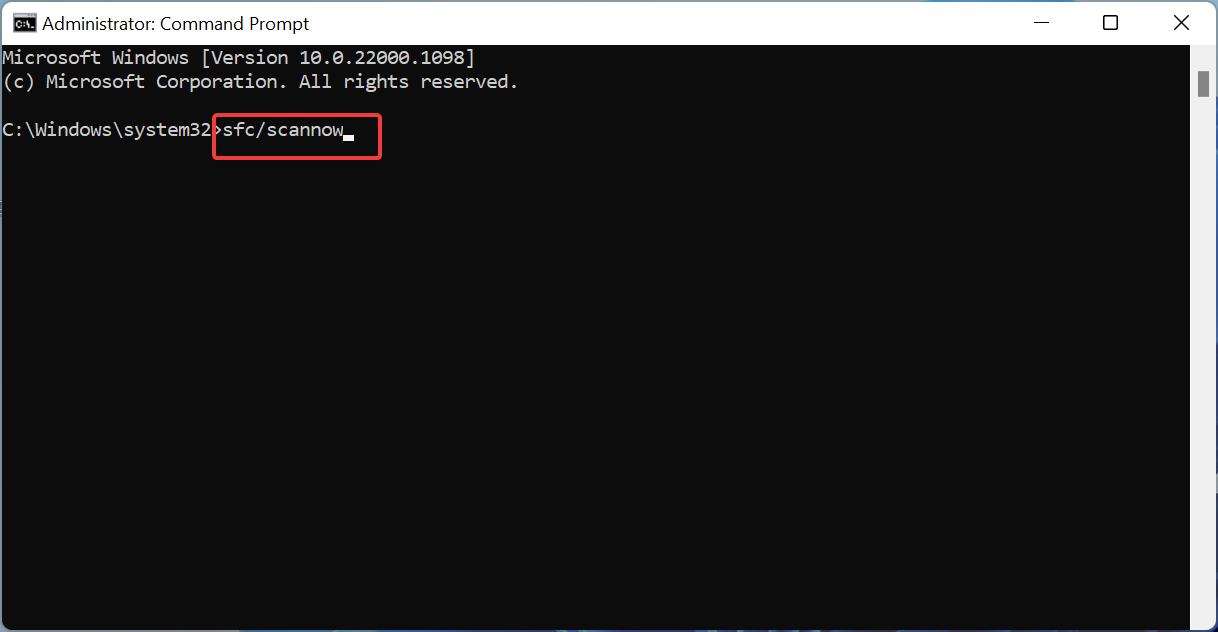
- Finally, wait for the command to finish running and restart your PC.
In some cases, corrupt or missing system files cause different problems, and this 0x8031004a update error is not different. To fix this, you need to run a few scans.
5. Perform an in-place upgrade
- Go to the official Windows 11 download website and click Download Now under the Create Windows 11 Installation Media section.
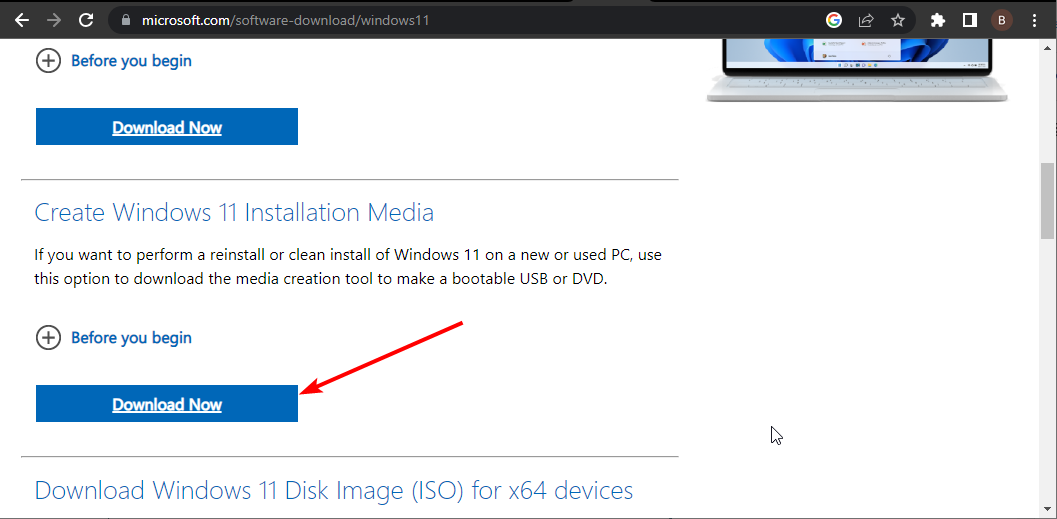
- Double-click the downloaded file to run it.
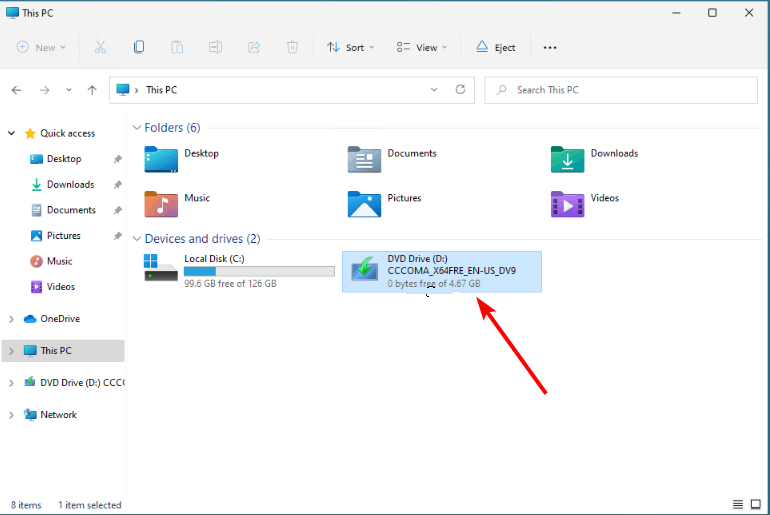
- Now, wait for Windows to prepare the setup and click Yes when prompted.
- Next, accept the Licence Agreement and wait while Windows download the required updates.
- Select between keeping your files and apps and removing them. Since you want to perform an in-place upgrade, leave the recommended settings, i.e., keep your files and apps.
- Now, click the Install button to start the in-place upgrade.
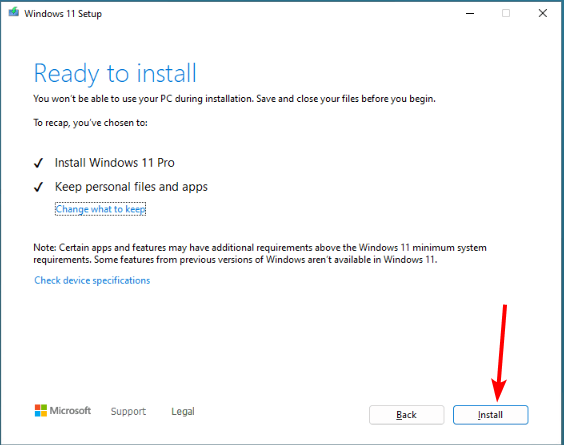
- Finally, wait for Windows to copy the necessary files to upgrade your device and restart your PC.
If the update fails with error code 0x8031004a, you must perform a repair upgrade. This will help you force the update through.
The 0x8031004a update error can be pretty annoying, but it is not the most difficult to fix. Fortunately, your job has been made easier with the solutions in this guide.
Similarly, if you are experiencing other issues like the 0x8007371c update error, you should be able to fix it with the solutions in this guide.
Were you able to fix the issue? Feel free to let us know in the comments below.