0xc000003e Application Error: 5 Ways to Fix It
Run the CHKDSK utility to resolve the problem
5 min. read
Updated on
Read our disclosure page to find out how can you help Windows Report sustain the editorial team. Read more
Key notes
- The 0xc000003e error shows up when you try to launch any program on your PC.
- You can try to run the program as an admin or run the compatibility troubleshooter.
- Else, you should try updating your PC to the latest version to resolve the underlying bug.
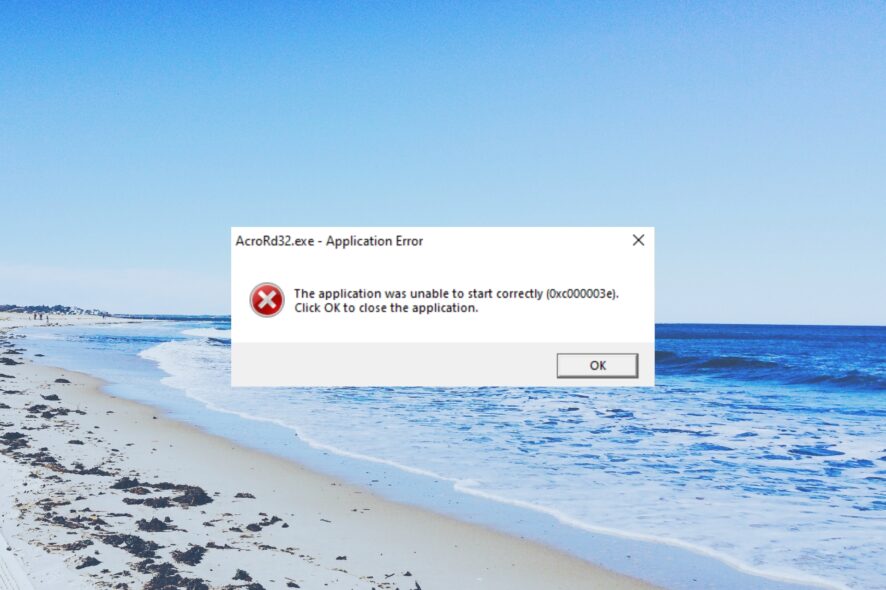
Many users have reported that they come across the 0xc000003e application error when they try to run a recently installed program on their computer.
In this guide, we will share with you some effective solutions that will help you fix the 0xc000003e application error, so that you can run the program without any issues.
Why am I getting the 0xc000003e application error?
After doing some research, we have found out some of the common reasons that could trigger the 0xc000003e application error on your computer.
- Not running with admin rights – Chances are the program that you are running doesn’t have administrative privileges.
- Compatibility issues – There might be a compatibility issue with the version of the program that you are running with the Windows OS.
- Corrupt system files – Some important system files might be corrupt or missing from your computer, because of which you are getting the 0xc000003e application error.
- Malware infection – Your PC might be infected with a virus or malware that is causing the applications to crash and throw up the 0xc000003e error.
- Antivirus block – Often, antivirus software is known to block programs that it falsely detects as malicious, which could be the reason in our case. Disabling it temporarily is a good idea.
Let us now check out the solutions that will help you resolve the 0xc000003e application error.
How can I fix the 0xc000003e application error?
1. Run the Compatibility troubleshooter
- Right-click on the file icon and select Properties.
- Switch to the Compatibility tab.
- Hit the Run compatibility troubleshooter button.
- Select the Try recommended settings option.
- Click on the Test the Program option and select Next.
- Close the troubleshooter and restart your computer.
You should run the compatibility troubleshooter as it will help you troubleshoot any problems related to compatibility issues.
2. Fix corrupt system files
- Press the Win key to open the Start menu.
- Type command prompt and open it as an administrator.
- Type the below command and press Enter:
sfc /scannow - The process will fix the corrupt or missing system files issue.
- Type the below commands and press Enter after each one:
Dism /Online /Cleanup-Image /CheckHealthDism /Online /Cleanup-Image /ScanHealthDism /Online /Cleanup-Image /RestoreHealth - Restart your computer.
Chances are some important system files that are necessary for the program to run smoothly aren’t available, which is why you are getting the 0xc000003e application error. This can be easily resolved by running the SFC and DISM scans.
This action can also be performed more thoroughly using a dedicated tool that can handle the situation for you.
3. Run the CHKDSK utility
- Press the Win key to open the Start menu.
- Type Command Prompt and run it as an administrator.
- Type the below command and press Enter:
chkdsk /f /r - Press the Y key on your keyboard.
There might be some issues of bad sectors in the hard drive which is why you are getting the 0xc000003e application error. Some users have reported fixing the issue by simply running the CHKDSK utility.
4. Scan your PC for malware
- To open the Start menu press the Win key.
- Type windows security and open the top result.
- Click on Virus & threat protection.
- Click on Quick Scan.
- Apply the prompted fixes.
- You can also select Scan options and choose Full scan to perform a deep scan of your PC.
Scanning your PC often for viruses or malware is a great move as this will remove any issues from your PC including the 0xc000003e error.
We have a guide that lists down some of the best anti-malware software that you can opt for and protect your PC against malicious threats.
5. Perform a System Restore
- Open the Start menu by pressing the Win key.
- Type Create a restore point and open the top result.
- Select the drive where you have installed the OS and select System Restore.
- Select the restore point and click on Next.
- Click Finish to begin the restore process.
You can also:
- Restart the application and check if this fixes the issue. If yes, then it is a temporary bug.
- Uninstall the problematic application and install it from the official website.
- Run the program as an administrator to grant it sufficient privileges to resolve the problem.
You should perform a system restore if you are not sure why you are coming across certain errors including the 0xc000003e application error.
But do note that the system restore process will work, only if you have a system restore point already created on your PC. If you aren’t sure how to do that, you can check out our guide on how to create a system restore point.
That is it from us in this guide. Let us know in the comments below, which one of the above solutions resolves the 0xc000003e error.
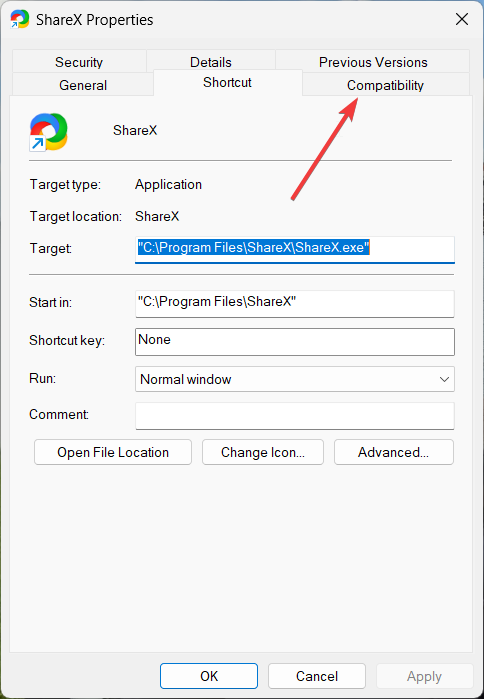
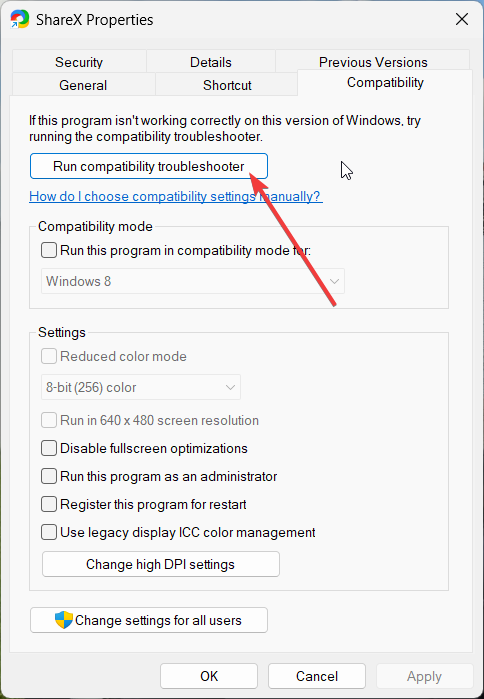
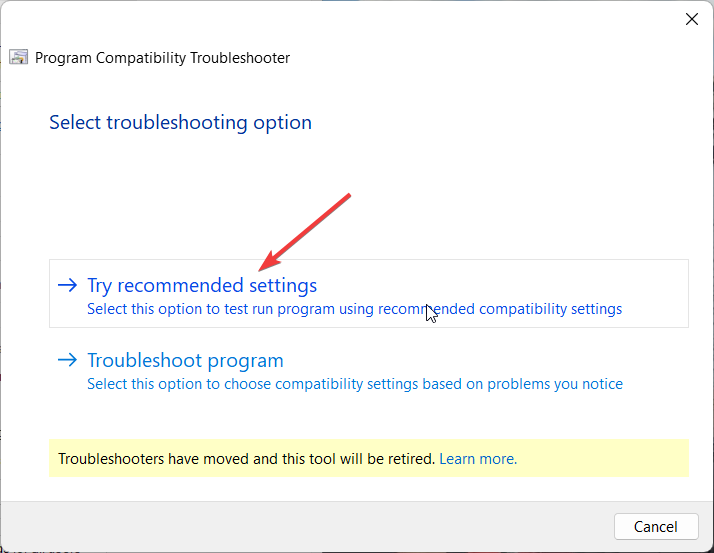


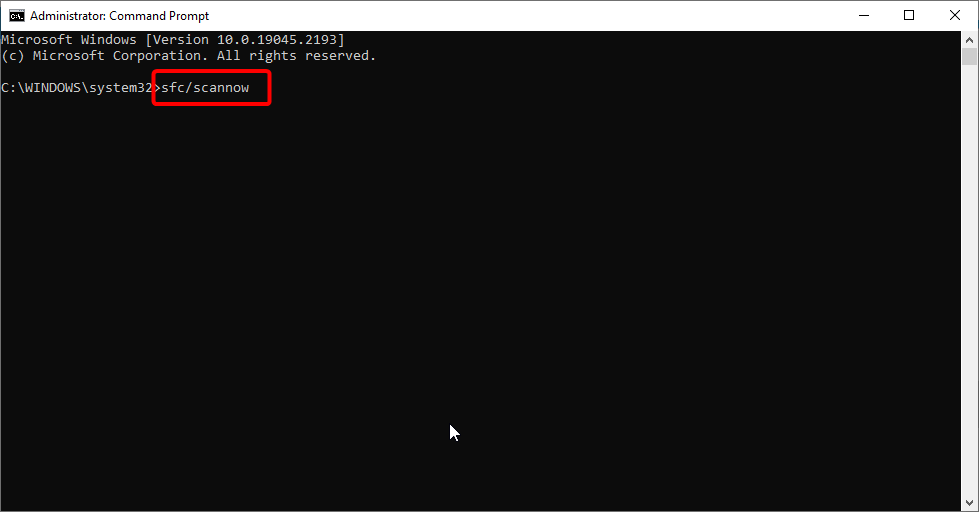


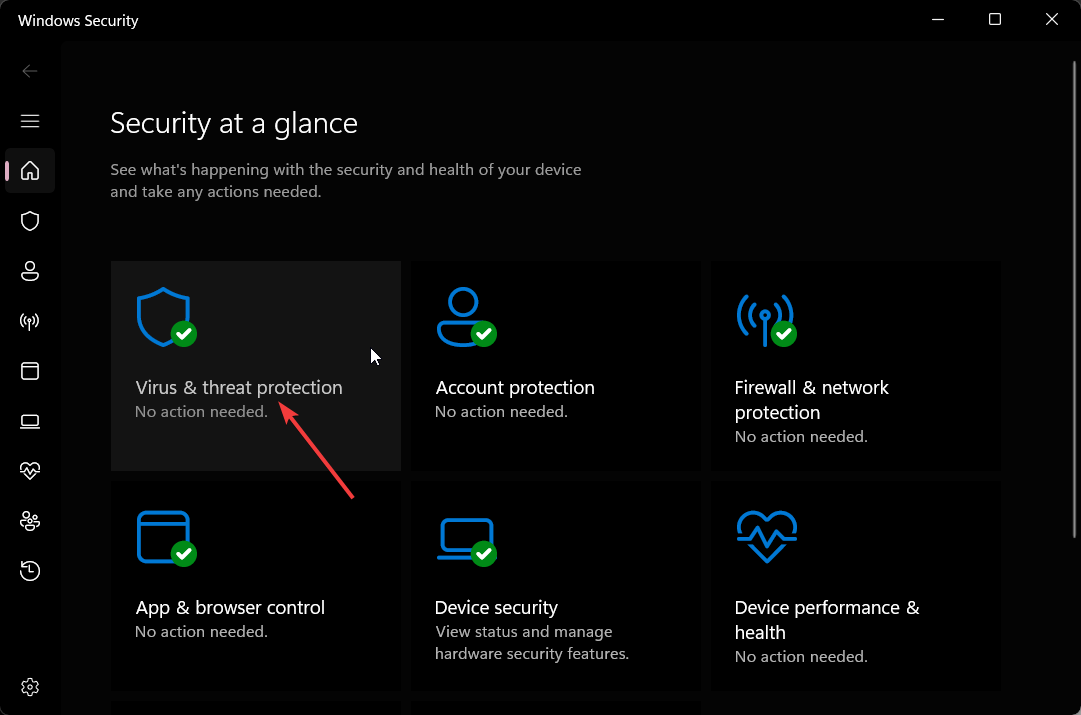


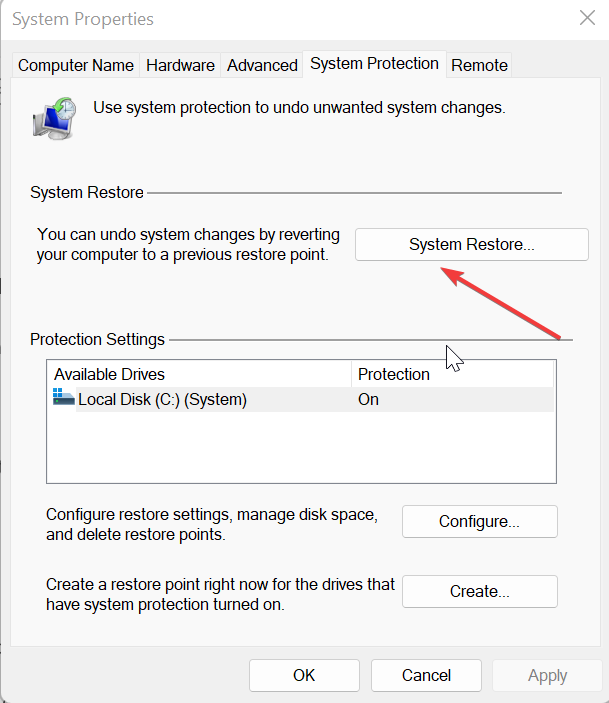
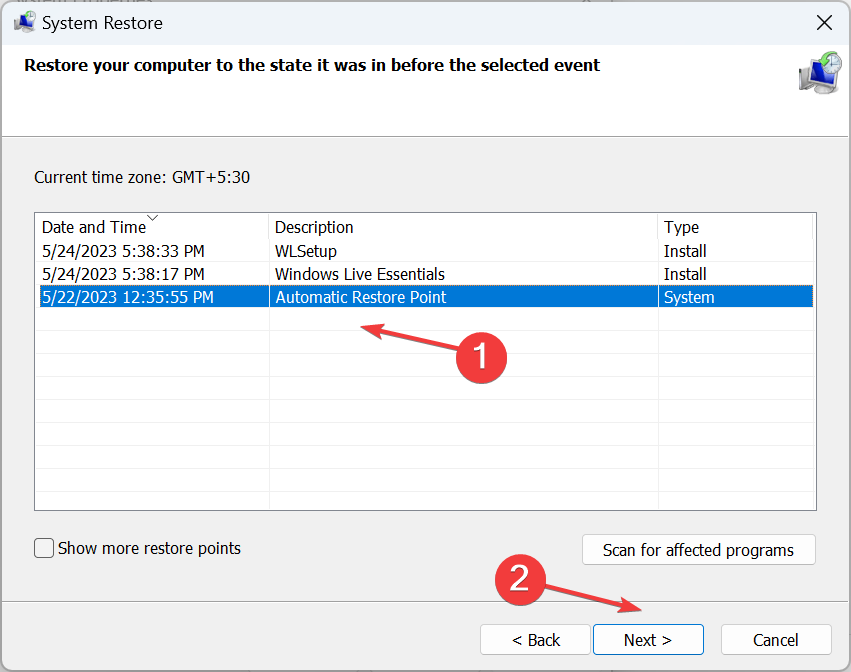








User forum
0 messages