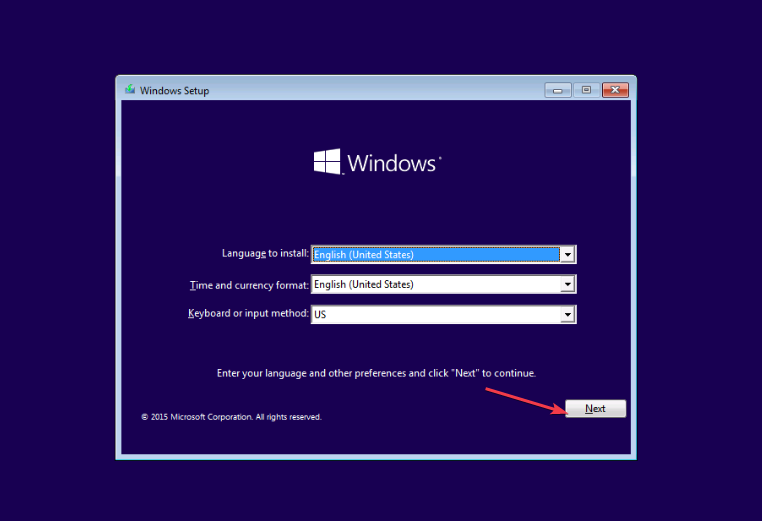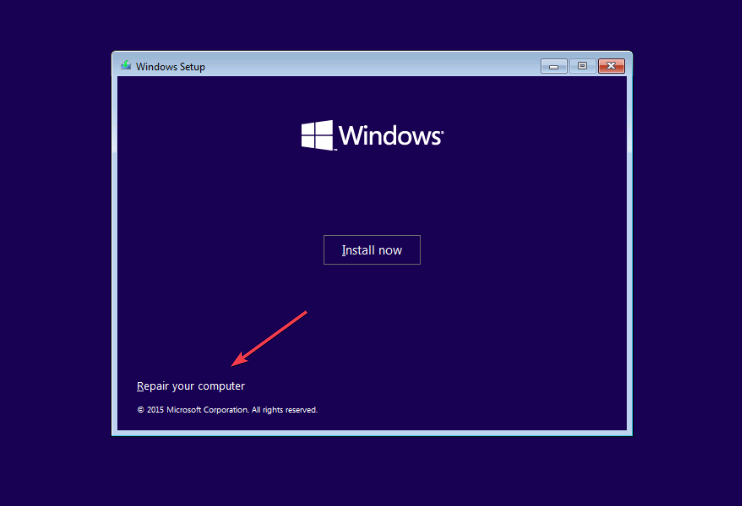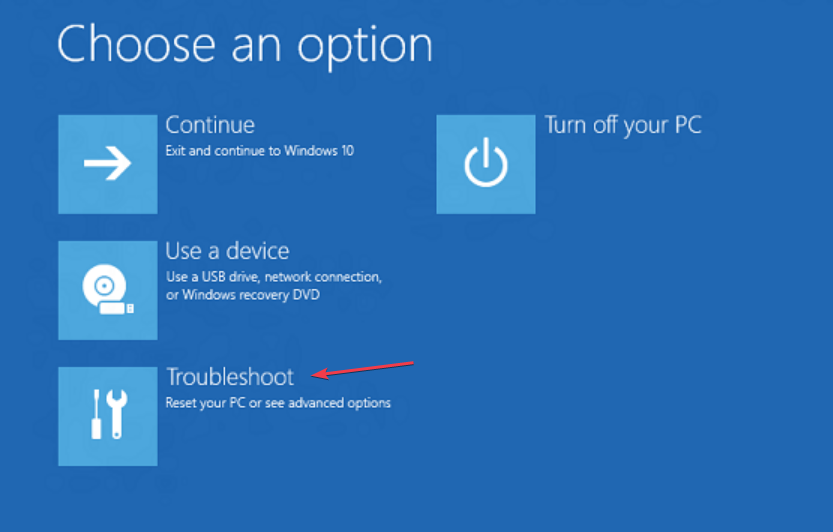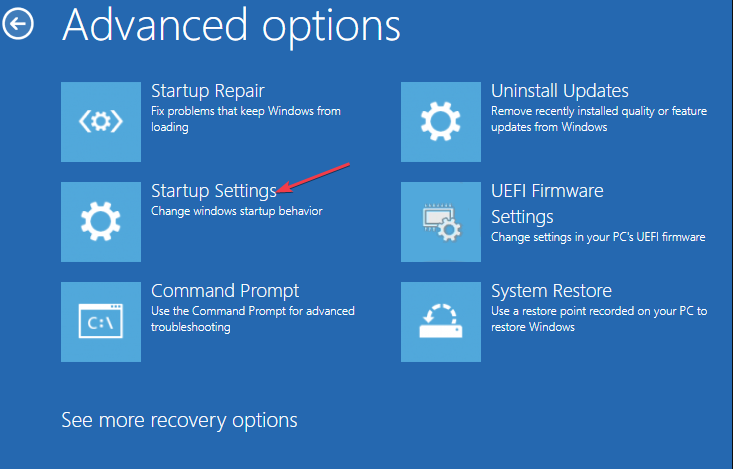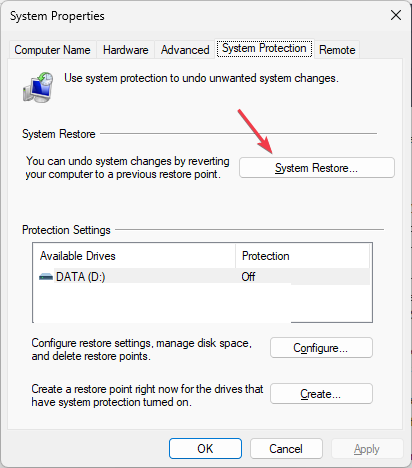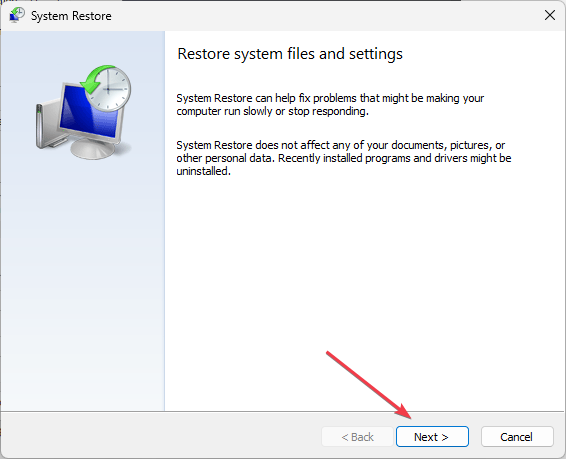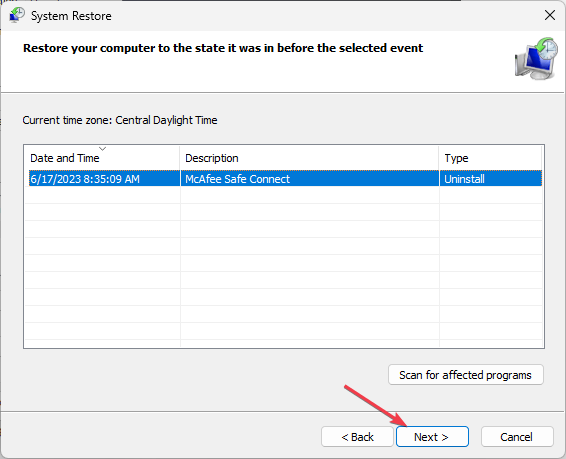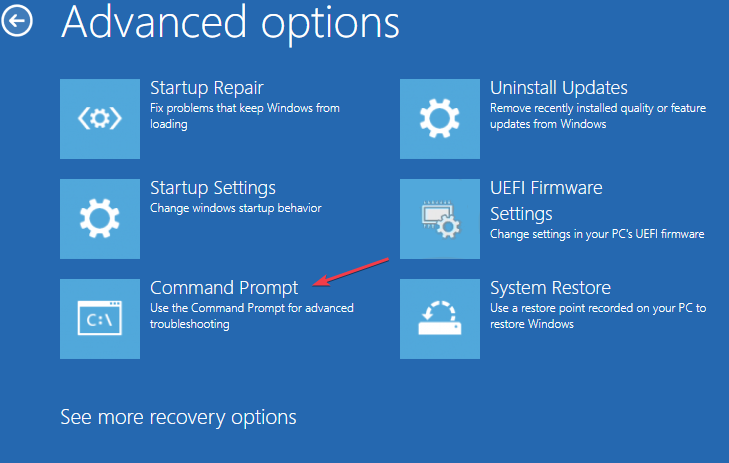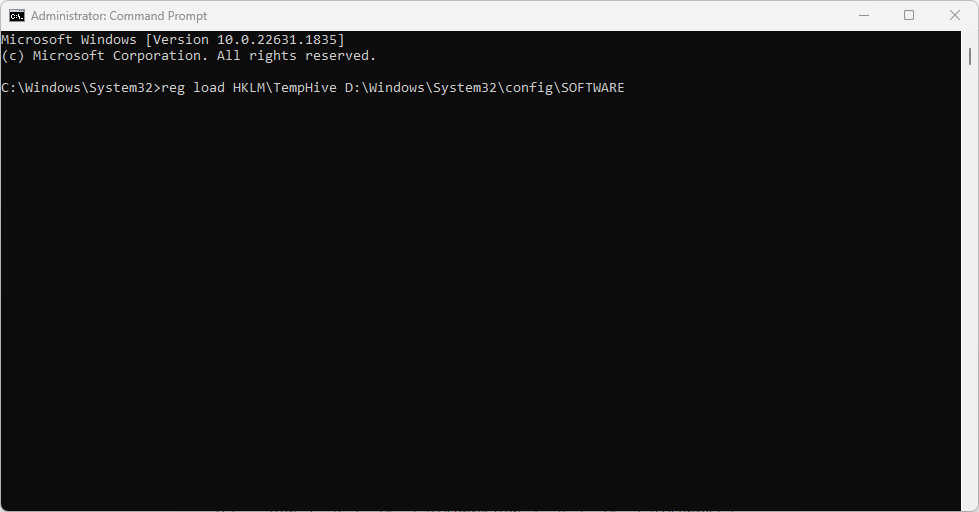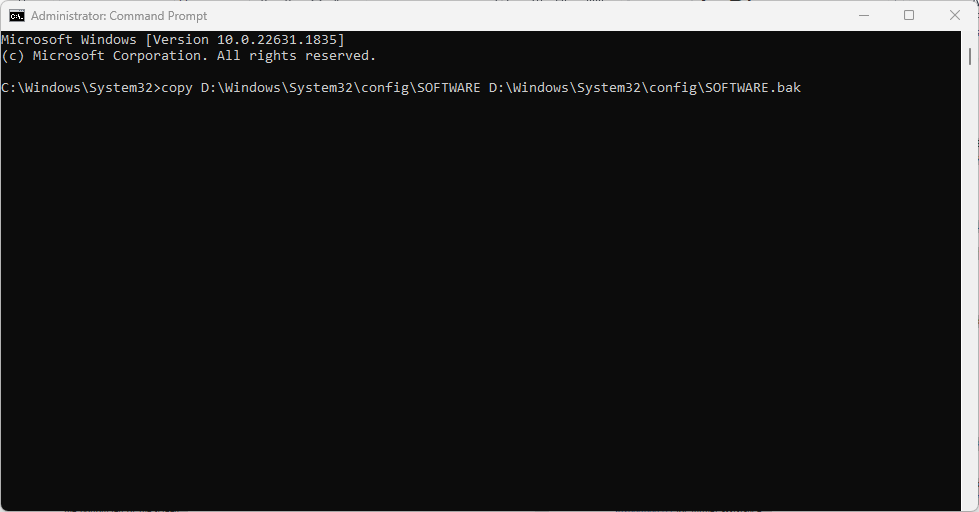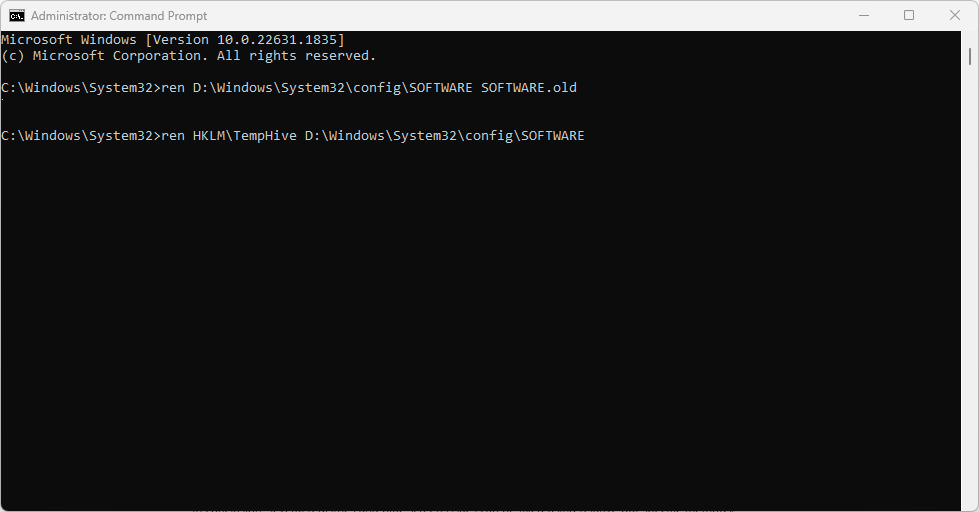0xc0000218 BSoD Error: How to Fix it on Windows 10 & 11
Perform a Startup Repair when you encounter this error
4 min. read
Updated on
Read our disclosure page to find out how can you help Windows Report sustain the editorial team Read more
Key notes
- The 0xc0000218 BSoD error refers to a case of registry file failure and screen problems.
- It is majorly triggered by misconfigurations in the registry and system settings.
- Performing a system restore or fixing with the Startup Repair are viable options to solve the error.
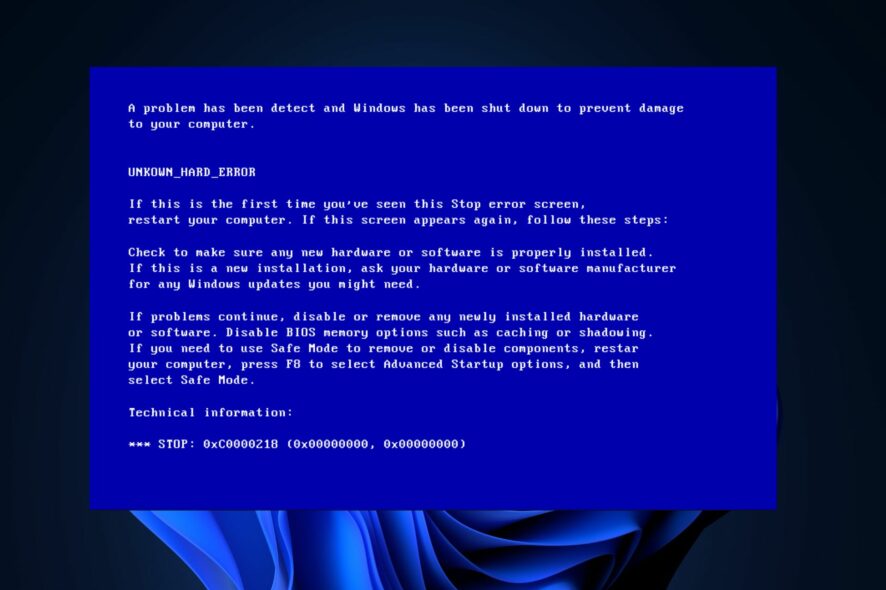
Several Windows 10 & 11 users have recently complained about the 0xc0000218 BSoD error, which has hindered their system from starting up properly. The error code 0xc0000218 refers explicitly to a registry file failure which can often appear due to misconfigured system settings.
If you’re seeing this post or experiencing similar issues, check some potential fixes to troubleshoot the issue seamlessly.
What causes the 0xc0000218 BSoD error?
There can be several reasons behind the 0xc0000218 BSoD error. Below are some of the potential factors:
- Incorrect registry edits – If you make incorrect changes using registry editing tools or manually modifying values, it can result in a corrupted registry. Such misconfigurations can trigger the 0xc0000218 error during the system startup process.
- Conflicting system settings – Certain system settings, such as incompatible driver configurations, can lead to issues with the registry or system stability.
- Corrupt or missing registry hive files – If the registry hive files are corrupted or get accidentally deleted, they become inaccessible during startup and trigger this error.
Unlike other BSOD errors, you may still have access to your computer. However, you will experience processing failures at different instances while at it.
How can I fix the 0xc0000218 BSoD error?
Before engaging in any advanced troubleshooting or settings tweaks, you should consider performing the following preliminary checks:
- Restart your computer to fix all temporary issues prompting the errors.
- Perform a full malware scan with Windows Defender or reliable antivirus software.
- Uninstall recently installed programs.
- Use a dedicated and effective BSoD error fixer.
- Check for Windows updates.
Having confirmed the above checks, if the problem persists, you can work through any of the advanced solutions provided below.
1. Perform a Startup Repair
- Insert a bootable USB or DVD, start your PC, and press any key to boot from the DVD or USB stick.
- Choose your language preferences and press Next.
- Then, select the Repair your computer option at the bottom left of the screen.
- Choose the Troubleshoot option and click on Advanced options.
- Select the Startup Repair option.
- Next, select the target operating system to fix, and Windows will initiate the repair.
- Finally, remove the bootable drive and restart your PC.
After the restart, observe if the 0xc0000218 BSOD error is resolved. If the error persists, you may need to try other troubleshooting methods.
2. Restore the system to a previous state
- Press the Windows + R keys to open the Run command dialog. Type rstrui in the text field and press Enter.
- Select System Restore under System protection.
- Click Next to proceed.
- Select the desired restore point and click Next.
- Click on the Finish button to confirm your selection and restart your PC.
The system restore should help revert your PC to a perfect state before the 0xc0000218 BSOD error code. Windows automatically creates restore points, but you can check our article to learn how to create a system restore point manually.
If you don’t want to go through the manual procedure, you can let third-party repair software do the job for you.
3. Manually repair the registry
- Follow the instructions provided in Solution 1 to boot from the bootable drive.
- In the Windows Setup screen, click on Repair your computer, then select Troubleshoot.
- Next, select Command Prompt.
- Type the following command and press Enter (replace D with the drive letter of your bootable drive):
reg load HKLM\TempHive D:\Windows\System32\config\SOFTWARE - Next, type the following command to check the registry files and press Enter:
dir HKLM\TempHive - Type the following command and press Enter (make sure that the output displays the SOFTWARE file):
copy D:\Windows\System32\config\SOFTWARE D:\Windows\System32\config\SOFTWARE.bak - Rename the registry files by entering the following command:
ren D:\Windows\System32\config\SOFTWARE SOFTWARE.oldren HKLM\TempHive D:\Windows\System32\config\SOFTWARE - Type the following in the text field and press Enter to close the Command Prompt:
exit - Finally, remove the bootable drive and restart your PC.
Now check if the 0xc0000218 BSOD error has been fixed. If not, seek assistance by contacting Microsoft support to file a query ticket.
In conclusion, several registries and blue screen issues can be fixed using relative but specific methods. You can check our suggested solutions for the registry & blue screen errors in Windows 10/11 for further assistance.
Please use the comments section below to ask any questions or suggestions regarding this issue.