8007007e Error: How to Fix it on Windows 10 & 11?
Restart critical Windows update services
6 min. read
Updated on
Read our disclosure page to find out how can you help Windows Report sustain the editorial team. Read more
Key notes
- The Windows update error code 8007007e signifies an interruption by a recently installed app or third-party antiviruses.
- Disabling the antivirus software and removing the download cache should resolve the issue.
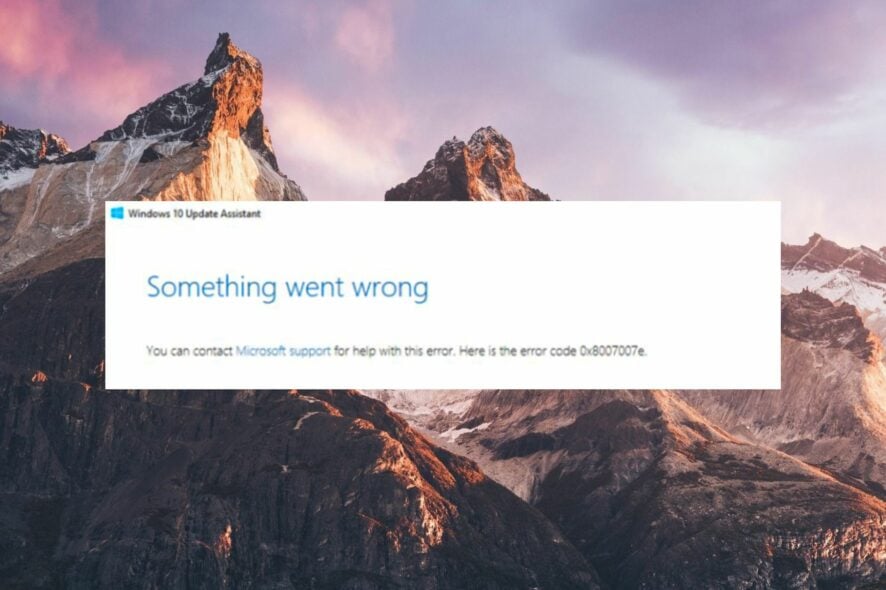
Installing an available Windows update is usually a straightforward process, however sometimes, the process does not go as you expect it to be.
Several of the users encounter an error code 8007007e when trying to upgrade their Windows 10 & 11 PC to the latest available update. The error code sometimes follows the message – There was a problem installing some updates.
Why do I encounter the Windows update error code 8007007e?
Some of the common reasons for the Windows update error code 8007007e to show up are as follows.
- Interference by antivirus programs – Third-party antivirus programs and firewalls often block the Windows update process citing it to be suspicious.
- Software conflict – A recently installed program or a service running in the background may also restrict the download of the Windows update available.
- Corrupt Windows registry – In some cases, corrupt registry files also prevent the system update installation causing the error code 8007007e.
- Corrupt system files – The Windows update may also face issues if the system files get corrupted and damaged during previous unsuccessful Windows updates.
How can I fix the Windows update error 8007007e on Windows 11?
Before you proceed to the advanced troubleshooting methods, try the simple fixes.
- Reboot your PC to fix the temporary glitches.
- Ensure you are using a strong and stable internet connection.
- Uninstall any third-party apps installed recently, especially from unofficial sources.
- Temporarily disable third-party antivirus and Windows firewall.
If none of these methods succeed in resolving the Windows update error code 8007007e, move on to the solutions listed below.
1. Run Windows update troubleshooter
- Hit the Windows key and click on Settings.
- Click on System and select Troubleshoot.
- Navigate to Other troubleshooters.
- Click the Run option for the Windows Update troubleshooter.
- Look for the Windows Update troubleshooter under the Most frequent section and press the Run button next to it.
- Wait patiently until the troubleshooting process is complete and then restart your PC.
Windows has a dedicated Windows Update troubleshooter especially designed to resolve the underlying problems which cause Windows Update-related error codes like the one at hand.
2. Repair the system files
- Press the Windows key, type cmd in the search box on top, and choose the Run as administrator option.
- Click Yes on the UAC prompt window to launch Command Prompt with administrative privileges.
- Type or paste the following command and hit the Enter key to initiate the SFC scan.
sfc/scannow - After the SFC scan gets completed, type or paste the following command to scan the PC with the DISM tool.
DISM.exe /Online /Cleanup-Image /Restorehealth - After the DISM scan is complete, restart your PC and initiate the Windows Update installation process.
The SFC and DISM tools will scan your PC and diagnose the corrupt system files that are causing the 8007007e error code during Windows Update.
On the other hand, if you’re not sure about proceeding with the manual steps, we suggest you try a specialized repair app.
3. Clean boot your Windows PC
- Right-click the Windows icon and choose the Run option from the Quick Links menu.
- Enter the following command in the text box and press Enter to access the System Configuration window.
msconfig - In the General tab, disable the checkbox next to the Load startup items option and enable the one next to Load system services.
- Now in the Services tab, check the box preceding the Hide all Microsoft services option in the bottom left, and press the Disable all button.
- Switch to the Boot tab, here check the box for the Safe Boot option present in the Boot Options section, and enable the Minimal radio button.
- Press Apply to save the changes and OK to close the System Configuration window.
Now restart your PC and enter the clean boot state with minimal services and no third-party programs. Since there will be no interference from the third-party programs, you may not encounter the 8007007e error code this time.
4. Enable the Windows Update service
- Use the Windows + R shortcut to launch the Run dialog box, type the following command in the text box, and press the Enter key.
services.msc - Scroll down until you reach the Windows Update service, and double-click it to access its Properties.
- Look at the Service status in the General tab. If the service is Stopped, press the Start button to start the service.
- Press the Apply button to save the changes and OK to exit the properties window.
- Next, access the properties of the Windows Update Medic Service from the Windows Services window and start this background service as well, if not already running.
- Exit the properties window after performing the actions and restart your PC.
5. Delete the Windows Update cache
- Use the Windows + R shortcut to bring up the Run dialog box.
- Type or paste the following path in the text box and press the OK button to access the following folders.
C:\Windows\SoftwareDistribution\Download - Use the Ctrl + A shortcut to select all the files in the download folder and hit the Delete key.
Windows stores all the system configuration and update-related files in the SoftwareDIstribution folder on the local disk. If the system update is interrupted by an issue, the folder is likely to become corrupt, affecting the future update process.
How can I fix the Windows update error 8007007e on Windows 10?
Luckily, although Windows 11 has more advanced features, it’s not so much different than its older version.
Thus being said, all the solutions above will also apply to Windows 10 if you encounter this update error.
That’s pretty much it! Hopefully, you were able to resolve the Windows Update error code 8007007e using the methods listed in this guide.
You may also be interested in reading our guide on what to do if Windows Update is not working or loading.
Which of these methods worked in your case? Do let us know in the comments section.
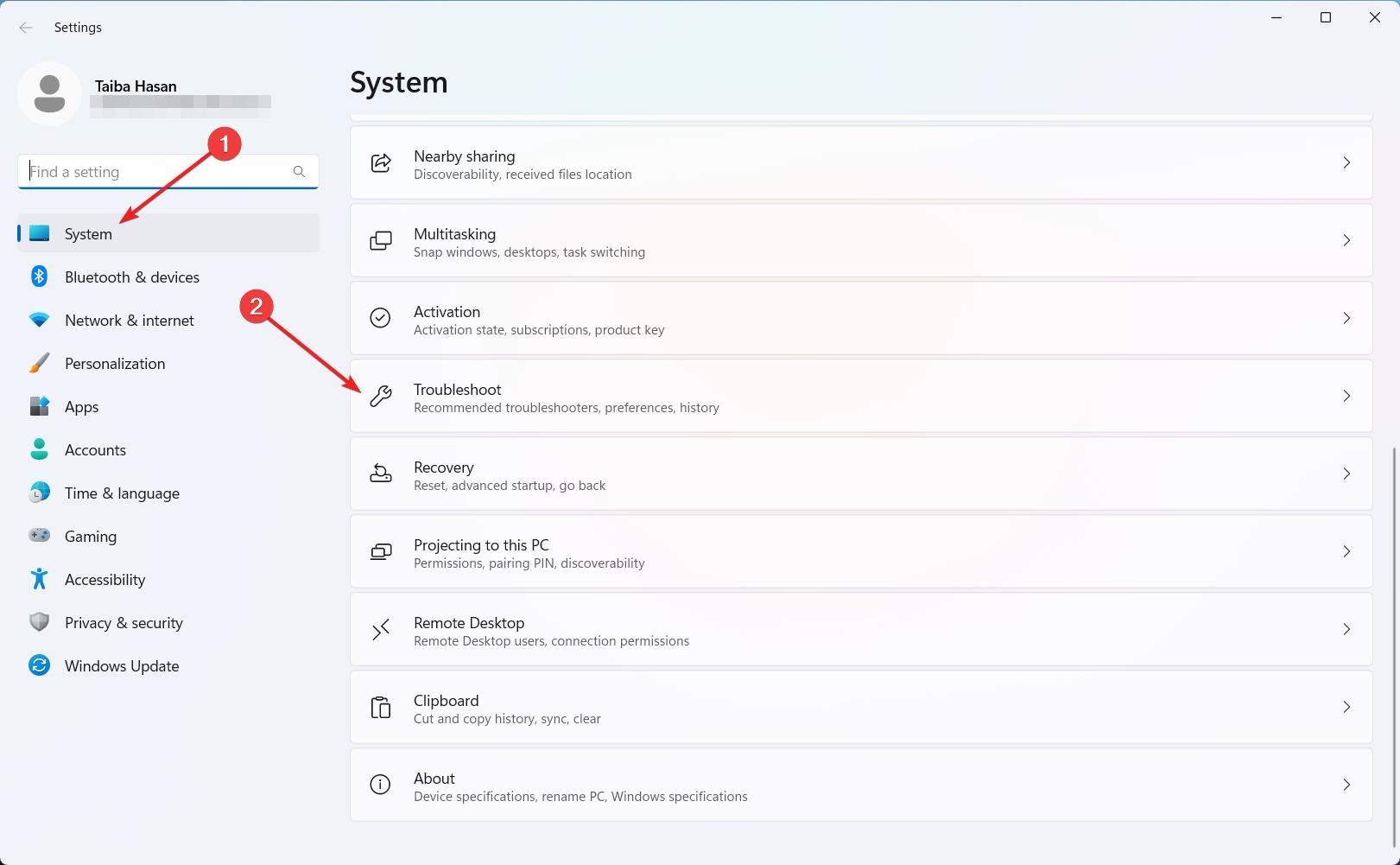
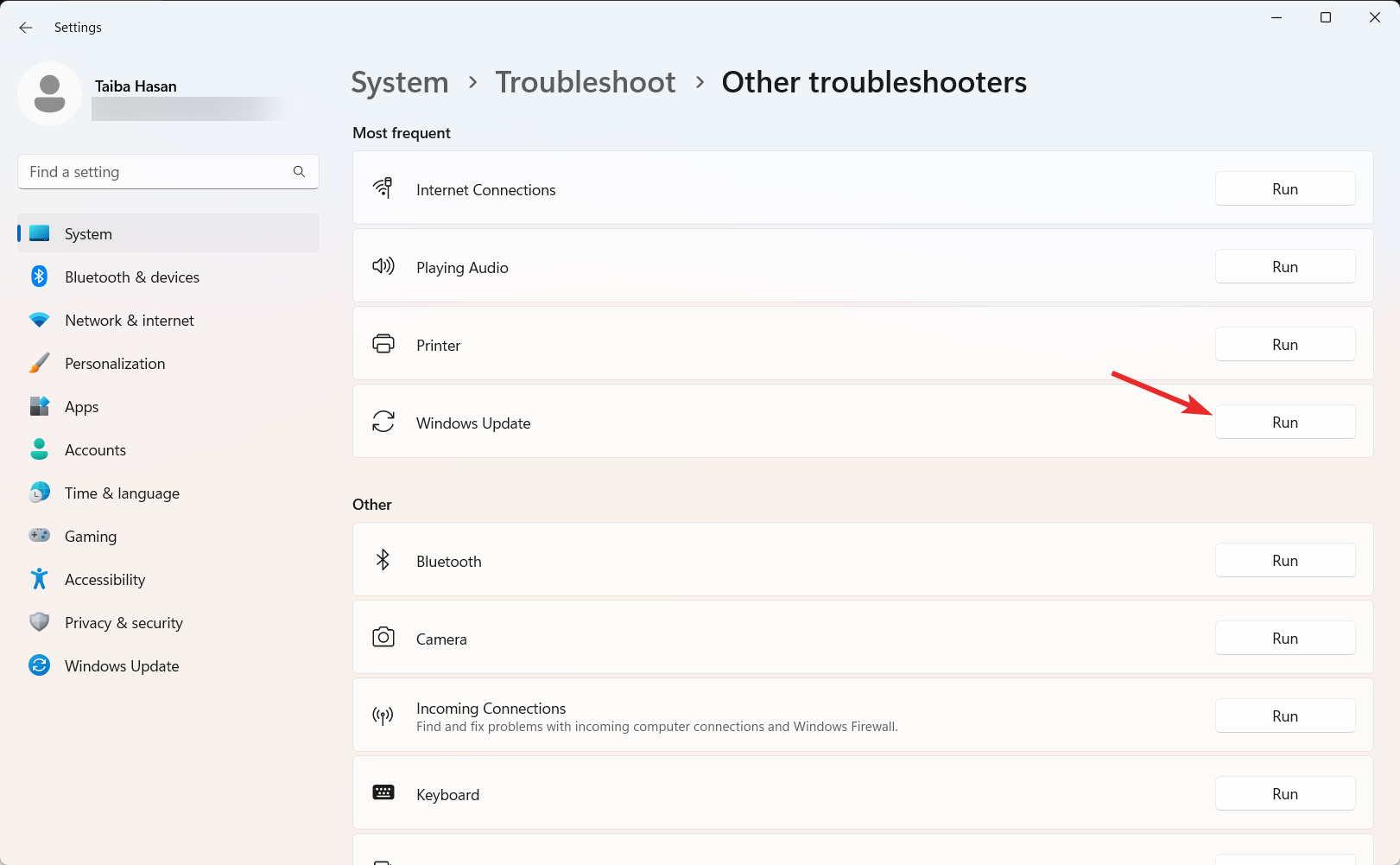
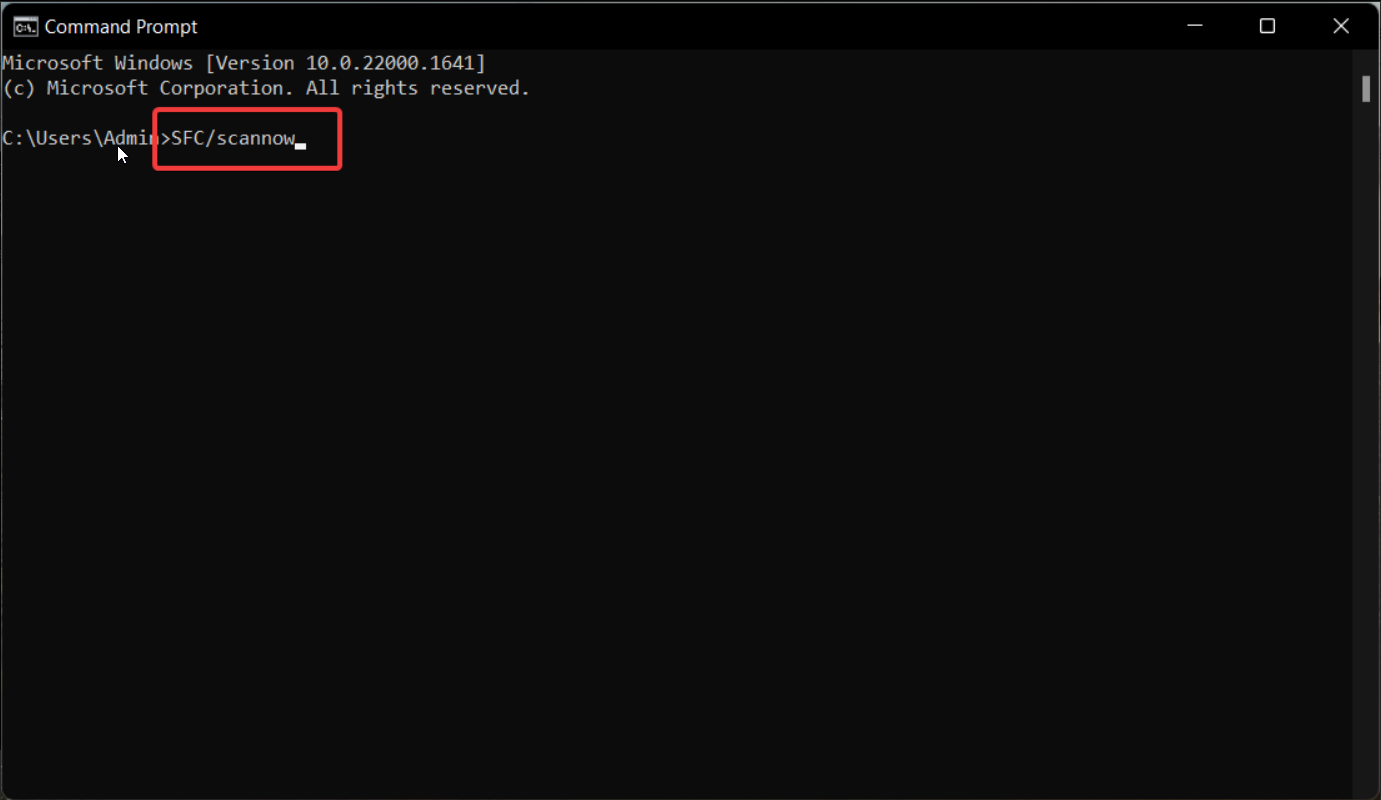
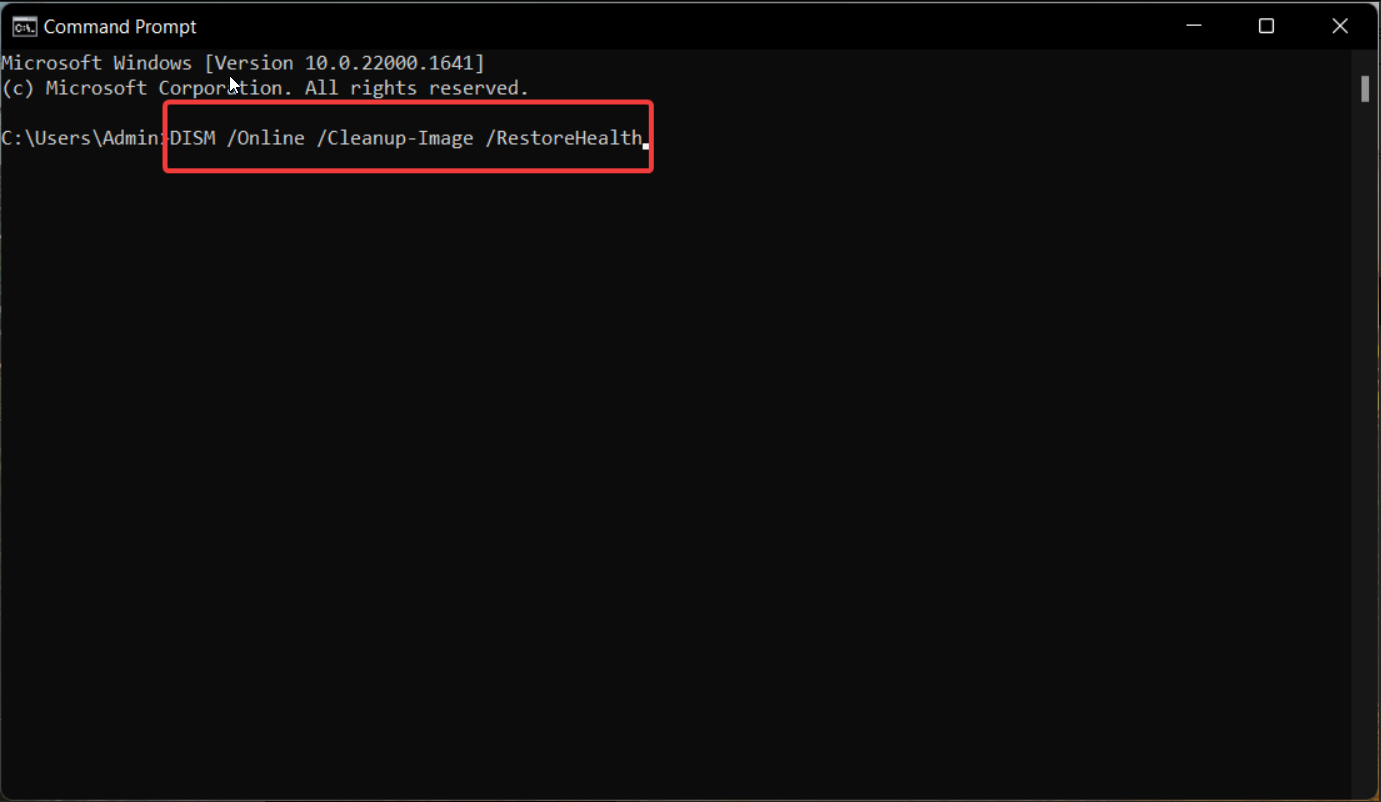
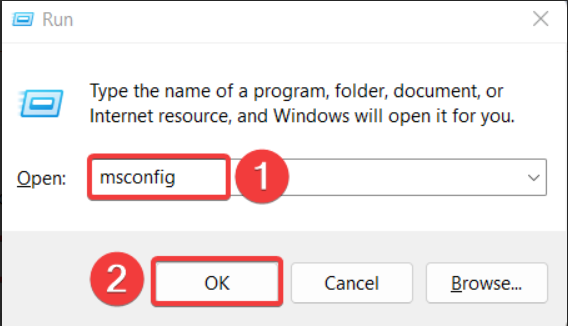
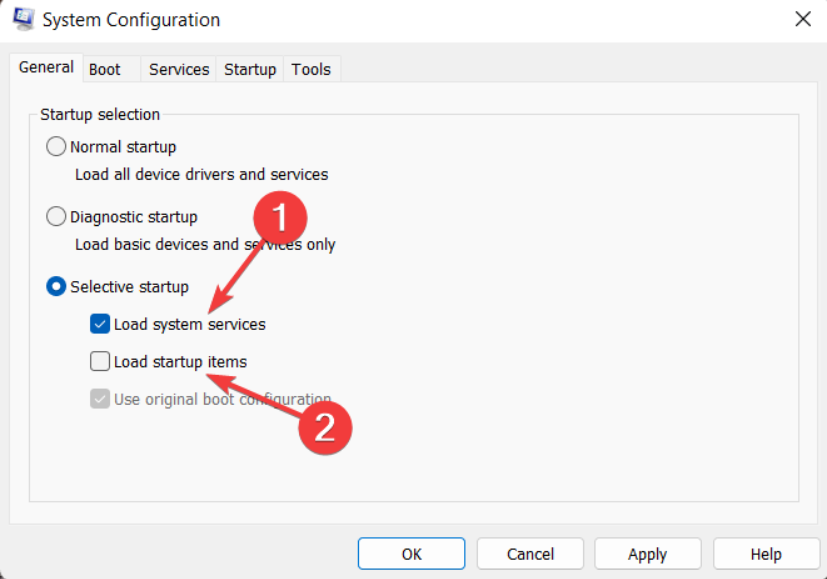
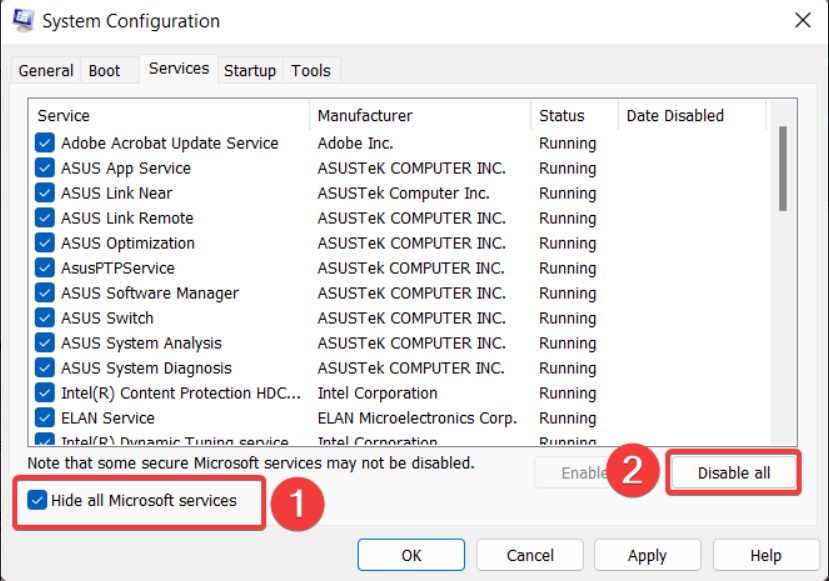
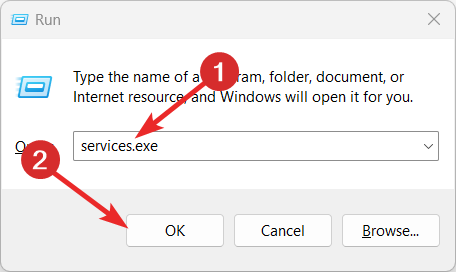
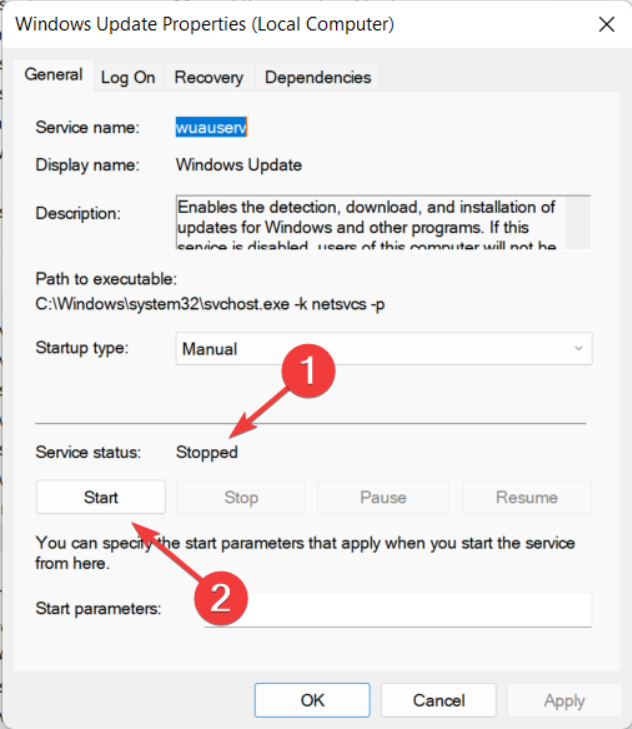
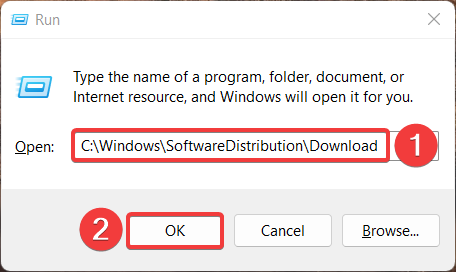








User forum
0 messages