Fix: Keyboard is Not Working in Windows 10 Recovery Mode
A case of damaged ports could be behind the issue
6 min. read
Updated on
Read our disclosure page to find out how can you help Windows Report sustain the editorial team. Read more
Key notes
- Windows Recovery mode is a recovery environment that helps you troubleshoot and fix problems on your PC.
- If your keyboard doesn't work while in recovery mode, it usually means something went wrong with your computer.
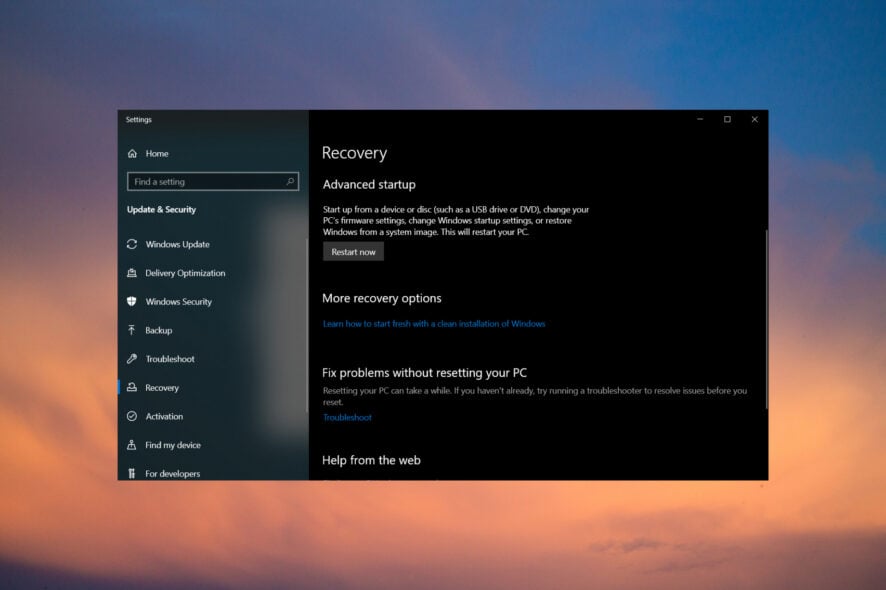
So, you have seen this error message already. Your keyboard stops working in Windows 10, or you restarted your computer, and while in recovery mode, you can no longer use the keyboard.
One of the most popular issues many users face is Windows not detecting the keyboard. However, it now appears that after entering recovery mode, their keyboard, mouse, or both stop working.
Why is your keyboard not working in recovery mode?
Is Windows 10 not detecting the keyboard on the setup screen? What could be the reason? Here are a few possible causes:
- Damaged USB ports – It is possible that there is an issue with your USB ports or other hardware devices on your computer. You can try connecting another device like a USB stick or external hard drive to see if it works properly before making any changes on your computer.
- Keyboard is damaged or defective – Your keyboard may be defective. Remove the battery and clean the contacts with a cotton swab. Then, replace it back and try again. If it doesn’t work, it could be damaged. In this case, you should consider replacing your keyboard because it is most likely damaged or defective.
- The keyboard driver is not installed properly – If the PC cannot detect the keyboard it could mean the device has been disabled, or the system does not have proper drivers for it. It is also possible that you ended up with a corrupt keyboard driver during the recovery mode.
- BIOS corruption – BIOS corruption can occur when you install new hardware or software on your computer. In some cases, it can happen during a power outage or other unexpected event where your PC loses power unexpectedly. If you’re experiencing problems with your keyboard not working after installing new hardware, it is possible that the problem was caused by a BIOS corruption issue.
Now that you know what causes your keyboard to go dead suddenly, here are a few troubleshooting steps that could help you resolve this issue.
How can I fix the keyboard if it is not working in recovery mode?
Before anything, you need to check a few things. These don’t require any technical know-how. They include:
- Ensure the keyboard is connected securely to its ports. If using a wireless keyboard, ensure it is in range, and the batteries are charged.
- Try different USB ports. It may be a case of a damaged port.
- Disconnect other peripherals, then connect only the keyboard. You may have a third-party keyboard installed on your PC, interfering with the default keyboard driver. Check out how to disable the laptop keyboard when using an external one.
- Try another keyboard (if available).
After performing these checks and still can’t get your keyboard to work, proceed to the below solutions.
1. Update Keyboard drivers
- Right-click the Start button and select Device Manager from the list.
- Expand Keyboards, right-click on your keyboard and select Update driver.
- Select Search automatically for drivers.
You can also opt to go the automatic way and use a third-party tool. Outbyte Driver Updater is a great tool for updating drivers and repairing your system problems.
The program downloads and installs the latest version of the driver automatically, so you don’t have to worry about manually installing any new software or hardware, which can be difficult for some people.
You may have to activate the On-screen keyboard if navigating using your mouse becomes cumbersome. You can press Windows + Ctrl + O keys simultaneously to bring it up.

Outbyte Driver Updater
A simple way to install driver updates safely straight from the manufacturer.2. Restore defaults in BIOS
- Press the F10 key continuously until the Boot Menu shows up.
- Navigate to the Exit tab and select Load Setup Defaults.
- Select Yes to confirm.
- Hit F10 to save changes.
- Restart your PC.
Most users may be concerned about data loss when resetting BIOS. Resetting the BIOS is the process of clearing out all settings from your system’s memory. All configuration settings will be cleared out, and default values will be restored.
However, it is always good practice to back up all your files regularly to avoid inconveniences.
3. Enable Legacy Support
- Restart your PC and when the login screen appears, click on the Power icon while holding down the Shift key then hit Restart.
- Select Troubleshoot.
- Click on Advanced options.
- Navigate to UEFI Firmware Settings.
- Click on Restart.
- Navigate to the Boot tab, scroll to Boot mode and set it to Legacy.
- Save and exit.
Sometimes, you may have issues entering recovery mode so be sure to check out our article on how to navigate around this problem.
In case you get stuck, we have a guide on how to exit Windows Recovery Mode, so be sure to check it out as well.
Why is my keyboard not working in Windows 10 but working in BIOS?
When your keyboard works in BIOS but in Windows 10, it highlights that the problem lies with the OS or its settings and not the peripheral. Here, you can be sure that hardware malfunction is not the underlying cause.
In this case, it’s usually missing OS Updates, outdated or corrupt drivers, or even a bug in the current Windows version. Many users fixed things by uninstalling recent Windows updates. Besides, you may take a look at our comprehensive guide about keyboard works in BIOS but not in Windows
Can a laptop boot without a keyboard?
Yes, a laptop can boot without a keyboard, but you must modify the BIOS settings, depending on the error received at startup. This will be unique to each manufacturer since the BIOS is structured differently.
So, if you plan to boot the laptop with a keyboard, head to the BIOS and make the required changes.
We also explore how to fix your Bluetooth keyboard lag and ensure you continue to work efficiently and effectively.
Don’t hesitate to share any additional solutions not mentioned here but worked for you in this same issue. Drop us a comment down below.

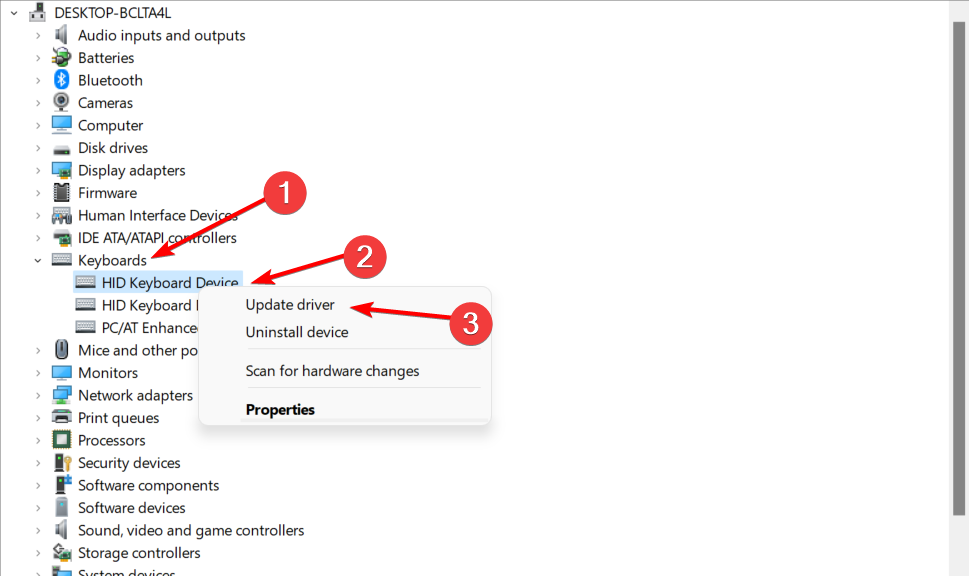
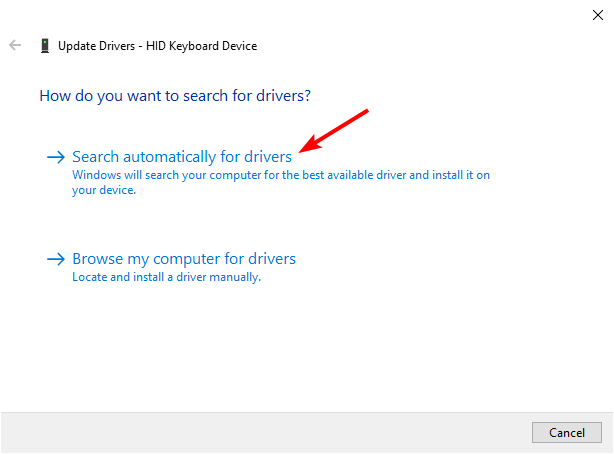
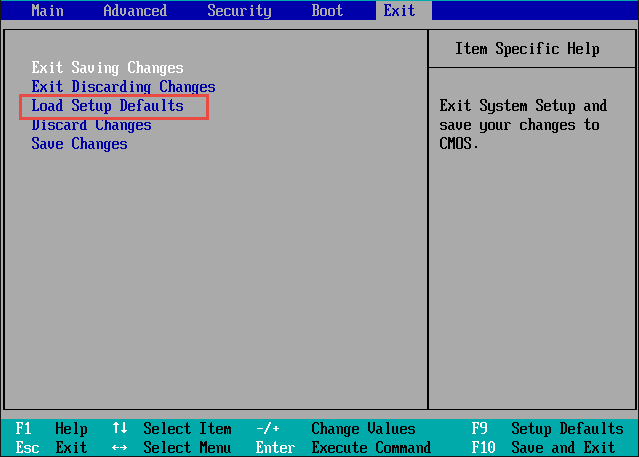
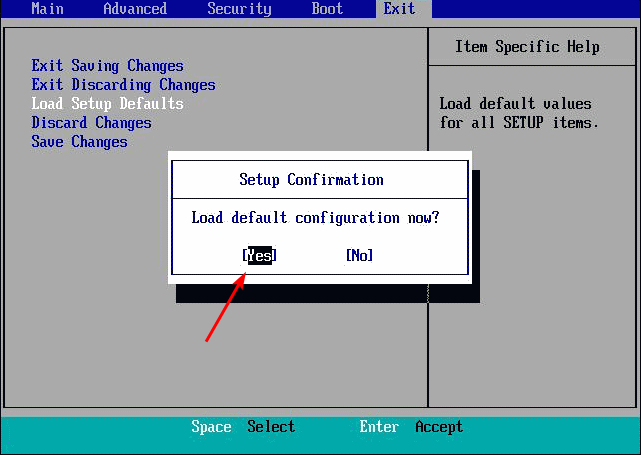
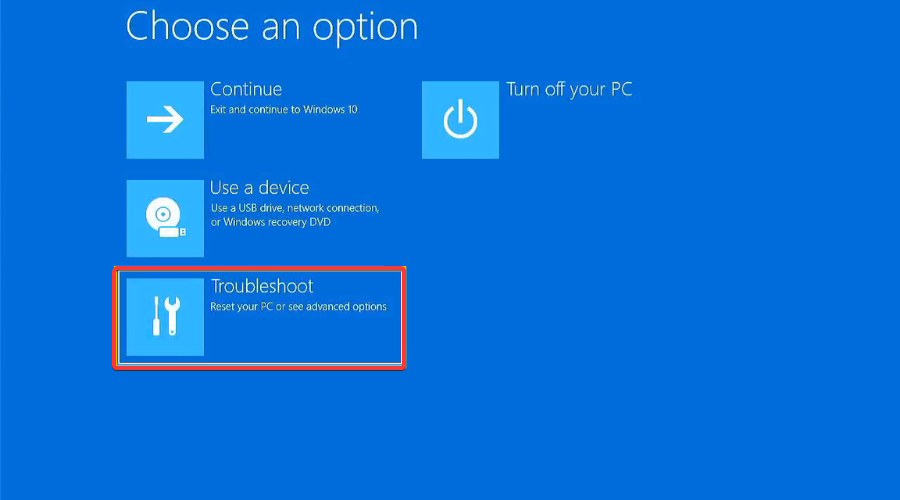

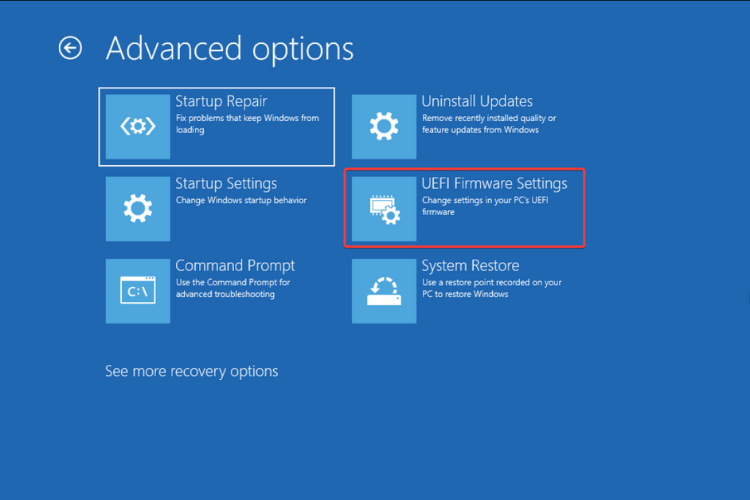

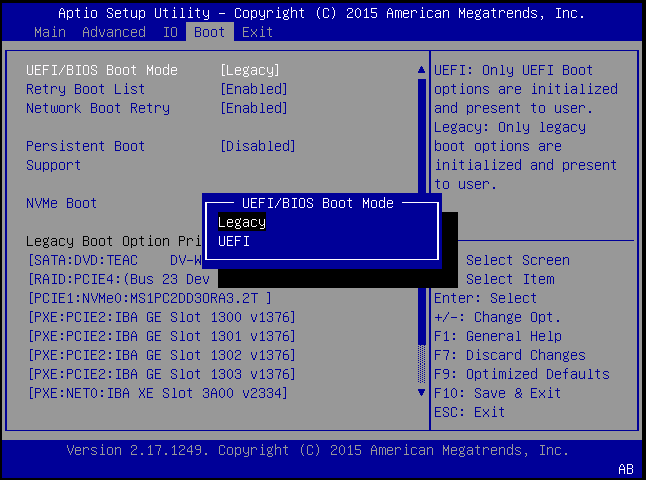








User forum
0 messages